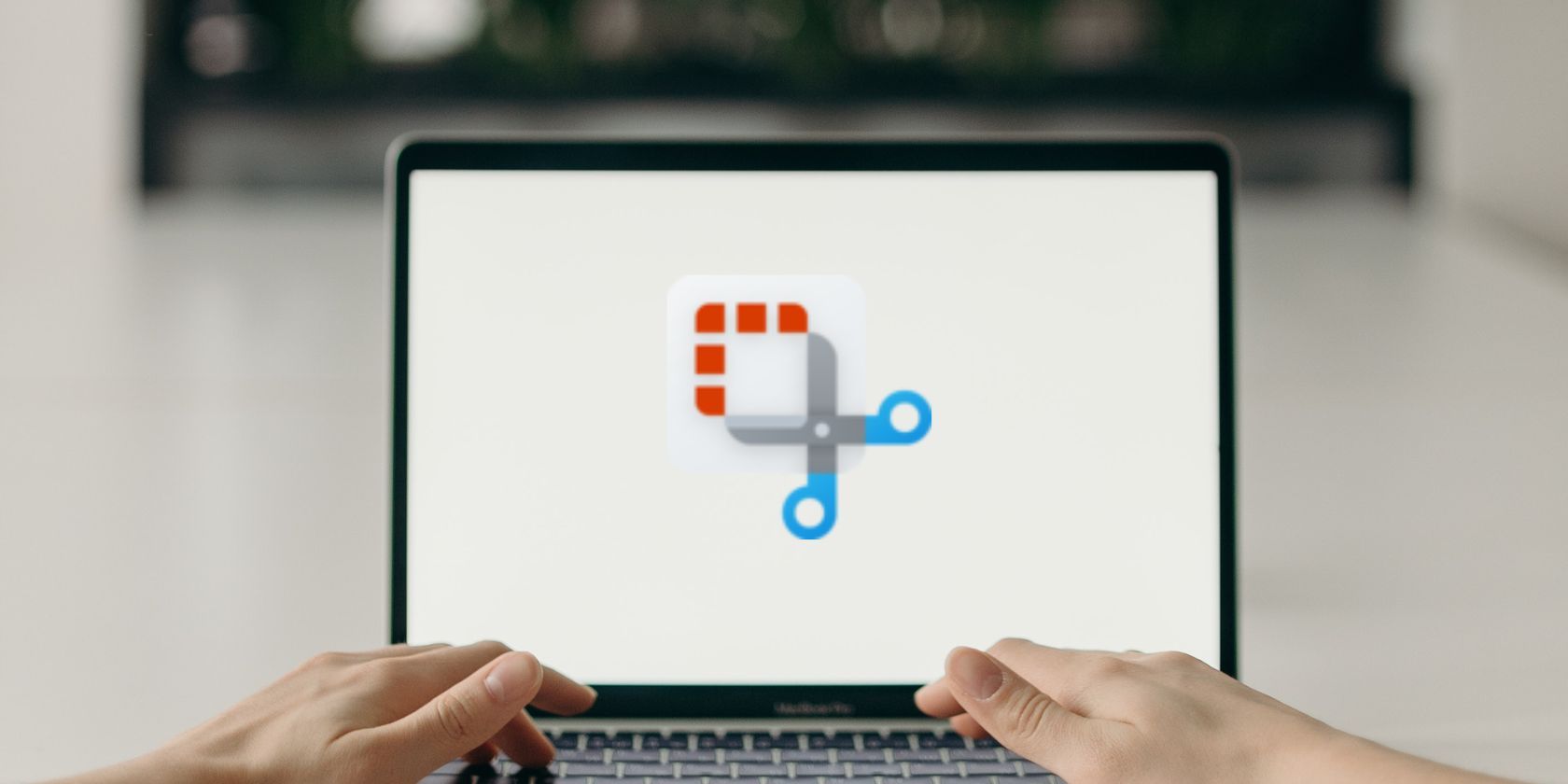ضبط صفحه نمایش خود راهی عالی برای آموزش دیگران است که چگونه کاری را در رایانه خود انجام دهند. در اینجا نحوه انجام این کار با استفاده از ابزار Windows Snipping آورده شده است.
Windows Snipping Tool که قبلاً با نام Snip and Sketch شناخته می شد، ابزار ضبط و ویرایش اسکرین شات داخلی آن است. اما آیا می دانستید که اکنون می توانید با ابزار Snipping فیلم ضبط کنید؟
مایکروسافت اخیراً بهروزرسانی جدیدی را منتشر کرده است که به شما امکان میدهد با استفاده از آن، ضبط صفحه را انجام دهید. بنابراین، ما تمام راه هایی را که می توانید با استفاده از آن صفحه نمایش خود را ضبط کنید و نحوه ذخیره ویدیوهایی که ضبط کرده اید را فهرست می کنیم. بیایید شیرجه بزنیم!
آیا ویندوز ابزار ضبط صفحه دارد؟
قبل از قابلیت ضبط صفحه Snipping Tool، ویندوز قبلاً برنامه Xbox Game Bar را با ویندوز 10 و 11 ارائه میکرد. میتوانید هر دو اسکرین شات بگیرید و با استفاده از این ابزار ضبط کنید.
علاوه بر این، هر سیستمی از یک پردازنده گرافیکی NVIDIA، AMD یا Intel استفاده میکند. هر کدام از این کارتهای ویدیویی قابلیت ضبط صفحه نمایش را در برنامههای خود ارائه میدهند. همچنین برنامه ویندوز از قبل همراه با نام Clipchamp نیز وجود دارد که ویژگی ضبط و ضبط صفحه را نیز ارائه می دهد. بنابراین، گزینه های زیادی در حال حاضر در سیستم شما وجود دارد.
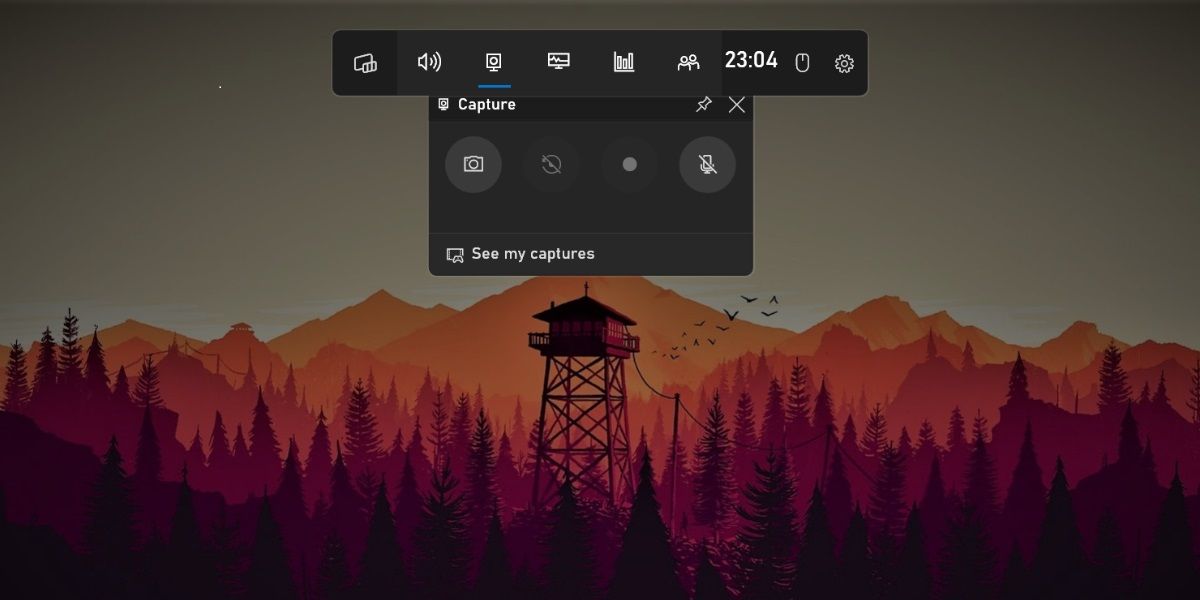
با این حال، اکثر کاربران ابزار Snipping را به دلیل سادگی آن ترجیح می دهند. میتوانید آن را با ترکیب کلید میانبر راهاندازی کنید، و از طرحبندیهای اسکرینشات متعدد (فرم، مستطیل، پنجرهدار و تمام صفحه) پشتیبانی میکند.
بنابراین، همراه کردن ویژگی ضبط صفحه، نیاز به استفاده از برنامه دیگری را فقط برای فیلمبرداری از بین می برد. اما قبل از اینکه به بخش بعدی بروید، برنامه Snipping Tool را به آخرین نسخه از فروشگاه مایکروسافت به روز کنید. اگر مطمئن نیستید که چگونه این کار را انجام دهید، راهنمای ما در مورد به روز رسانی برنامه ها در ویندوز 11 را بررسی کنید.
نحوه ضبط صفحه با استفاده از ابزار Snipping
برخلاف گرفتن اسکرین شات، میتوانید با Snipping Tool تنها با استفاده از کنترلهای درونبرنامه ویدیو ضبط کنید. میانبر از پیش تعریفشدهای برای ضبط صفحه وجود ندارد، و همچنین نمیتوانید برای راحتی با استفاده از تنظیمات برنامه، میانبری را ترسیم کنید. مراحل زیر را برای ضبط صفحه در Snipping Tool تکرار کنید:
- Win + S را فشار دهید تا جستجوی ویندوز باز شود و Snipping Tool را تایپ کنید. بر روی گزینه Open کلیک کنید تا برنامه راه اندازی شود.
- اکنون به نوار بالا بروید و روی نماد دوربین کلیک کنید تا قابلیت ضبط صفحه را انتخاب کنید.
- سپس روی دکمه New کلیک کنید تا همپوشانی ضبط صفحه باز شود. همچنین، میتوانید Ctrl + N را برای شروع یک جلسه ضبط صفحه جدید فشار دهید، اما تنها پس از انتخاب ویژگی ضبط صفحه.
- اکنون، از نوار لغزنده برای انتخاب ناحیه ای که می خواهید با ابزار ضبط کنید، استفاده کنید. می توانید بخش کوچکی از صفحه را انتخاب کنید یا فیلم های تمام صفحه را نیز ضبط کنید.
- سپس روی دکمه Start کلیک کنید تا جلسه ضبط شروع شود. شمارنده مدت زمان ضبط را مشاهده خواهید کرد. اگر می خواهید ضبط را متوقف کنید، روی دکمه مکث کلیک کنید. علاوه بر این، اگر کلیپ را دوست ندارید یا می خواهید آن را دوباره انجام دهید، روی دکمه Delete کلیک کنید.
- پس از ضبط، روی دکمه Stop کلیک کنید تا جلسه ضبط بسته شود و به پنجره Snipping Tool برگردید.
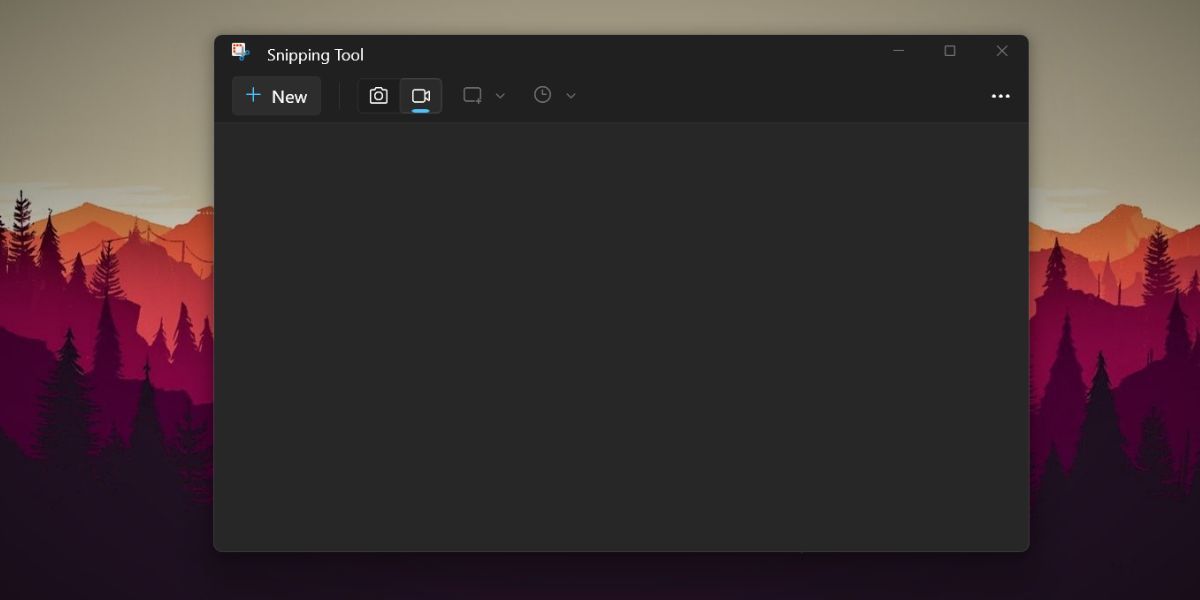
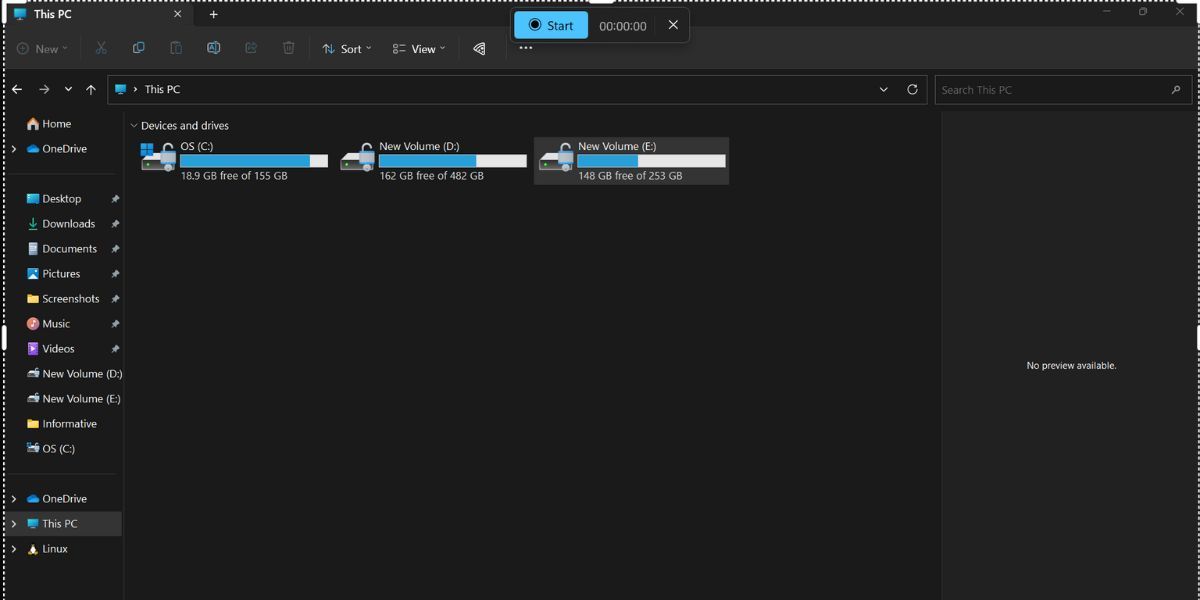
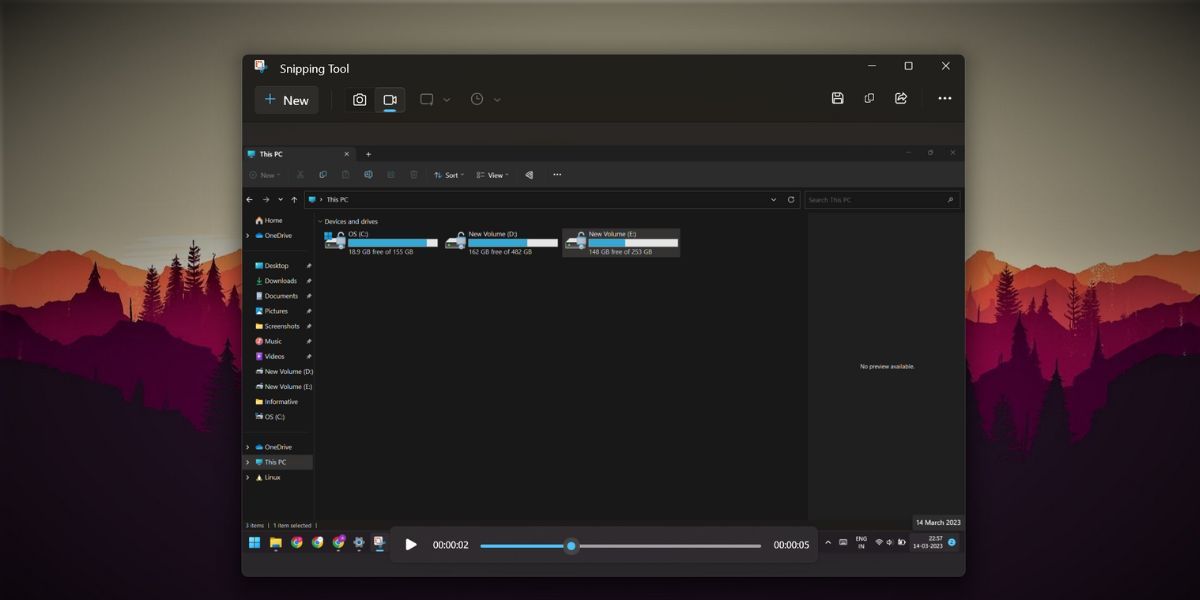
نحوه ذخیره کلیپ ضبط شده
می توانید کلیپ ضبط شده را در برنامه Snipping Tool پیش نمایش کنید. علاوه بر این، میتوانید کلیپ را با مخاطبین خود به اشتراک بگذارید، Nearby Sharing یا از برنامههایی مانند Intel Unison استفاده کنید.
اما برای ذخیره کلیپ ضبط شده در رایانه خود، Ctrl + S را فشار دهید تا پنجره Save باز شود. نام ویدیو را وارد کنید و فایل را در مکان دلخواه خود ذخیره کنید. همچنین می توانید روی نماد ذخیره در نوار بالا کلیک کنید.
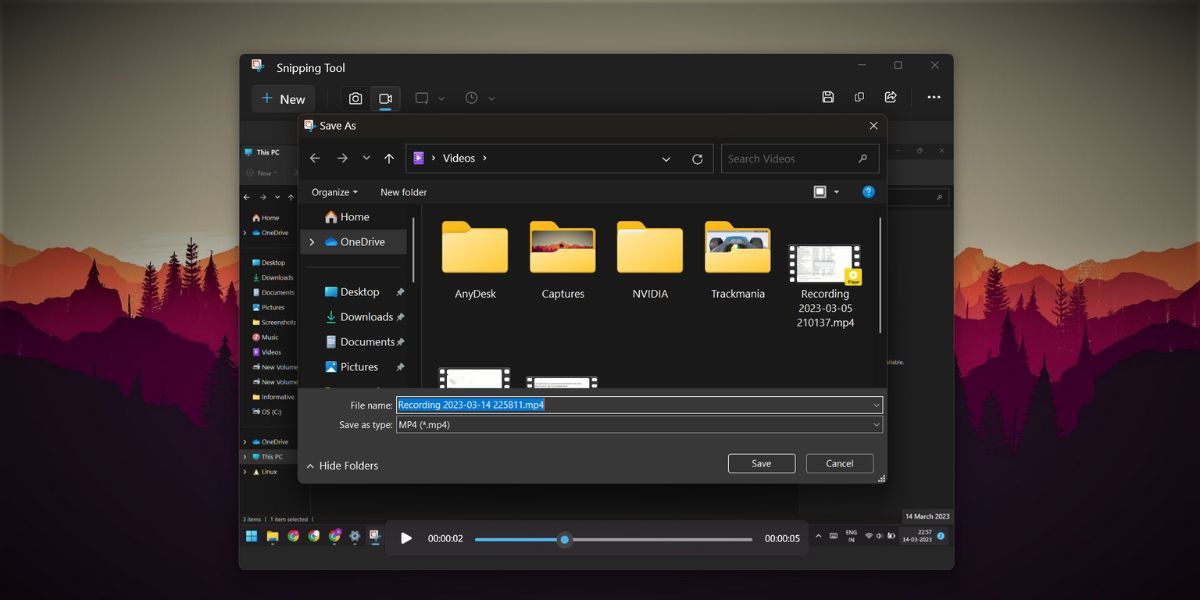
همچنین امکان کپی کردن ضبط ضبط شده و چسباندن آن در هر مکانی در File Explorer یا Desktop وجود دارد. با این حال، ابزار Snipping به طور خودکار فایل را نامگذاری می کند. بعدا باید نام آن را تغییر دهید ضبط ها در فرمت MP4 هستند. هیچ گزینه ای برای تغییر آن در تنظیمات برنامه وجود ندارد.
محدودیت های ویژگی Snipping Tool Screen Recording
ویژگی ضبط صفحه در ابزار Snipping به صورت اسپارتان است. شما فقط می توانید یک منطقه را انتخاب کنید. هیچ گزینه ای برای انتخاب حالت آزاد، مستطیلی یا پنجره ای وجود ندارد. علاوه بر این، نمیتوانید قبل از شروع جلسه ضبط صفحه، زمانی را تنظیم کنید. فقط تا سه شمارش معکوس می کند و شروع به ضبط می کند. هیچ کلید میانبر از پیش تعریف شده ای برای شروع ضبط صفحه بدون باز کردن ابزار وجود ندارد.
ابزار Snipping هیچ گزینه ای برای حاشیه نویسی ویدیوها یا اعمال حاشیه برای ضبط های صفحه نمایش ارائه نمی دهد. بنابراین، گرفتن قسمتی از صفحه سفید بدون لبه تشخیص آن سخت می شود. همه اینها کاستی های کوچکی هستند که امیدواریم مایکروسافت با معرفی به روز رسانی های جدید Snipping Tool آنها را برطرف کند.
ضبط های صفحه را با سهولت دریافت کنید
Snipping Tool از زمان انتشار ویندوز ویستا از سیستم عامل ویندوز جدانشدنی بوده است. با این حال، این ابزار شروع به دریافت تغییرات اساسی در حول انتشار ویندوز 11 کرد. کافیست برنامه را به روز کنید و جلسات ضبط صفحه را با چند کلیک و بدون نصب هیچ برنامه شخص ثالثی شروع کنید.