برنامه Samsung Screen Recorder ثبت آنچه را که در صفحه Galaxy شما اتفاق می افتد آسان می کند. این راهنما نحوه تنظیم و استفاده از آن را به شما نشان می دهد.
چندی پیش، کاربران اندروید برای انجام کارهای ساده مانند ضبط صفحه نمایش خود هنگام بازی یا چت ویدیویی، به دانلود برنامه های شخص ثالث متکی بودند. اما از زمانی که اندروید 11 در سال 2020 عرضه شد، گوشی های اندرویدی شروع به ارائه این ویژگی از پیش نصب شده کردند.
اگر صاحب یک گوشی یا تبلت سامسونگ هستید، این راهنما نحوه دسترسی و استفاده از ابزار ضبط صفحه نمایش داخلی دستگاه گلکسی خود و ویژگی های مختلف موجود در آن را به شما نشان می دهد. بیا شروع کنیم.
نحوه دسترسی به ضبط کننده صفحه نمایش سامسونگ
- برای دسترسی به پنل اعلان، انگشت خود را از بالای صفحه به پایین بکشید. دوباره انگشت خود را به پایین بکشید تا پانل تنظیمات سریع باز شود و دکمه ضبط صفحه را پیدا کنید.
- اگر نماد ضبط صفحه نمایش قابل مشاهده نیست، می توانید آن را به صورت دستی از دکمه های موجود اضافه کنید. برای انجام این کار، روی نماد + کلیک کنید. اکنون شبکه ای از دکمه های اضافی را خواهید دید. دکمه ضبط صفحه را پیدا کنید، آن را بکشید و روی پانل تنظیمات سریع رها کنید، سپس روی Done ضربه بزنید.
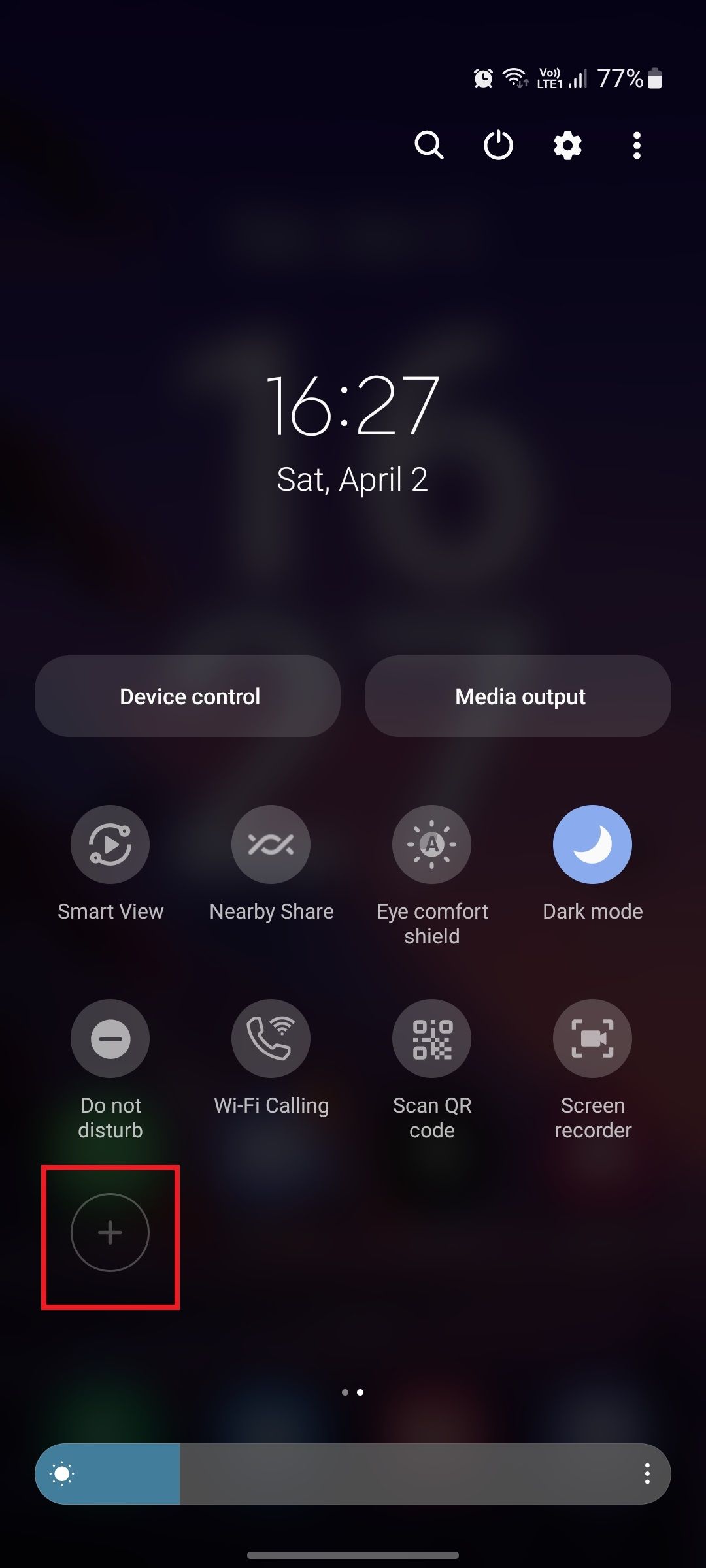
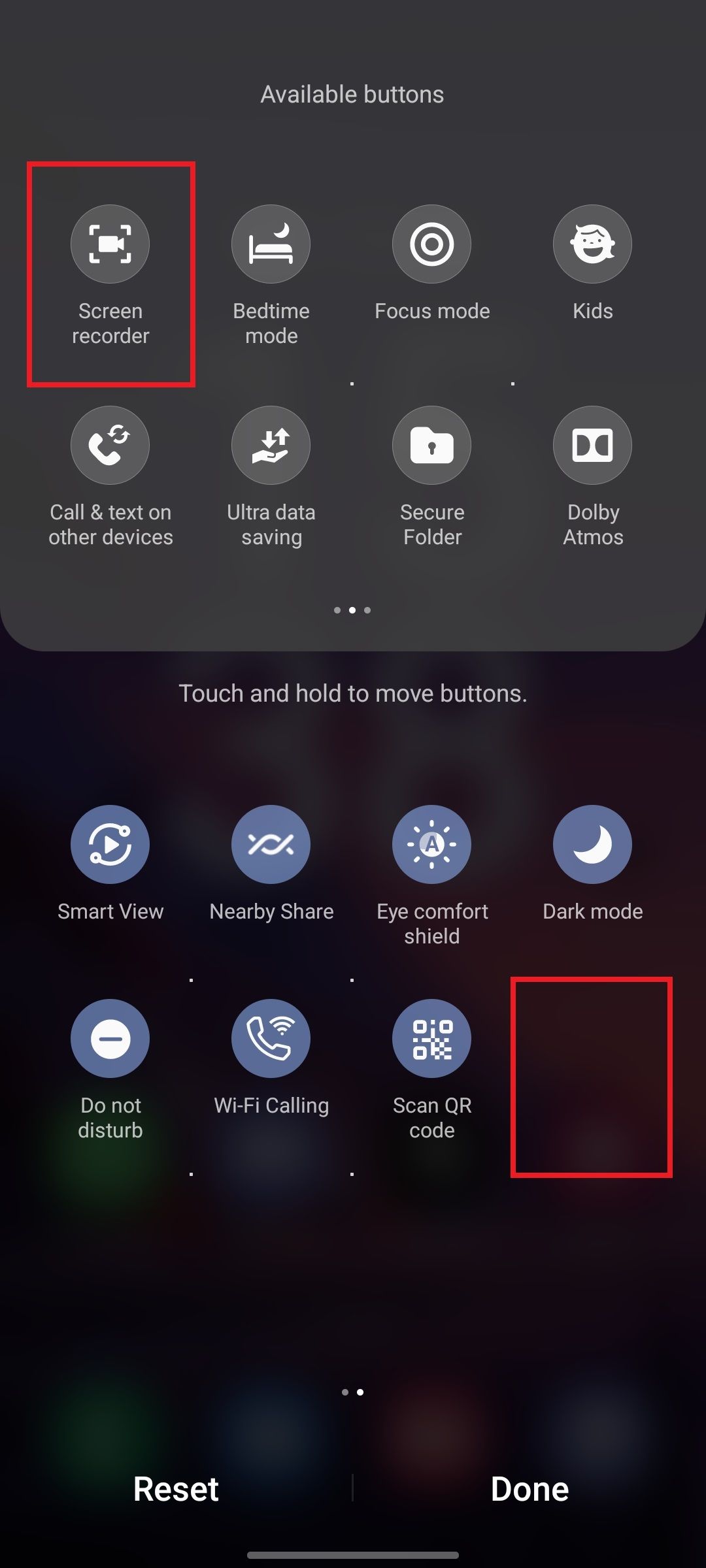
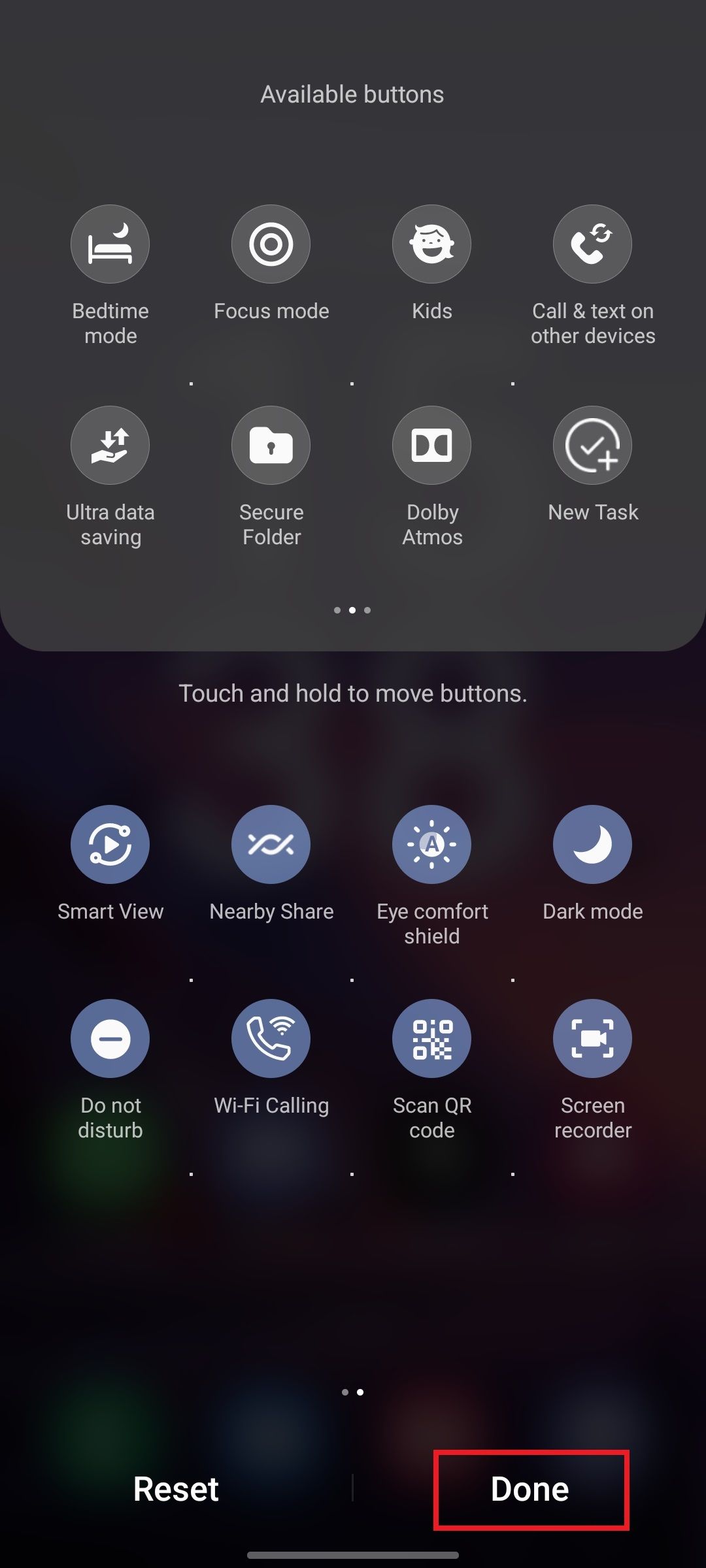
اگر فردی هستید که به طور مرتب از ضبط کننده صفحه استفاده می کنید، بهتر است آن را در جایی در شش کاشی اول پانل تنظیمات سریع نگه دارید تا بتوانید به سرعت از سینی اعلان به آن دسترسی داشته باشید.
نحوه شروع ضبط صفحه در دستگاه های سامسونگ گلکسی
- از پانل تنظیمات سریع، روی دکمه ضبط صفحه ضربه بزنید.
- وقتی از شما خواسته شد تنظیمات صدای دلخواه خود را انتخاب کنید.
- اگر در حال ایجاد یک آموزش هستید، ممکن است مفید باشد که گزینه Show taps and touch را تغییر دهید.
- روی شروع ضبط ضربه بزنید و منتظر بمانید تا شمارش معکوس به پایان برسد، یا برای شروع فوراً روی پرش از شمارش معکوس ضربه بزنید.
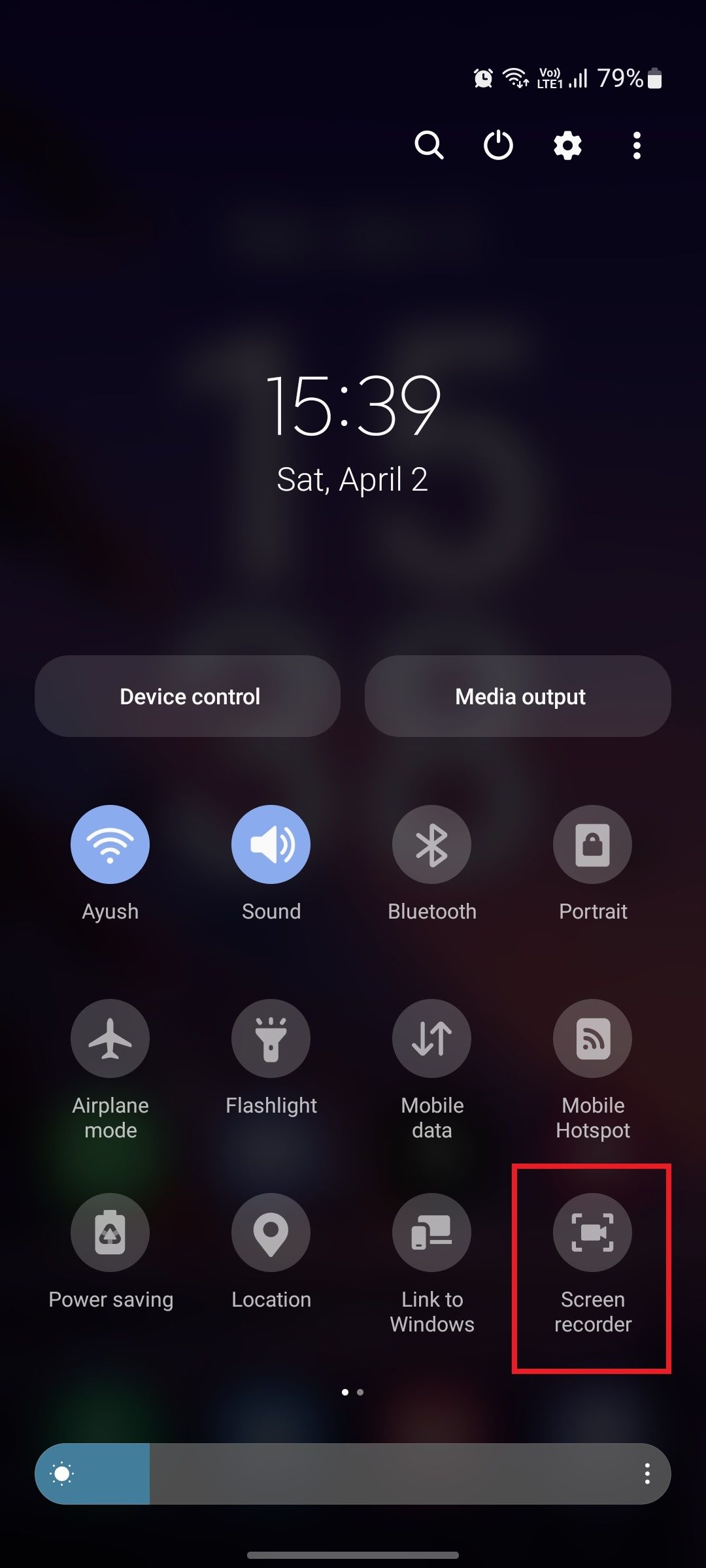
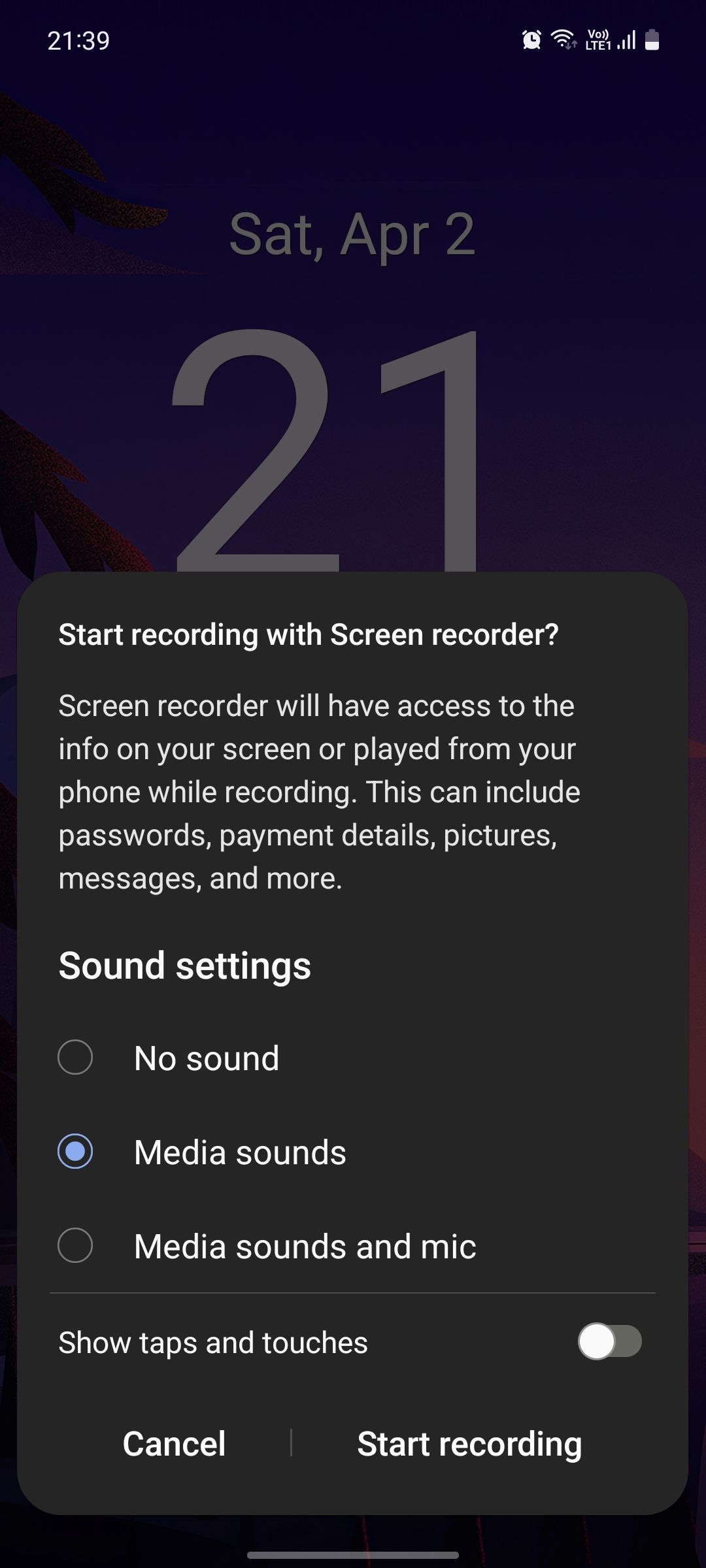
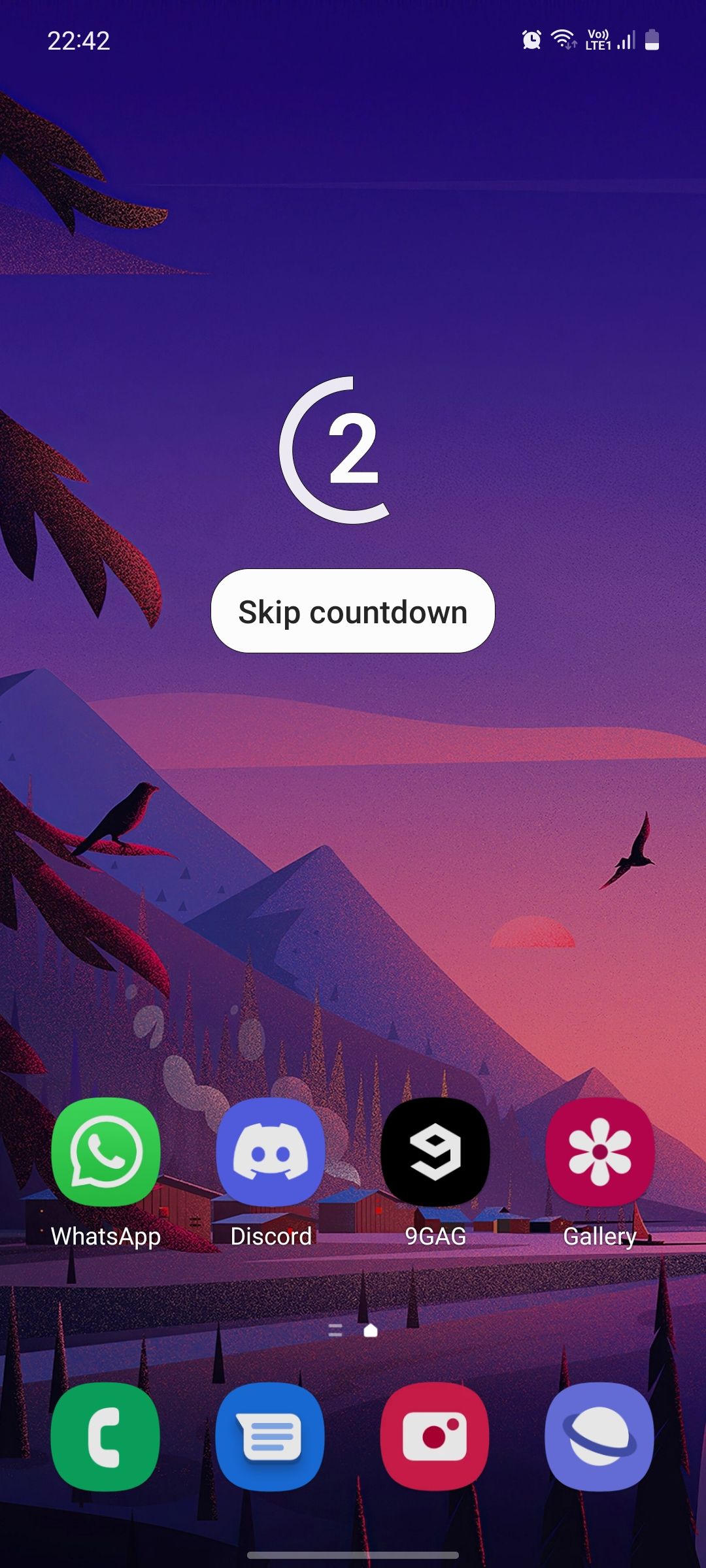
ویژگی ها و ابزارهای ضبط صفحه نمایش سامسونگ
بر خلاف سایر راه حل های ضبط صفحه در اندروید، پوسته One UI سامسونگ ویژگی های مفیدی را ارائه می دهد که می توانید هنگام ضبط صفحه نمایش خود از آنها استفاده کنید. از بسیاری جهات، این یک گزینه قانع کننده برای حرفه ای ها و همچنین گیمرها است.
- کوچک کردن نوار ابزار: نوار ابزار ضبط صفحه را مخفی کنید تا محتویات روی صفحه خود را به درستی مشاهده کنید. توجه داشته باشید که نوار ابزار در ضبط های صفحه ذخیره شده قابل مشاهده نیست.
- نوشتن یا کشیدن: در حین ضبط روی صفحه بنویسید یا بکشید. می توانید از بین حداکثر هشت رنگ انتخاب کنید، اندازه ضخامت قلم مو را تغییر دهید، و حرکات قلم مو را لغو/دوباره انجام دهید.
- همپوشانی ویدیوی سلفی: در هر زمان که بخواهید روی صفحه ضبط شده روی صفحه نمایش خود، یک پوشش ویدیوی سلفی را شروع و متوقف کنید. این برای گیمرهایی که می خواهند واکنش های خود را هنگام بازی ثبت کنند مفید است. اگر هدف شما این است، ممکن است بخواهید تنظیمات صدا را روی صداهای رسانه و میکروفون تنظیم کنید. می توانید اندازه ویدیوی سلفی را در تنظیمات ضبط کننده صفحه تغییر دهید تا قسمت بیشتری از صفحه نمایش را پوشش دهد.
- مکث/پخش: ضبط صفحه خود را موقتاً متوقف کرده و در هر زمان آن را پخش کنید. این برای زمانی مفید است که میخواهید، مثلاً، یک تصویر را باز کنید، اما نمیخواهید بیننده هنگام پیمایش در گالری، تصاویر دیگر شما را ببیند.
- توقف: ضبط صفحه خود را متوقف کرده و در گالری خود ذخیره کنید تا بعداً مشاهده و به اشتراک بگذارید.
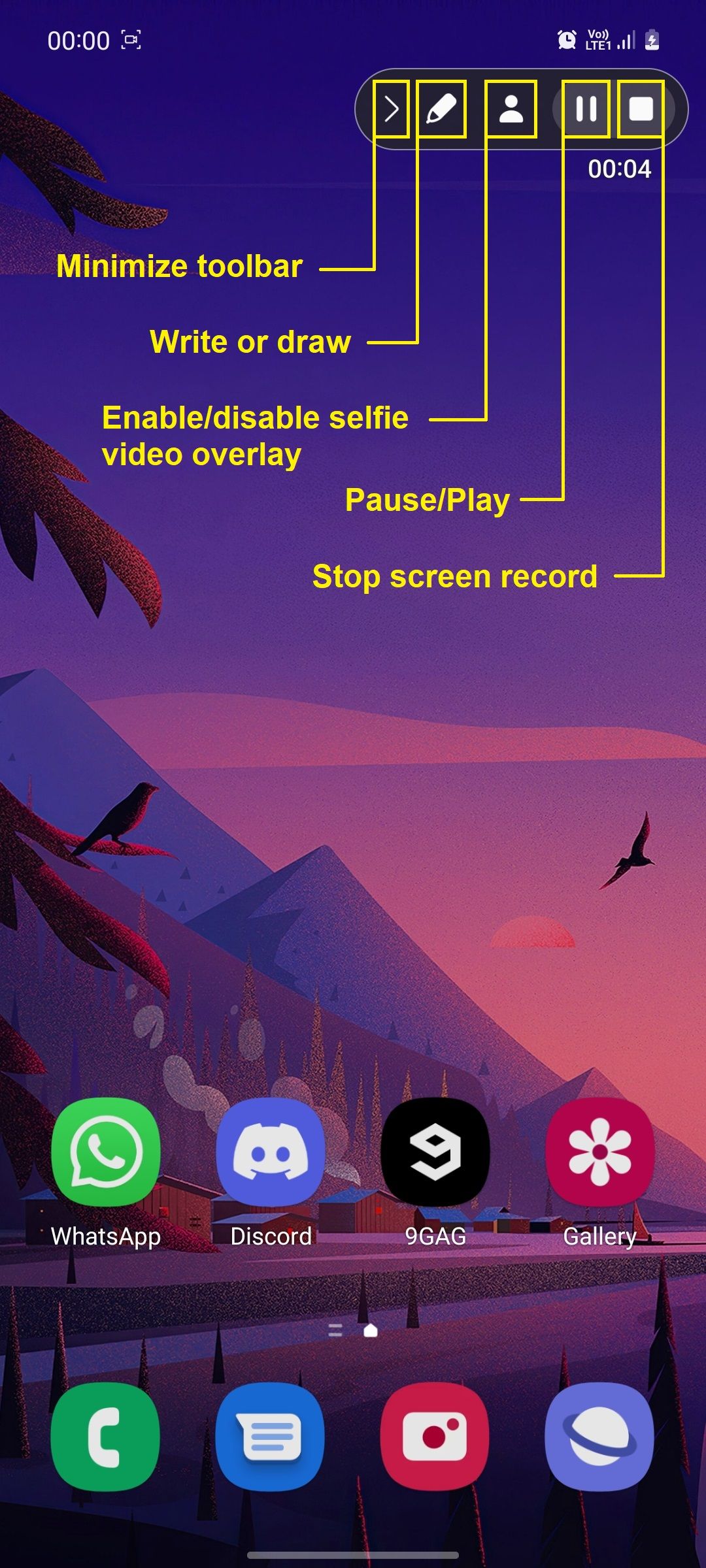
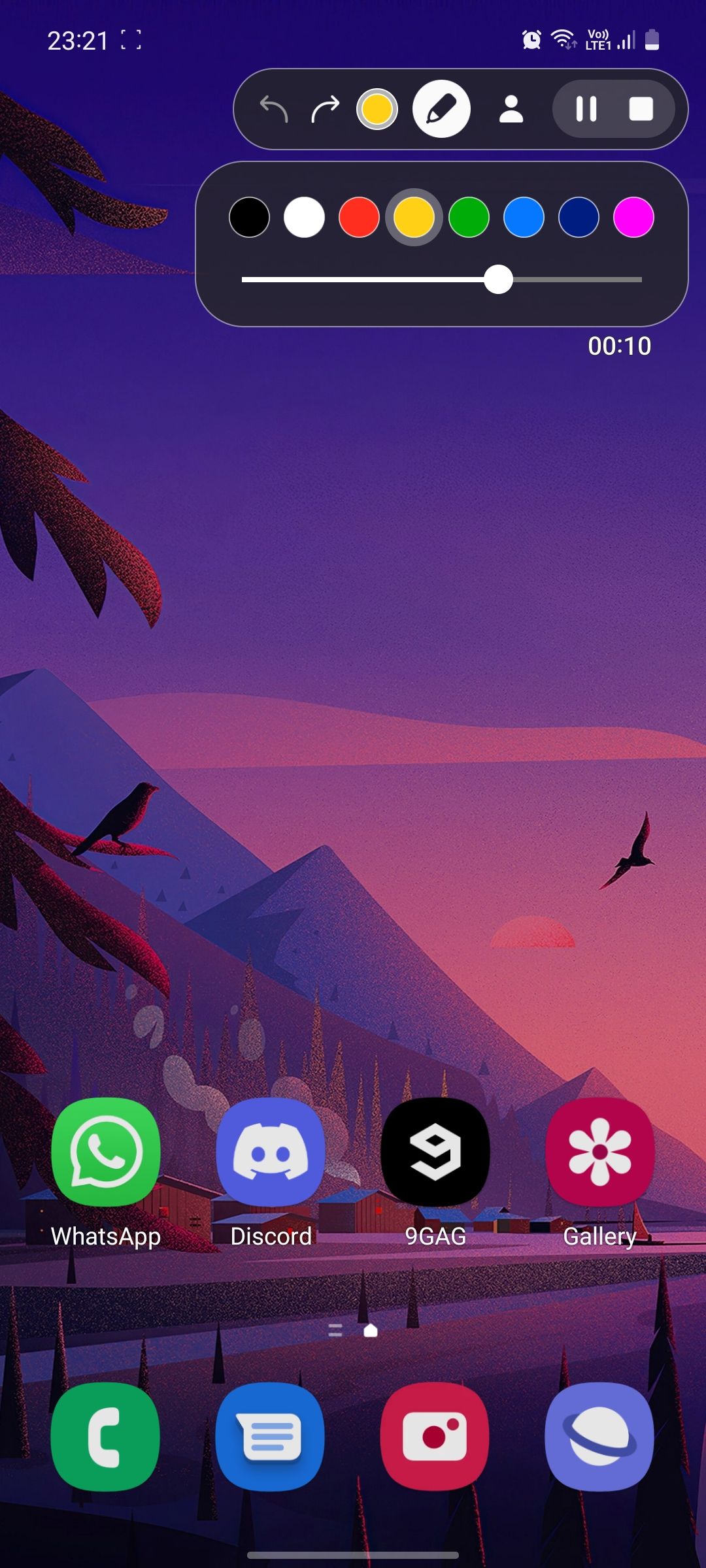
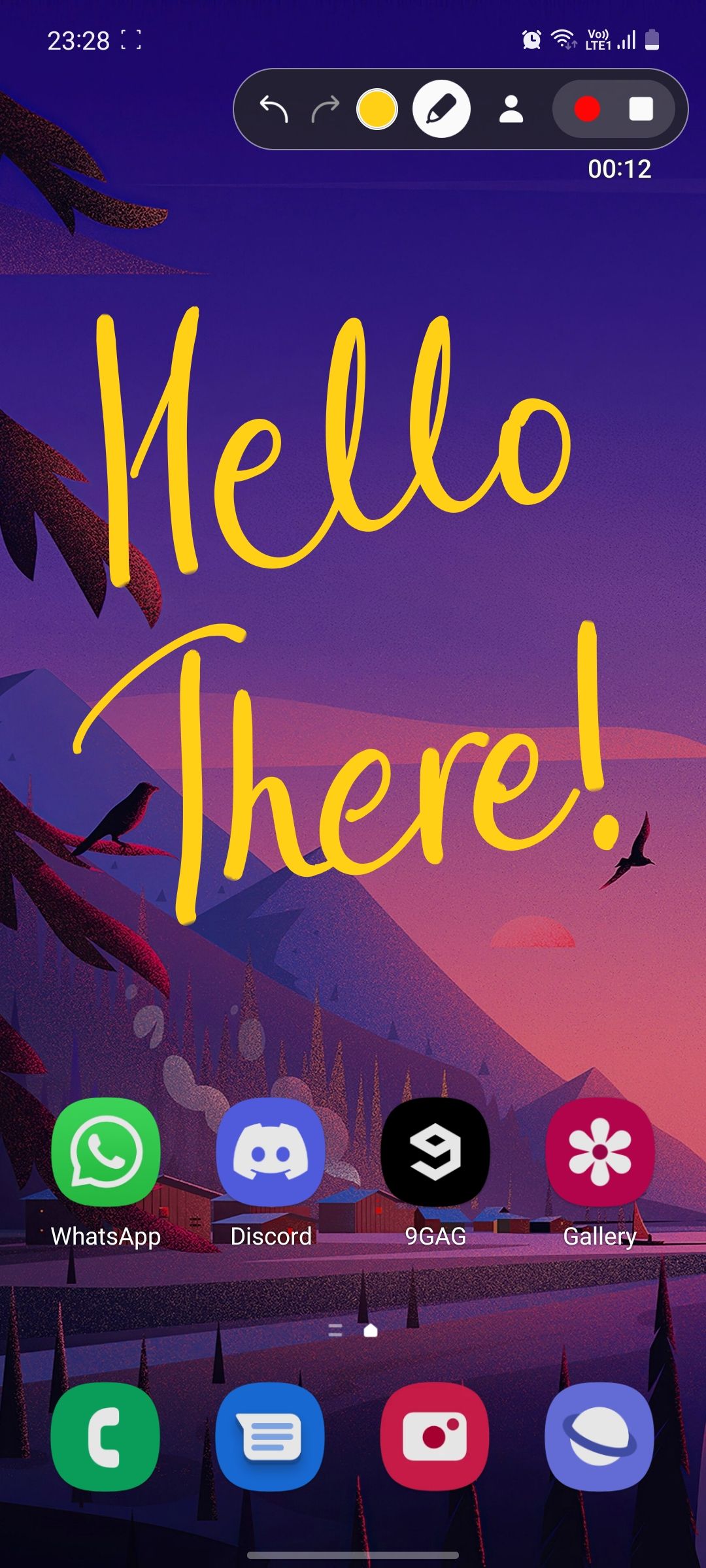
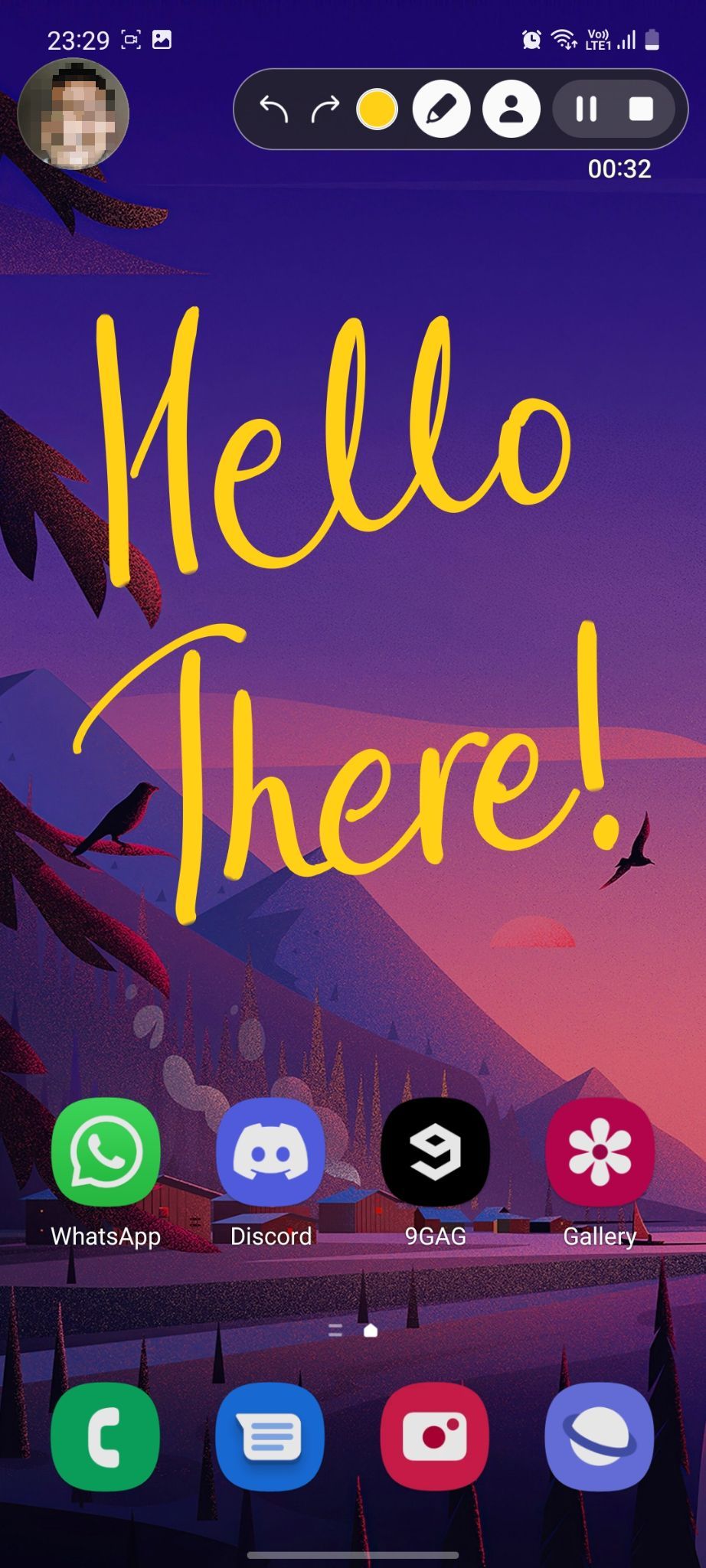
هنگامی که ضبط صفحه خود را تمام کردید، یک اعلان در مورد همان دریافت خواهید کرد. روی آن ضربه بزنید تا فوراً آخرین صفحه ضبط ذخیره شده خود را مشاهده کنید. برای مشاهده همه ضبطهای صفحه ذخیره شده خود، میتوانید از یک برنامه مدیریت فایل مانند Samsung My Files یا فایلهای عالی Google استفاده کنید. به سادگی به حافظه داخلی > DCIM > ضبط های صفحه بروید.
چگونه تنظیمات ضبط کننده صفحه نمایش سامسونگ خود را سفارشی کنید
بسته به نیازهای منحصر به فرد خود می توانید ضبط های صفحه خود را به روش های مختلفی سفارشی کنید. بیایید ببینیم آنها چه هستند و چگونه هر تنظیمات را تغییر دهیم.
- تنظیمات دستگاه خود را باز کنید و به ویژگی های پیشرفته > عکس های صفحه و ضبط کننده صفحه بروید.
- در بخش «ضبطکننده صفحه»، میتوانید صدا، کیفیت ویدیو، و اندازه ویدیوی سلفی ضبطشده روی صفحه خود را سفارشی کنید.
- در بخش صدا، می توانید انتخاب کنید: بدون صدا برای ضبط بی صدا. صداهای رسانه برای گنجاندن صداهایی که در برنامه ای که ضبط می کنید می شنوید. صداهای رسانه و میکروفون برای افزودن صدای خود در بالای ضبط.
- تحت کیفیت ویدیو، میتوانید از بین 1080p، 720p یا 480p انتخاب کنید. هرچه رزولوشن بالاتر باشد، ضبط واضحتر به قیمت مصرف فضای ذخیرهسازی بیشتر خواهد بود و بالعکس.
- در قسمت اندازه ویدیوی سلفی، می توانید اندازه ویدیوی سلفی خود را از کوچک به بزرگ تغییر دهید.
- همچنین میتوانید برای سهولت بیشتر در مشاهده، روی Show taps و touch تغییر دهید. شخصی که ضبط را تماشا میکند میتواند ببیند که در کجای صفحه روی صفحه ضربه میزدید و تند کشیدند.
- صدایی برای ضبط آرام وجود ندارد.
- صداهای رسانه برای گنجاندن صداهایی که در برنامه ای که ضبط می کنید می شنوید.
- صداهای رسانه و میکروفون برای افزودن صدای خود در بالای ضبط.
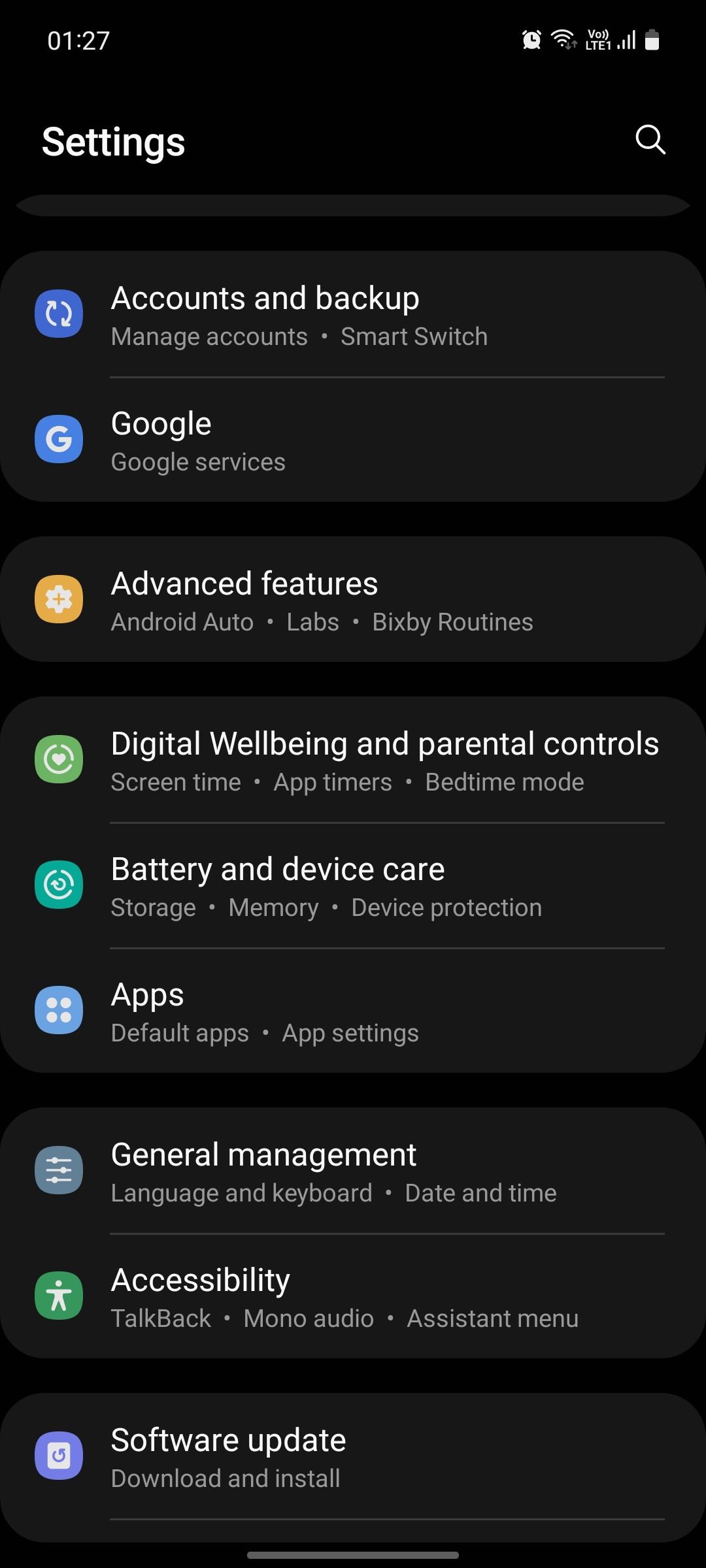
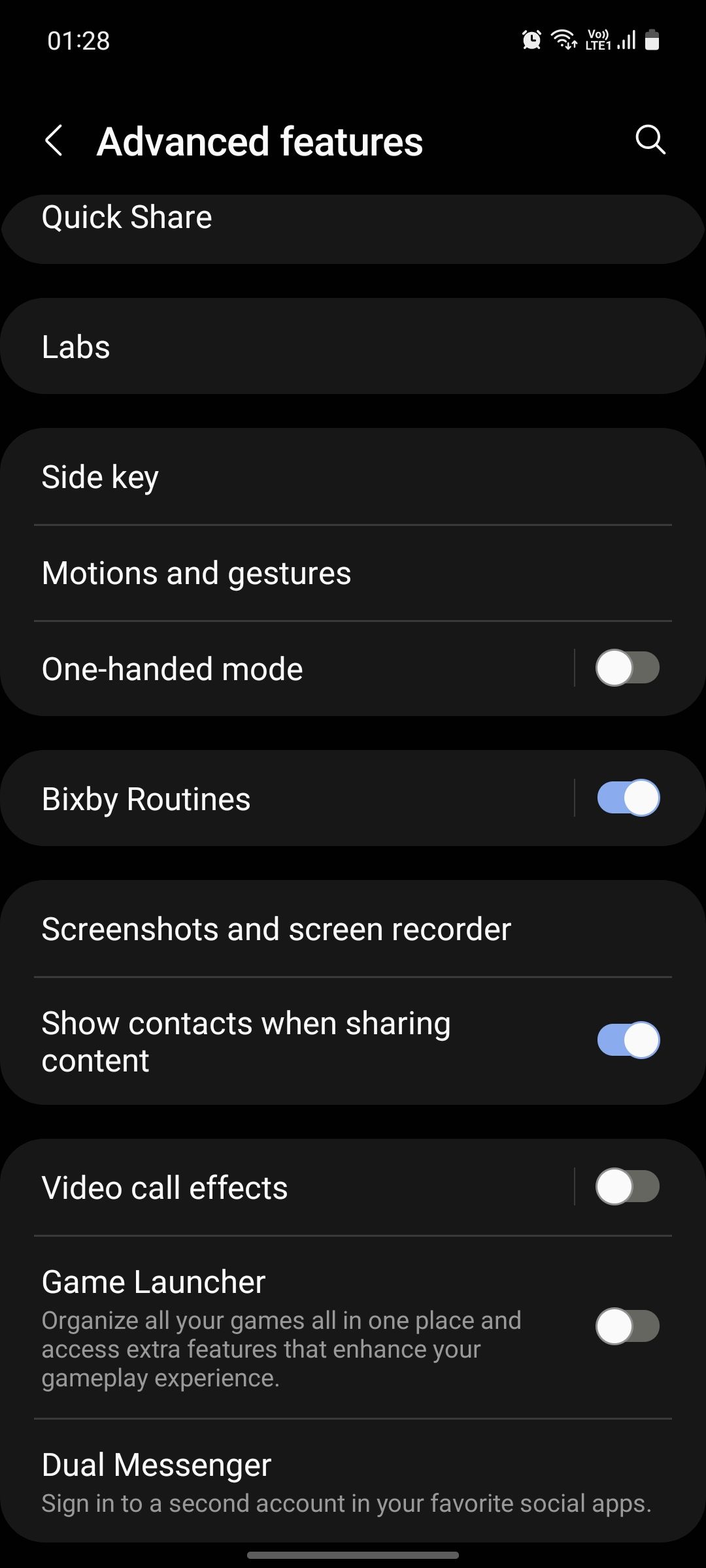
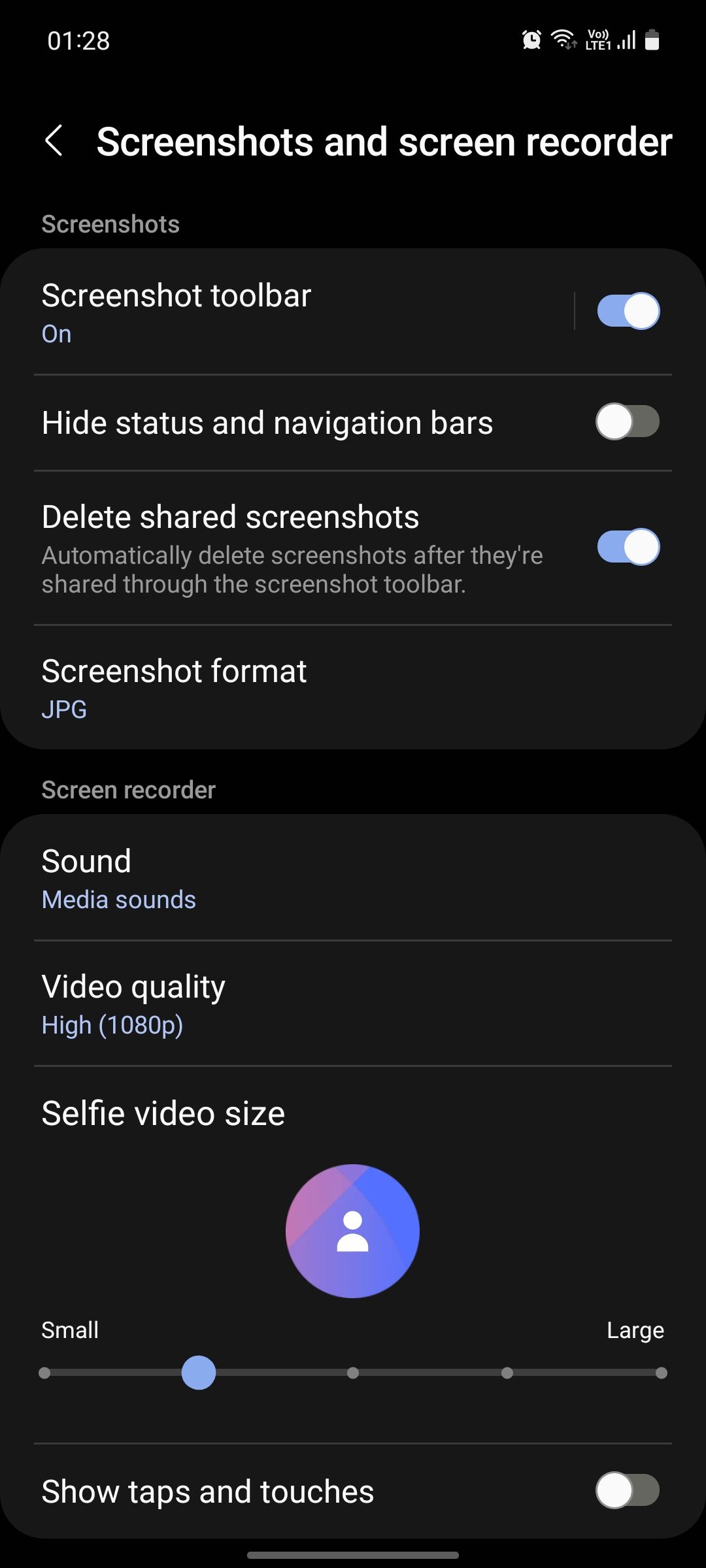
صفحه نمایش دستگاه گلکسی سامسونگ خود را ضبط کنید
هنگام ضبط صفحه نمایش دستگاه گلکسی، پوسته One UI سامسونگ چندین ویژگی جالب را اضافه می کند. علاوه بر کنترل تنظیمات صدا و کیفیت فیلم، میتوانید روی صفحه نمایش با رنگها و اندازههای قلمهای مختلف بنویسید یا بکشید، ضربهها و لمسها را نشان دهید و در صورتی که میخواهید چهره خود را در حین بازی نشان دهید، یک پوشش ویدیویی سلفی شروع کنید.
