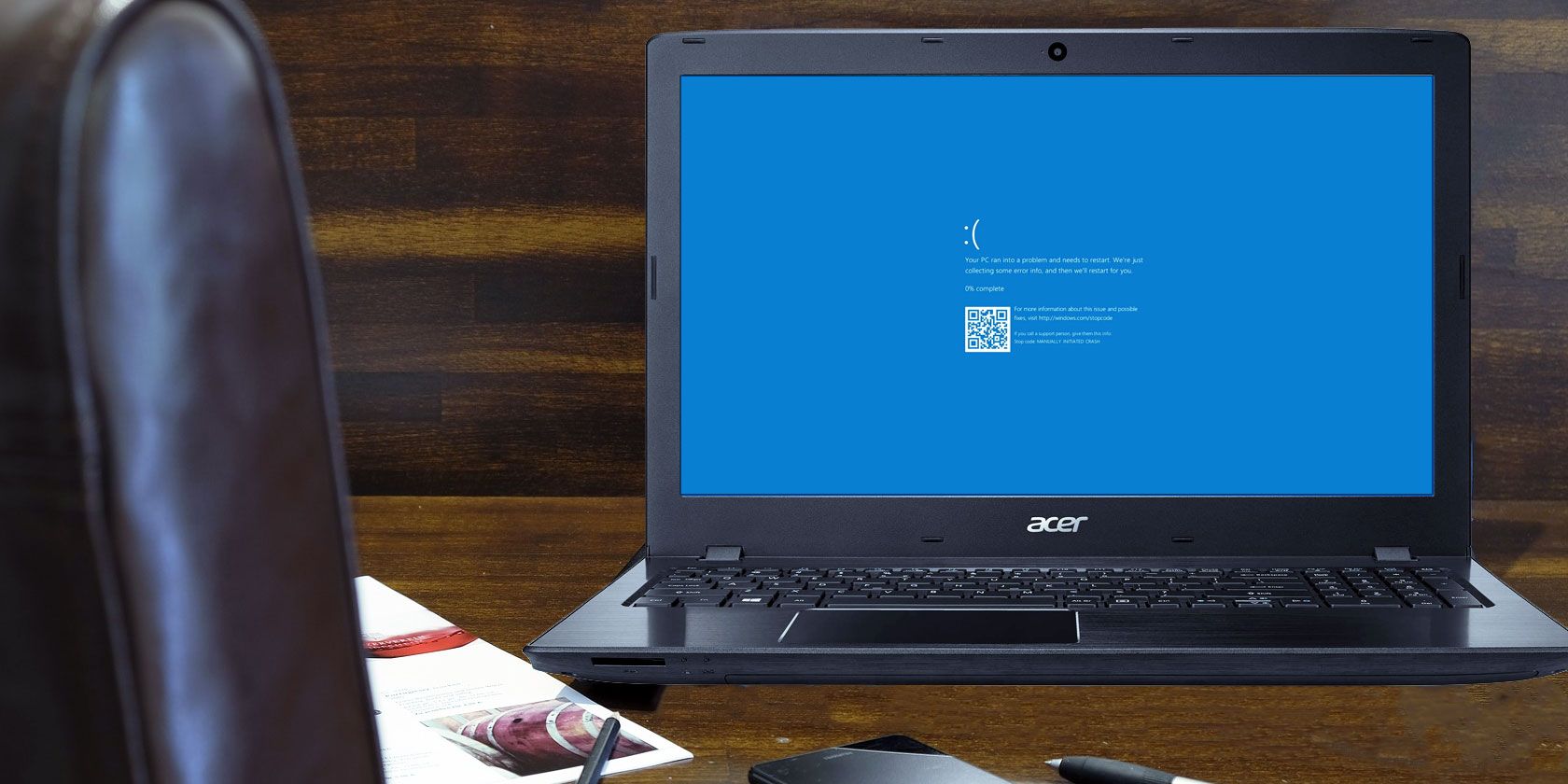سیستم خراب می شود؟ آیا از گزارش های تصادف مرموز خسته شده اید؟ راهنمای حل مشکل گزارش رویداد ویندوز ما را بخوانید و دیگر هرگز تعجب نخواهید کرد!
ویندوز گزارش هر رویداد مهمی را که در رایانه شخصی شما رخ می دهد، نگه می دارد. اکثر این فایل ها حاوی جزئیاتی از اقدامات برنامه، تغییرات در تنظیمات و سایر فعالیت های روزمره هستند. اما گزارشها همچنین زمانی را ضبط میکنند که کارها آنطور که باید کار نمیکنند، و برای عیبیابی مفید هستند.
راههای مختلفی برای مشاهده فایلهای گزارش در ویندوز وجود دارد، بنابراین میتوانید مشکلاتی مانند خرابی، فریز و عملیات ناموفق را تشخیص دهید. ما بهترین روش ها را برای یافتن راه حل های مورد نیاز شما توضیح خواهیم داد.
چگونه لاگ ها را از طریق File Explorer پیدا کنیم
برای مشاهده تمام فایلهای گزارش ذخیره شده در رایانه شخصی خود، File Explorer را باز کنید و درایو C: خود را انتخاب کنید (یا هر چیزی که حرف درایو اصلی شما است). *.log را در کادر جستجو تایپ کرده و Enter را فشار دهید. این کار کل هارد دیسک شما را از نظر لاگ های ویندوز و برنامه ها اسکن می کند، فرآیندی که می تواند چند دقیقه طول بکشد.
احتمالاً هزاران نتیجه در پوشه های مختلف وجود دارد، بنابراین عاقلانه است که لیست را فیلتر کنید تا فقط آخرین رویدادها را نشان دهد. روی دکمه تاریخ تغییر در نوار ابزار File Explorer کلیک کنید و امروز، دیروز یا این هفته را انتخاب کنید.
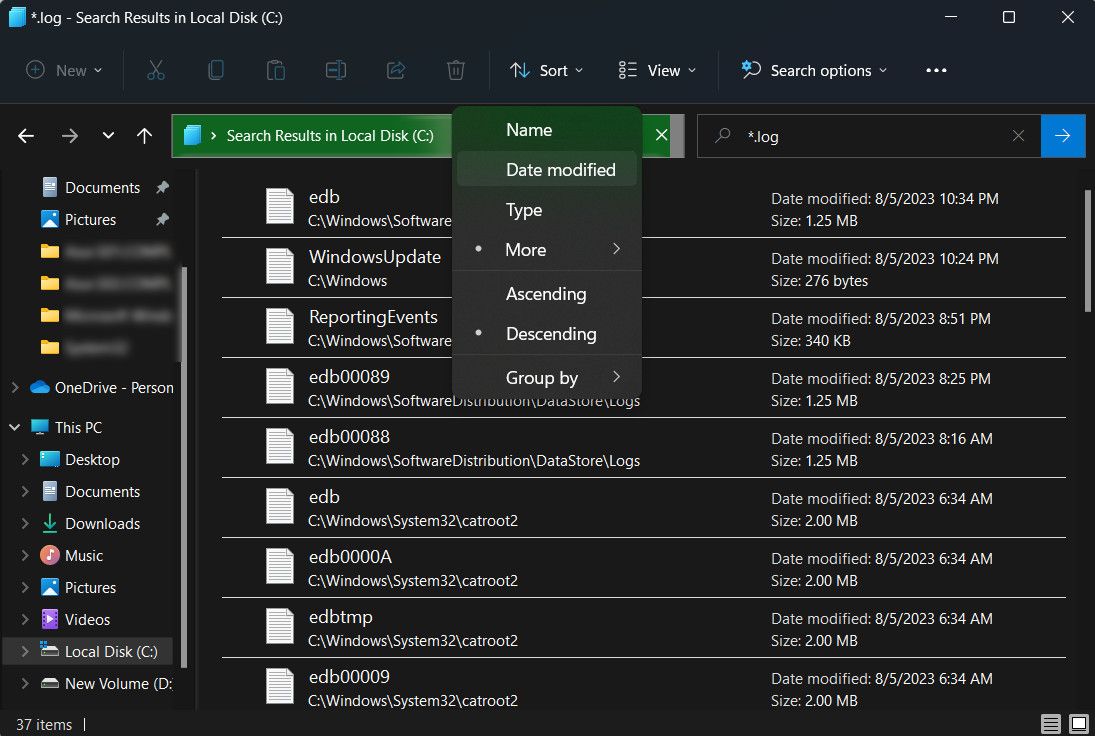
روی یک فایل گزارش متن ساده دوبار کلیک کنید تا در Notepad باز شود. بیشتر گزارشها حاوی دادههای فنی هستند که فقط توسعهدهندگان آنها را درک میکنند، اما ممکن است یک ارجاع انگلیسی ساده به خطایی که با آن مواجه میشوید ببینید، مانند اینکه یک فایل گم شده است یا مقداری نادرست است.
نحوه بررسی گزارشها در نمایشگر رویداد
نمایشگر رویداد داخلی ویندوز به شما امکان میدهد سیاهههای مربوط به همه رویدادها را در رایانه خود مرور کنید، از جمله زمانی که همه چیز اشتباه پیش رفته است. اگر برنامه ای از کار افتاده باشد، عملیاتی شکست خورده باشد، یا صفحه آبی مرگ را فعال کرده باشید، Event Viewer می تواند به شما در تشخیص مشکل کمک کند.
با تایپ رویداد در نوار جستجوی منوی Start و کلیک روی Event Viewer، Event Viewer را راه اندازی کنید. اطلاعات مهم در زیر Windows Logs ذخیره می شود، بنابراین روی آن گزینه در درخت پوشه دوبار کلیک کنید تا زیرپوشه های آن باز شود.
اگر مشکل مربوط به یک برنامه یا سرویس است، روی Application کلیک کنید. اگر مربوط به خود ویندوز است، مانند خطای راه اندازی یا خاموش شدن، روی System کلیک کنید. هر یک از گزینهها فهرستی طولانی از گزارشها، شامل تاریخها و زمانهایی که رویدادها رخ دادهاند، به شما نشان میدهد.
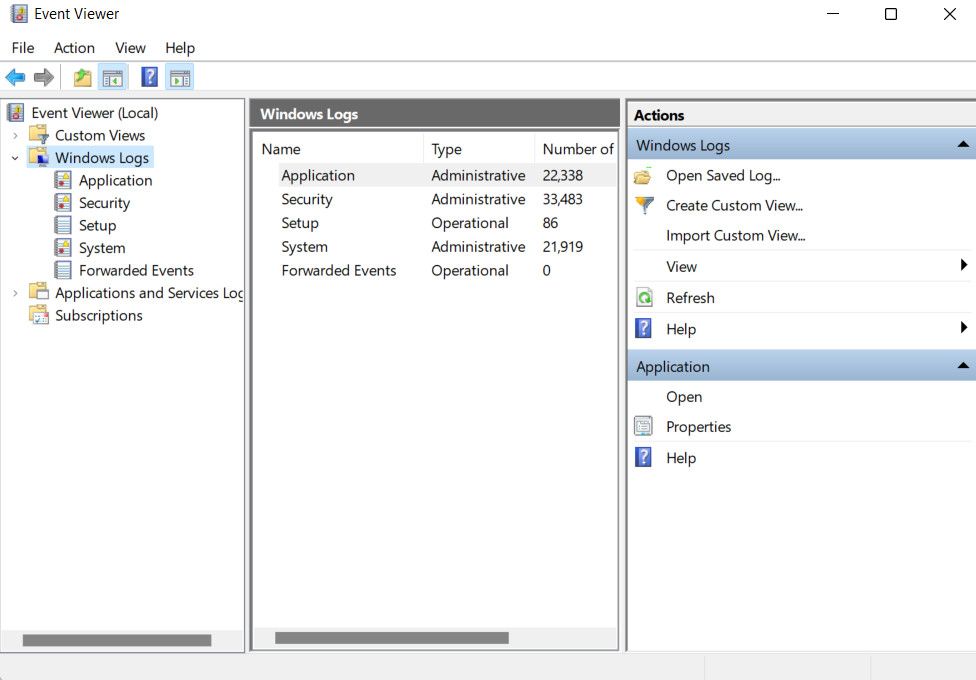
به دنبال گزارشهایی باشید که علامت هشدار (که معمولاً فقط به این معنی است که اتفاق غیرمنتظرهای رخ داده است)، خطا (چیزی شکست خورد)، یا بحرانی (چیزی که نیاز فوری به رسیدگی دارد) را پیدا کنید. برای صرفه جویی در مرور کل لیست، روی منوی View کلیک کنید و مرتب سازی بر اساس > سطح را انتخاب کنید تا گزارش های مربوط به مشکل در بالای صفحه قرار گیرند.
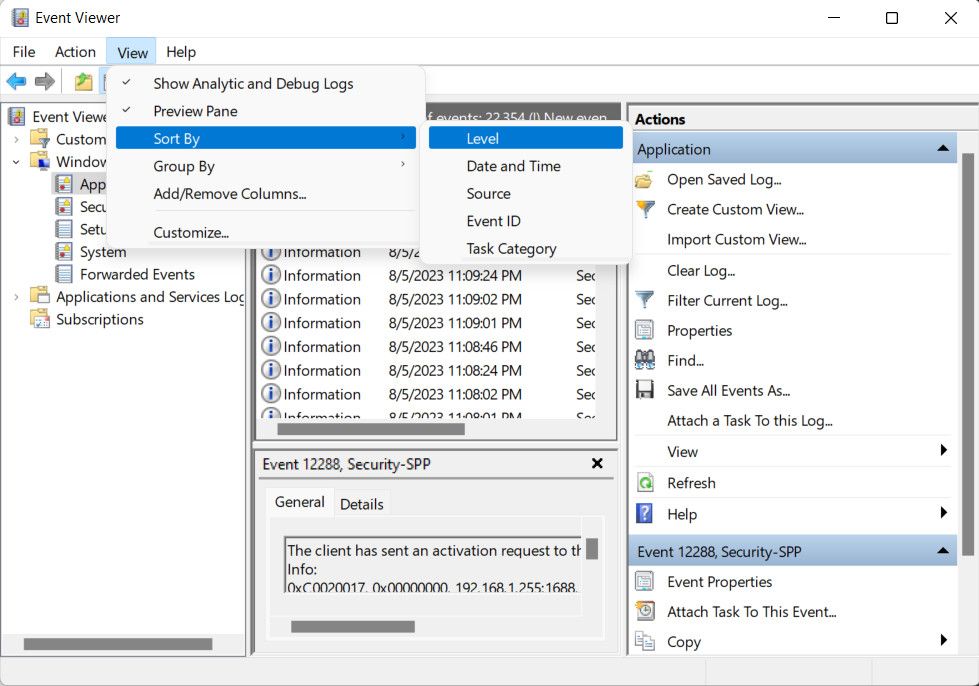
همچنین، برای فیلتر کردن گزارشها بر اساس تاریخ و شدت، روی Filter Current Log در بخش Actions کلیک کنید. گزینه ای را از منوی Logged انتخاب کنید، مانند 24 ساعت گذشته یا آخرین هفت روز. کادرهای Error و Critical را علامت بزنید و OK کنید.
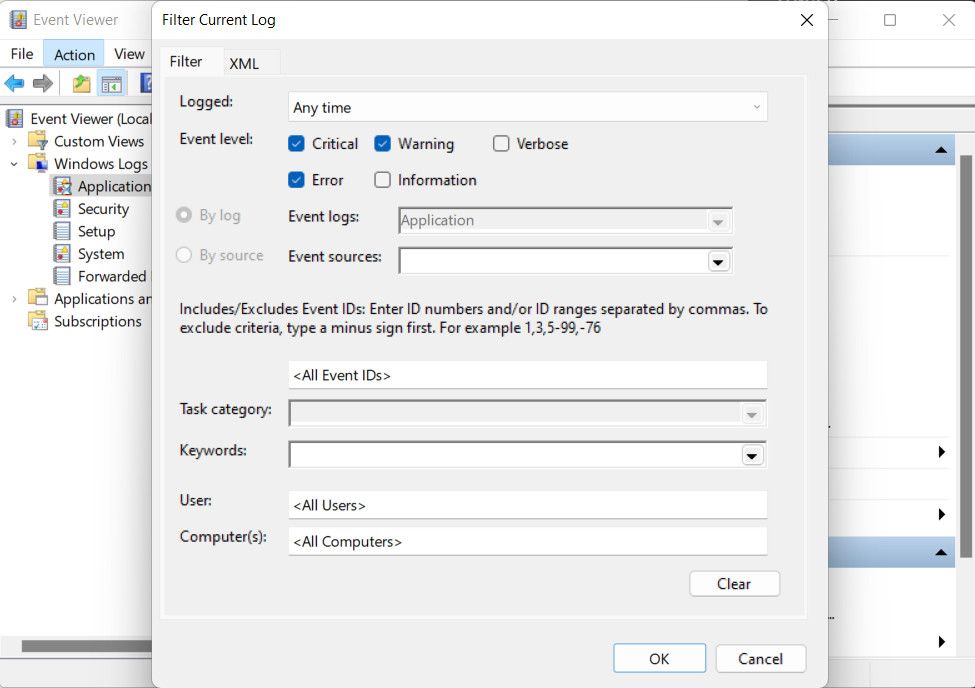
همچنین میتوانید روی «نماهای سفارشی» > «رویدادهای اداری» در درخت پوشه کلیک کنید تا همه هشدارها، خطاها و رویدادهای مهم را در همه انواع گزارشها مشاهده کنید. این فهرست شامل گزارشهای اطلاعاتی درباره عملیات موفقیتآمیز نیست، بنابراین مرور آن سریعتر است.
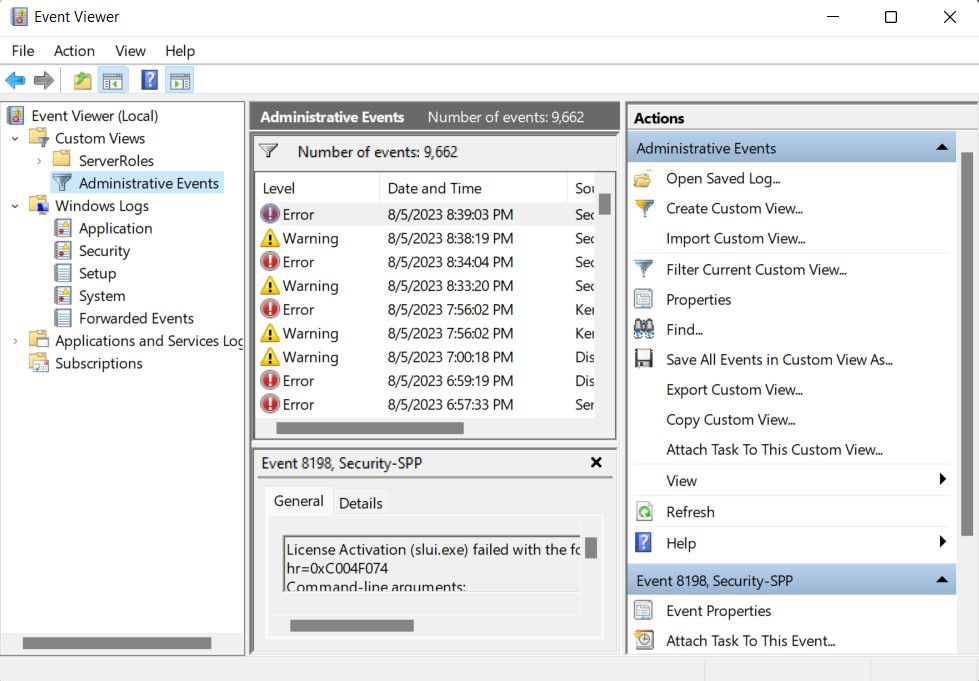
برای صرفه جویی بیشتر در زمان، می توانید فایل های گزارش را برای یک برنامه خاص یا ویژگی ویندوز جستجو کنید. روی Find در لیست اقدامات کلیک کنید، نام ابزار را وارد کنید، و برای بررسی گزارش های مربوطه، روی Find Next کلیک کنید.
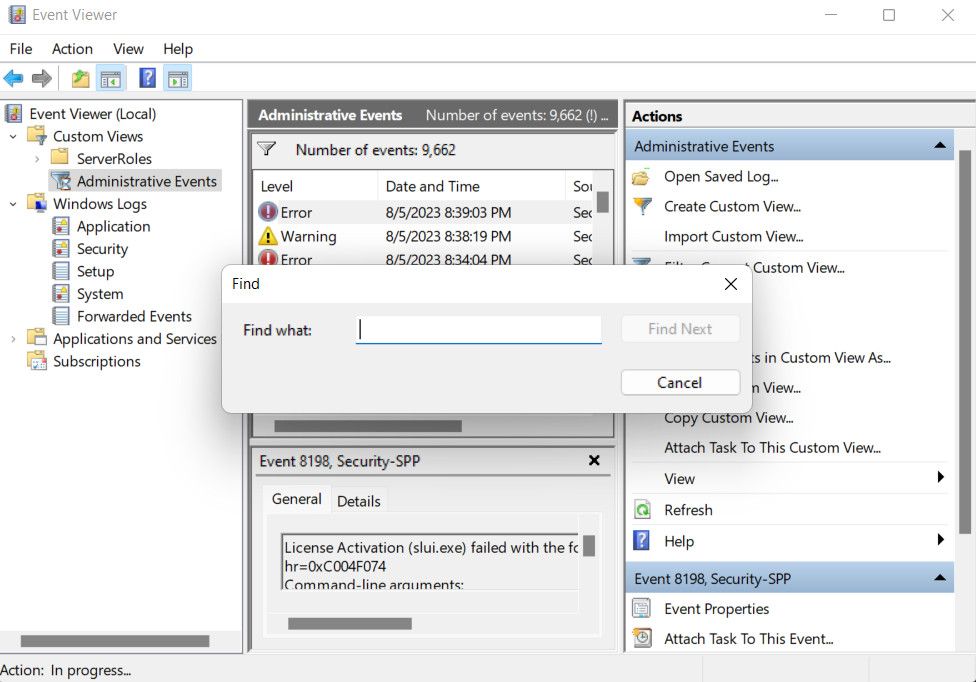
گزارشی را برای نمایش جزئیات رویداد در بخش زیر انتخاب کنید. برای مشاهده اطلاعات بیشتر در پنجره Event Properties، روی گزارش دوبار کلیک کنید. خلاصه گزارش ممکن است دلیل مشکل را نشان دهد، اما به احتمال زیاد باید خودتان آن را کشف کنید. ما در یک لحظه چگونگی را توضیح خواهیم داد.
نحوه مرور سیاههها با استفاده از SnakeTail
مرورگر رویداد میتواند کند و پیچیده باشد مگر اینکه دقیقاً بدانید به دنبال چه هستید. برای یک راه سریعتر و ساده تر برای مرور گزارش های رویداد، می توانید برنامه رایگان SnakeTail را دانلود، استخراج و اجرا کنید. شما نیازی به نصب آن ندارید. کافیست پس از اتمام دانلود روی فایل دوبار کلیک کنید تا اجرا شود.
به File > Open EventLog بروید و نوع گزارشی را که باید باز شود، مانند Application یا System را انتخاب کنید. SnakeTail دارای یک رابط تب دار است، بنابراین می توانید چندین لیست از سیاهه ها را به طور همزمان مشاهده کنید.
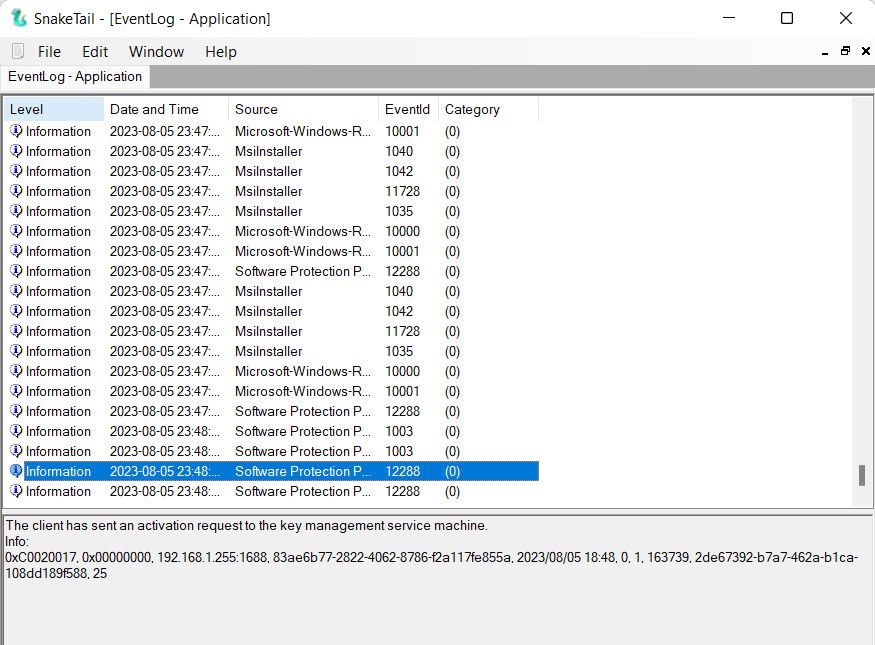
SnakeTail علاوه بر بارگیری فوری لاگ ها، فیلتر کردن آنها را آسان می کند. روی یک سطح (مانند خطا)، تاریخ یا منبع کلیک راست کرده و گزینه Add Filter را انتخاب کنید تا فقط نتایج مرتبط نمایش داده شود. یک رویداد را برای مشاهده جزئیات در بخش زیر انتخاب کنید.
چگونه لاگ ها را با FullEventLogView مرور کنیم
ابزار مشابه دیگری که ارزش دیدن دارد FullEventLogView از NirSoft است. این ابزار رایگان همه گزارشهای شما را در یک رابط ساده فهرست میکند و به شما امکان میدهد دادهها را بر اساس معیارهایی از جمله زمان رویداد، سطح، ارائهدهنده و کلمات کلیدی مرتب کنید.
برای یافتن لینک های دانلود به پایین صفحه بروید. وقتی دانلود شما کامل شد، برنامه را اجرا کنید.
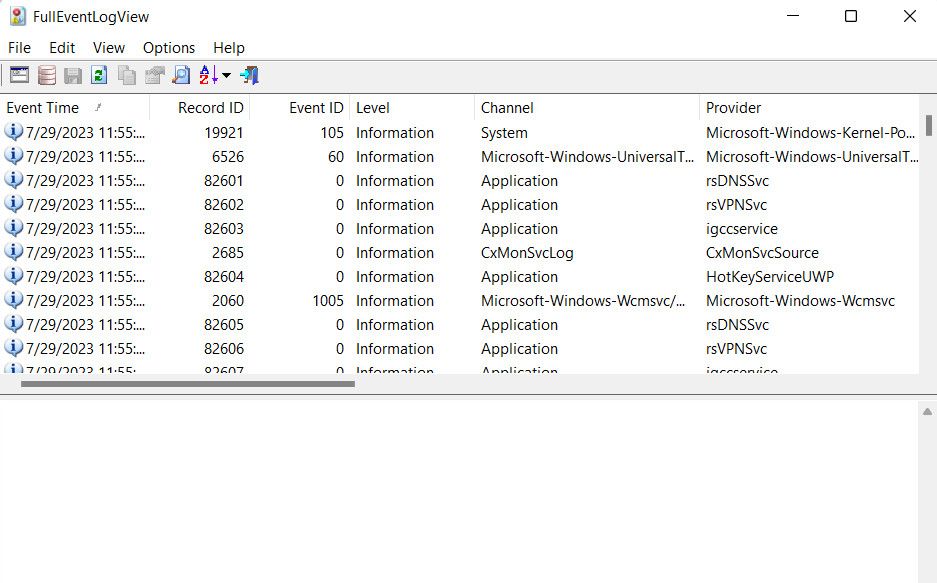
نحوه مشاهده گزارشها در مانیتور قابلیت اطمینان
بهجای پیمایش در فهرستهای طولانی گزارشها، میتوانید از نمایشگر قابلیت اطمینان داخلی Window استفاده کنید که کاملاً شبیه نمایشگر عملکرد است (به مانیتور قابلیت اطمینان در مقابل نمایشگر عملکرد مراجعه کنید) تا موارد مهم را به صورت بصری مرور کنید. این امر تعیین دقیق زمان وقوع یک خطا یا رویداد مهم و دلیل آن را بسیار آسانتر میکند.
سریعترین راه برای دسترسی به مانیتور قابلیت اطمینان این است که قابلیت اطمینان را در نوار جستجوی منوی Start تایپ کرده و View reliability history را انتخاب کنید. میتوانید نمودار قابلیت اطمینان را بر اساس روز یا هفته مرور کنید و روی فلشهای هر طرف کلیک کنید تا در طول زمان به عقب و جلو بروید.
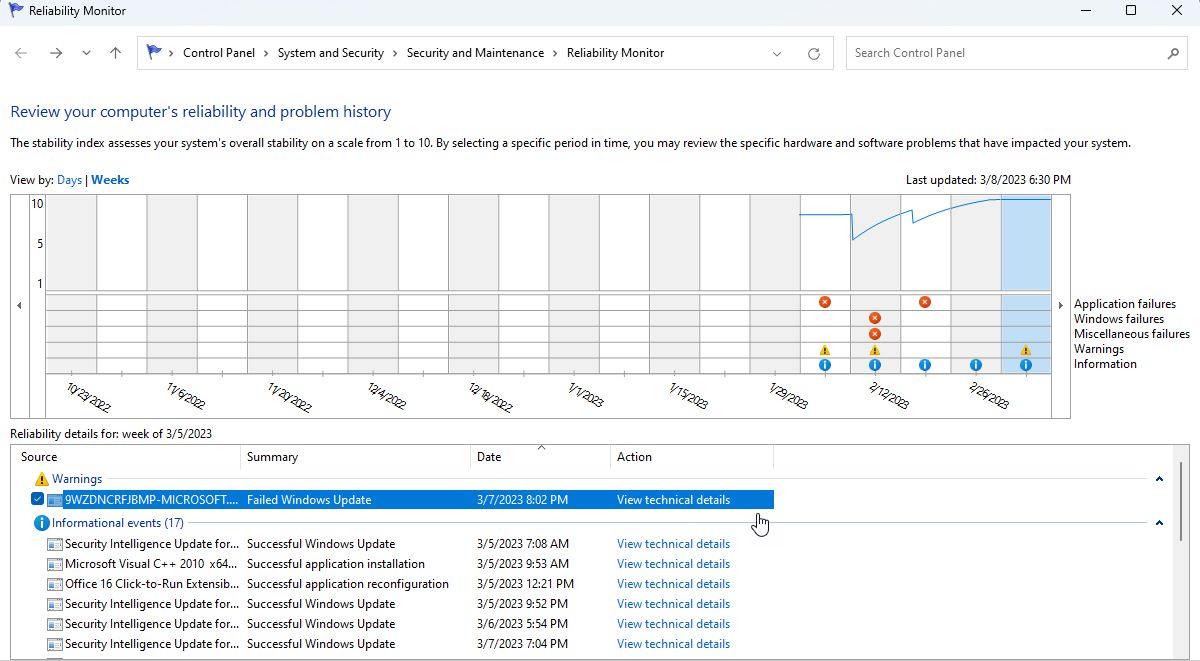
به دنبال صلیب های خطای قرمز و مثلث های هشدار دهنده زرد باشید و برای مشاهده خلاصه ای در کادر زیر روی یکی کلیک کنید. مانیتور قابلیت اطمینان فقط مشکلات سخت افزاری و نرم افزاری را برجسته می کند که بر پایداری سیستم شما تأثیر گذاشته است، بنابراین شما به اندازه رویداد نمایشگر رویدادها را مشاهده نخواهید کرد.
برای خواندن توضیح مشکل، روی مشاهده جزئیات فنی کلیک کنید. همچنین میتوانید مشاهده همه گزارشهای مشکل را انتخاب کنید (که مانیتور قابلیت اطمینان گزارشها را فراخوانی میکند) تا تمام مشکلات پایداری که اخیراً رایانه شما با آن مواجه شده است را مرور کنید.
حل مسائل خاص با استفاده از لاگ
اگرچه Event Viewer به شما میگوید چه چیزی باعث خطا یا رویداد مهم در رایانه شخصی شما شده است، گزارشهای آن به شما در رفع مشکل کمک نمیکند. با کلیک کردن روی پیوند راهنمای رویداد گزارش رویداد در پنجره ویژگی های رویداد، فقط گزارش را به مایکروسافت ارسال می کند و سایت پشتیبانی مایکروسافت را باز می کند (در صفحه اصلی، نه یک مقاله مرتبط).
برای این منظور چندین ابزار آنلاین (اعم از رایگان و پولی) وجود دارد که می تواند به رفع مشکلات شناسایی شده برای شما کمک کند. اگر میخواهید این مشکل را خودتان به صورت دستی برطرف کنید، توصیه میکنیم از وبسایت رسمی پشتیبانی مایکروسافت دیدن کنید و به دنبال راهنماها و ابزارهای عیبیابی در آنجا باشید. همچنین میتوانید از وبسایتهای آنلاین مانند انجمن مایکروسافت، سابردیت r/Windows Reddit و انجمنهای مختلف فناوری دیدن کنید تا بینش کاربران و متخصصان با تجربه را دریافت کنید.
اگر اطلاعات دقیقی در مورد کد خطا/شناسه رویدادی که Event Viewer قبل از رفتن به راه حل در اختیار شما قرار داده است میخواهید، میتوانید از ابزارهای جستجوی خطا برای ویندوز برای این منظور استفاده کنید.
به قدرت سیاههها ایمان داشته باشید
هنگامی که رایانه شما شروع به عملکرد عجیب می کند، لاگ های ویندوز می توانند سلاح عیب یابی مخفی شما را ارائه دهند. دانستن اینکه لاگها را کجا پیدا کنید، چگونه آنها را مشاهده کنید و با اطلاعات آنها چه کاری انجام دهید میتواند به شما کمک کند تا به سرعت علت مشکلات را شناسایی کنید و امیدواریم آنها را برطرف کنید.
اگر لاگ ها پاسخگو نیستند، بسیاری از ابزارهای رایگان دیگر برای تشخیص مشکلات ویندوز وجود دارد. برخی از آنها را باید دانلود کنید، اما برخی دیگر به طور مفید در سیستم عامل تعبیه شده اند.