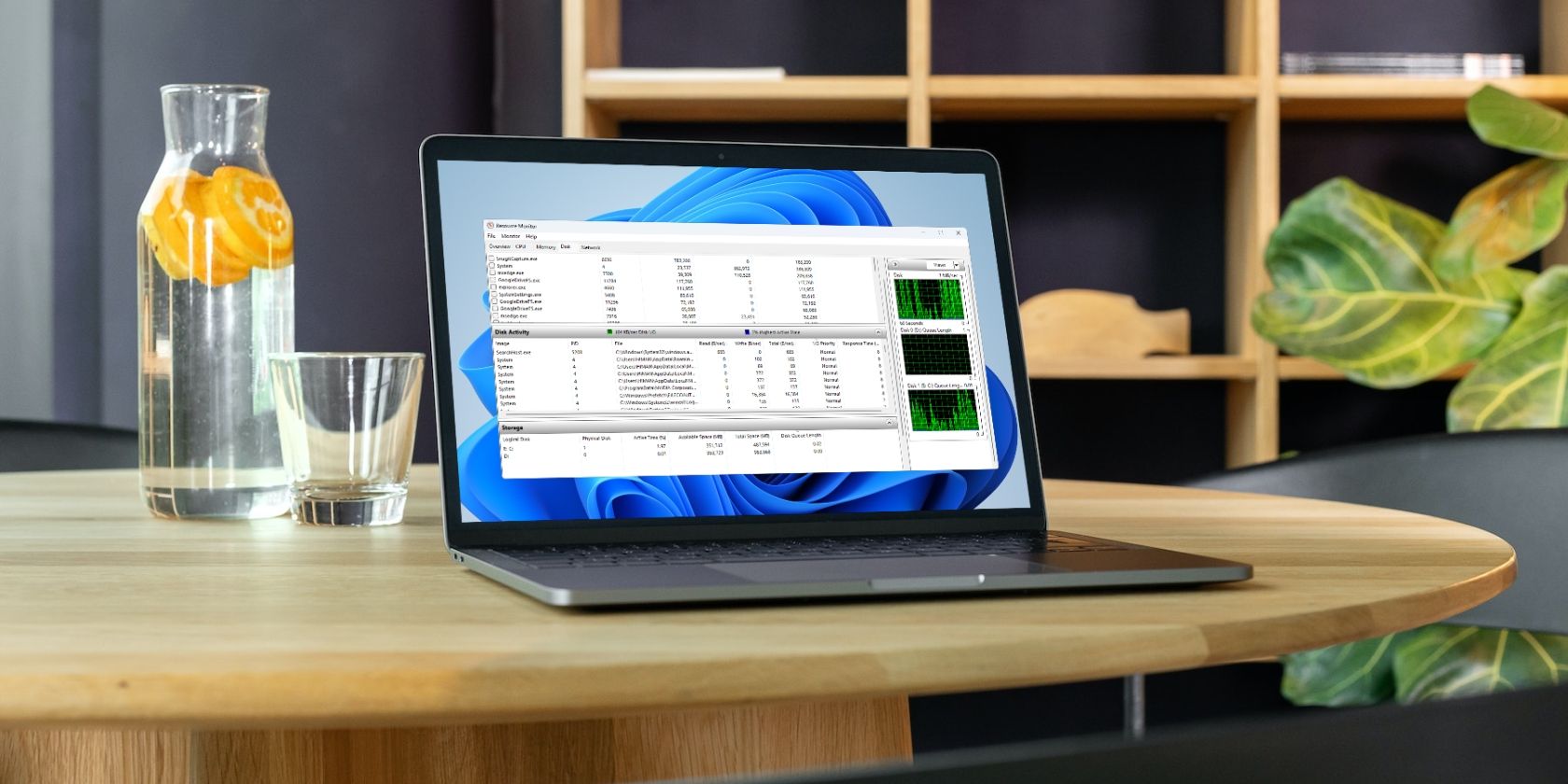آیا استفاده از CPU شما از نمودار خارج می شود؟ با Resource Monitor به سرعت مقصر را پیدا کنید.
برنامه Resource Monitor یک رابط کاربری گرافیکی دقیق ارائه می دهد تا به شما در نظارت بر رفتار منابع سیستم شما کمک کند. رابط برنامه ممکن است در ابتدا گیج کننده به نظر برسد، اما هنگامی که آن را بهتر بشناسید، به ابزاری ضروری برای عیب یابی مشکلات استفاده از CPU در ویندوز تبدیل می شود.
بنابراین، اجازه دهید نگاهی به موارد استفاده از برنامه Resource Monitor در ویندوز بیندازیم.
برنامه Resource Monitor Utility در ویندوز چه کار می کند؟
شاید برای شما هم پیش آمده باشد که به دلیل استفاده زیاد از CPU، سردرد ناشی از کند شدن سرعت خزیدن کامپیوتر ویندوزی را تجربه کرده باشید. به طور کلی، استفاده از CPU به دلیل فرآیندهای پسزمینه یا برنامههای سنگینی که در حال حاضر روی سیستم شما اجرا میشوند، افزایش مییابد. خبر خوب این است که شما به راحتی می توانید مشخص کنید کدام برنامه ها یا سرویس ها چرخه های CPU شما را مصرف می کنند. در اینجاست که ابزار داخلی مانیتور منابع ویندوز به کار می آید.
Resource Monitor اطلاعاتی را در زمان واقعی در مورد استفاده از سخت افزار توسط کلیه فرآیندها و خدمات در اختیار شما قرار می دهد. با نمودارهای گرافیکی و داده های عددی آن، می توانید به سرعت مشکلات بالای CPU را تشخیص داده و برای حل آنها اقدام کنید.
با استفاده از مانیتور منابع چه چیزی را می توانید مانیتور کنید؟
داشبورد Resource Monitor یک نمای کلی از استفاده کنونی از منابع در سراسر سیستم را در چهار حوزه کلیدی ارائه می دهد:
- استفاده از CPU: این بخش استفاده کلی از CPU را در طول زمان نمودار می کند و لیستی از فرآیندها را با تأثیر CPU آنها نمایش می دهد. جزئیاتی مانند PID، وضعیت، تعداد رشته ها و چرخه های CPU مصرف شده را ارائه می دهد.
- استفاده از حافظه: می توانید جزئیات مربوط به حافظه سیستم خود مانند کل حافظه فیزیکی و فرآیندهای مصرف کننده حافظه را از اینجا مشاهده کنید.
- فعالیت دیسک: این تب برای نظارت بر عملیات جاری دیسک به تفکیک خواندن/نوشتن می باشد. این شامل یک هیستوگرام است که توزیع زمان پاسخ را نمودار می کند.
- فعالیت شبکه: در اینجا، میتوانید بایتهای ارسالی/دریافتی را بر اساس فرآیند به همراه نمودارهای استفاده از شبکه بلادرنگ ردیابی کنید.
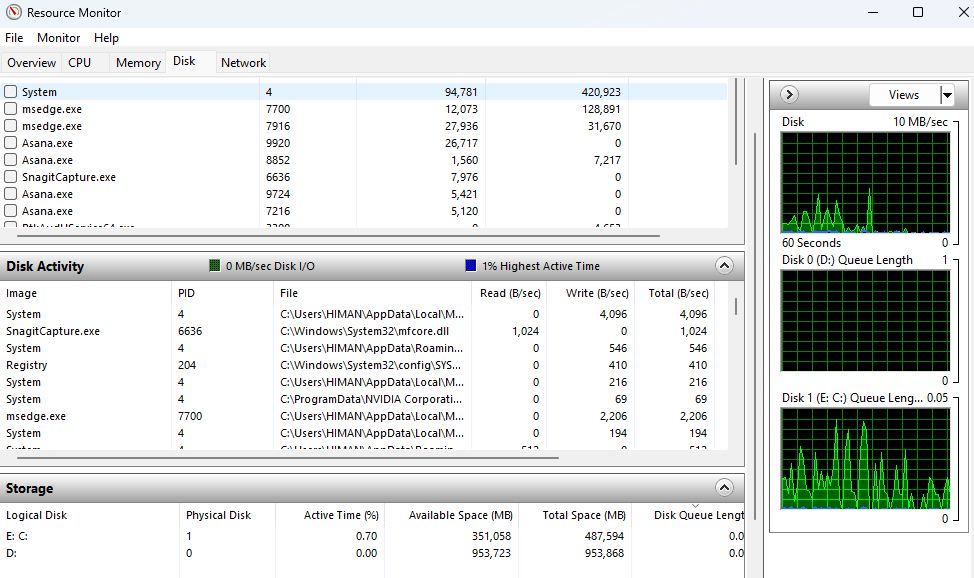
در مجموع، این دستهها به شما دید کاملی از مصرف منابع سختافزاری توسط هر فرآیند و سرویس میدهند. اگر یک متخصص فنی نیستید، هنوز هم می توانید اطلاعات مفیدی را برای عیب یابی از آنجا دریافت کنید.
1. نحوه عیب یابی مصرف بالای CPU با مانیتور منابع
در صورت عدم پاسخگویی و کندی رایانه، اولین قدم این است که مانیتور منابع را باز کنید و برگه CPU را بررسی کنید.
در اینجا، دو نوع بخش پیدا خواهید کرد – نمودار کلی استفاده از CPU و لیست استفاده از CPU در هر فرآیند. درک نمودار استفاده بسیار آسان است، اما کاربرد اصلی لیست فرآیندها با تمام جزئیات است.
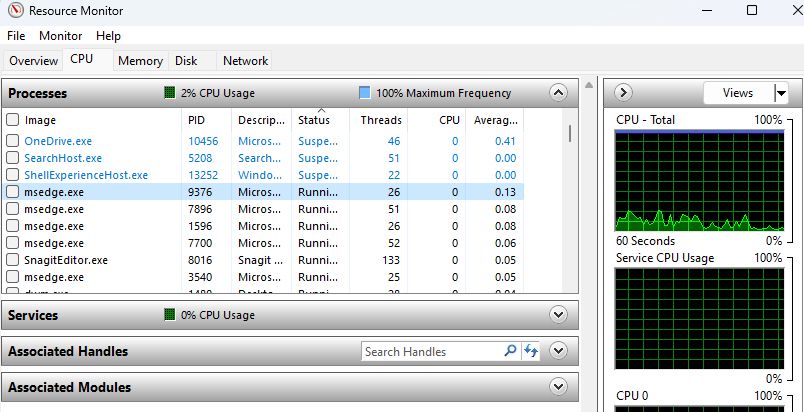
نمودارهای تاریخچه CPU در بالا، مصرف کلی CPU را در طول زمان نشان می دهد که بر اساس دسته بندی تقسیم می شوند. اگر یک سنبله آبی رنگ مشاهده کردید، نشان دهنده افزایش ناگهانی استفاده از CPU است. این می تواند به دلیل یک فرآیند یا برنامه خاص باشد که بخش قابل توجهی از منابع کلی CPU شما را مصرف می کند.
در سمت چپ خود، روی هدر ستون CPU کلیک کنید تا فرآیندها به ترتیب نزولی استفاده از CPU مرتب شوند. توجه داشته باشید که اعداد فقط درصدی از فرآیند مصرف کننده CPU هستند. بنابراین، یک عدد بالاتر به این معنی است که قدرت CPU بیشتری نسبت به سایرین مصرف می کند.
اگر سیستم شما کند است و نمیتوانید از Resource Monitor استفاده کنید، برای راهنمایی نحوه تعمیر Resource Monitor در ویندوز را بررسی کنید.
2. نحوه تشخیص کندی اتصال به اینترنت با مانیتور منابع
Resource Monitor همچنین تشخیص اینکه آیا مشکلات اتصال به شبکه مانند اینترنت کند یا تأخیر بالا ناشی از یک برنامه کاربردی با پهنای باند است را آسان می کند.
برای مرتب کردن فرآیندها بر اساس نرخ استفاده از شبکه و شناسایی مصرف کنندگان پهنای باند، به سادگی روی سرفصل ستون کل (B/sec) کلیک کنید. برنامه هایی مانند مرورگر وب فعال شما یا هر بازی که در حال حاضر اجرا می کنید مطمئناً داده های بیشتری مصرف می کنند. اما در کنار چنین برنامههایی، اگر هر یک از فرآیندها عدد بالایی را نشان دهد، برای شما یک علامت هشدار است.
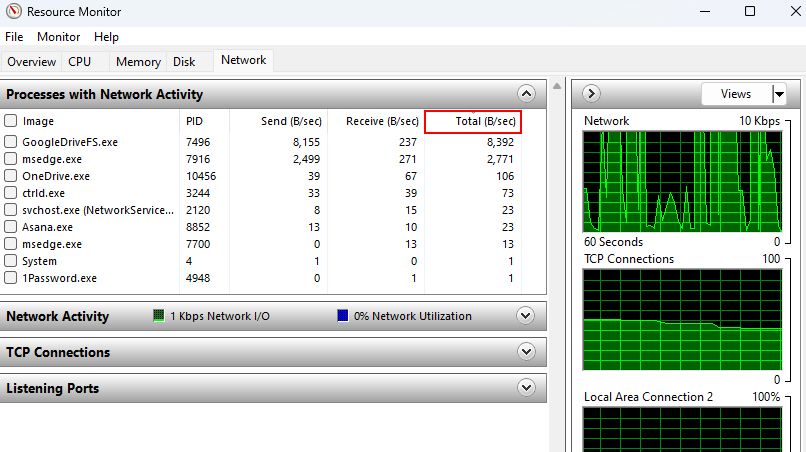
با معیارهای مربوط به شبکه ایزوله شده در هر فرآیند، Resource Monitor به ساده سازی تشخیص کاهش سرعت اتصال کمک می کند. پس از آن، همچنین میتوانید نحوه رفع کندی اتصال اینترنت در ویندوز را بخوانید تا راههای مفیدتری را بیاموزید.
3. نحوه بررسی فعالیت دیسک با مانیتور منابع
عملکرد ضعیف سیستم همیشه تقصیر CPU نیست. گاهی اوقات، اگر فرآیندها عملیات خواندن/نوشتن بیش از حد را در صف قرار دهند، فعالیت ضعیف دیسک نیز می تواند یک مشکل بزرگ باشد.
این جایی است که برگه دیسک مانیتور منابع بینش ارزشمندی را ارائه می دهد. نمودارهای استفاده از دیسک در سمت راست خواندن و نوشتن در زمان واقعی را به شما نشان می دهد.
اما مهمتر از همه، فهرست فعالیتهای دیسک فرآیند نشان میدهد که کدام برنامهها یا سرویسهای خاص این همه نوشتن و خواندن را انجام میدهند. بر روی ستون مجموع (B/sec) کلیک کنید تا بر اساس میزان استفاده از دیسک مرتب شود و فرآیندهای مشکل ساز برتر را ببینید. بقیه ستون ها عملیات خواندن و نوشتن جداگانه برای هر فرآیند را نشان می دهند.
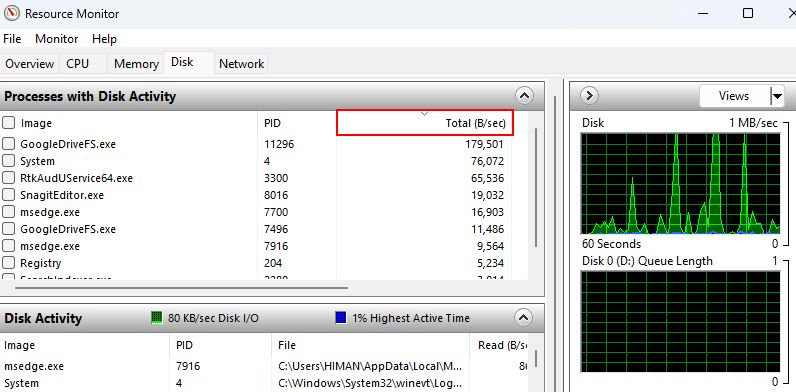
اگر نمیتوانید تصمیم بگیرید کدام فرآیند را متوقف کنید، لطفاً بررسی کنید که چگونه استفاده از دیسک بالا را برای بهبود عملکرد دیسک خود برطرف کنید.
4. نحوه یافتن فرآیندهای مصرف کننده حافظه با مانیتور منابع
حافظه موجود به اندازه منابع CPU و دیسک برای عملکرد مهم است. نشت حافظه می تواند حتی قوی ترین سیستم را به زانو درآورد. بهترین بخش این است که Resource Monitor جزئیات کافی برای عیب یابی حافظه سیستم را در اختیار شما قرار می دهد.
در برگه Resource Monitor’s Memory، چندین معیار برای نظارت وجود دارد. موارد اصلی عبارتند از: حافظه آزاد، حافظه در حال استفاده، و خطاهای سخت در ثانیه.
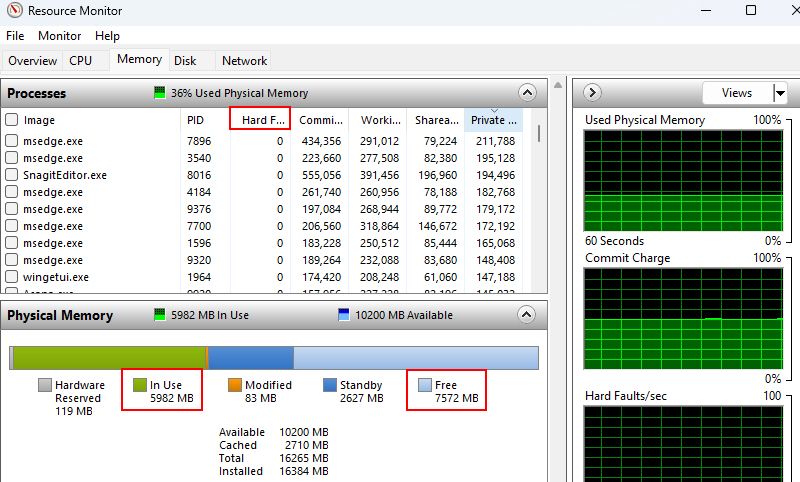
تعداد حافظه آزاد و در حال استفاده به ترتیب میزان حافظه استفاده نشده و میزان استفاده شده توسط سیستم را نشان می دهد. اگر می بینید که تعداد حافظه در حال استفاده خیلی زیاد شده است، مطمئن شوید که برخی از برنامه های در حال اجرا غیر ضروری را ببندید.
از طرف دیگر، اگر مقادیر Hard Faults/sec بیشتر باشد (برای مرتب کردن بر روی نام آن کلیک کنید)، نشان میدهد که سیستم شما در حال تجربه فشار حافظه است. به عبارت ساده، مقدار بالاتر نشان می دهد که سیستم شما برای جبران کمبود رم فیزیکی به حافظه مجازی متکی است.
برای اینکه ببینید کدام فرآیندها بیشترین حافظه را مصرف می کنند، روی سربرگ ستون Working Set (Memory) کلیک کنید تا بر اساس میزان مصرف فعلی حافظه مرتب شود. سپس، میتوانید هر نقطهای که رم موجود را در اختیار دارد شناسایی کنید.
با اطلاعات حافظه موجود و نکاتی که در زیر آورده شده است، می توانید به راحتی گلوگاه های حافظه را عیب یابی کنید:
- اگر فرآیندی مصرف حافظه بالایی دارد، سعی کنید آن برنامه خاص را ببندید (از طریق Task Manager) و سپس کامپیوتر خود را مجددا راه اندازی کنید.
- در صورت امکان، در صورتی که حافظه در دسترس به طور مرتب از بین می رود، رم بیشتری اضافه کنید. برنامه هایی که در رایانه شخصی خود استفاده می کنید ممکن است به رم بیشتری نسبت به آنچه که در حال حاضر نصب شده نیاز داشته باشند.
- نحوه غیرفعال کردن برنامههای راهاندازی در ویندوز را بررسی کنید و سعی کنید برنامههایی را که بلافاصله پس از روشن کردن رایانهتان به آنها نیاز ندارید، غیرفعال کنید.
با مانیتور منابع مراقب فرآیندهای مصرف کننده CPU باشید
با درک اصول اولیه استفاده از مانیتور منابع، میتوانید از خیره شدن ساده به یک رایانه کند و بدون پاسخ به اینکه دقیقاً کدام فرآیندها یا سرویسها منابع سیستم شما را درگیر کردهاند، حرکت کنید.
ما شدیداً توصیه میکنیم از هر برگه عبور کنید و از قابلیتهای مرتبسازی برای بررسی متخلفان بر اساس CPU، شبکه، دیسک و میزان استفاده از حافظه استفاده کنید. هنگامی که گرازهای منبع را شناسایی کردید، می توانید فرآیندها/وظایف مشکل ساز را متوقف کنید.