اگر ویندوز 10 درباره چیزی به نام «فضاهای ذخیرهسازی» به شما هشدار داده است، این به معنای و نحوه رفع آن است.
Storage Spaces یک ابزار قدرتمند ویندوز 10 است که کاربران را قادر میسازد تا چندین درایو را برای افزونگی بهتر دادهها، عملکرد بهبود یافته و مدیریت انعطافپذیر ترکیب کنند. با این حال، ممکن است با خرابی درایو، عملکرد کند و مشکلات تشخیص دستگاه مواجه شود.
برای حل این مشکلات و جلوگیری از وقوع در آینده، ما این راهنمای جامع را برای عیب یابی موثر فضاهای ذخیره سازی ویندوز 10 ارائه کرده ایم.
رسیدگی به خرابی های درایو و بازسازی فضاهای ذخیره سازی
هنگامی که با خرابی درایو مواجه می شوید، اولین قدم باز کردن کنترل پنل Storage Spaces است. Storage Spaces را در نوار جستجوی ویندوز جستجو کنید و Manage Storage Spaces را از لیست نتایج انتخاب کنید.
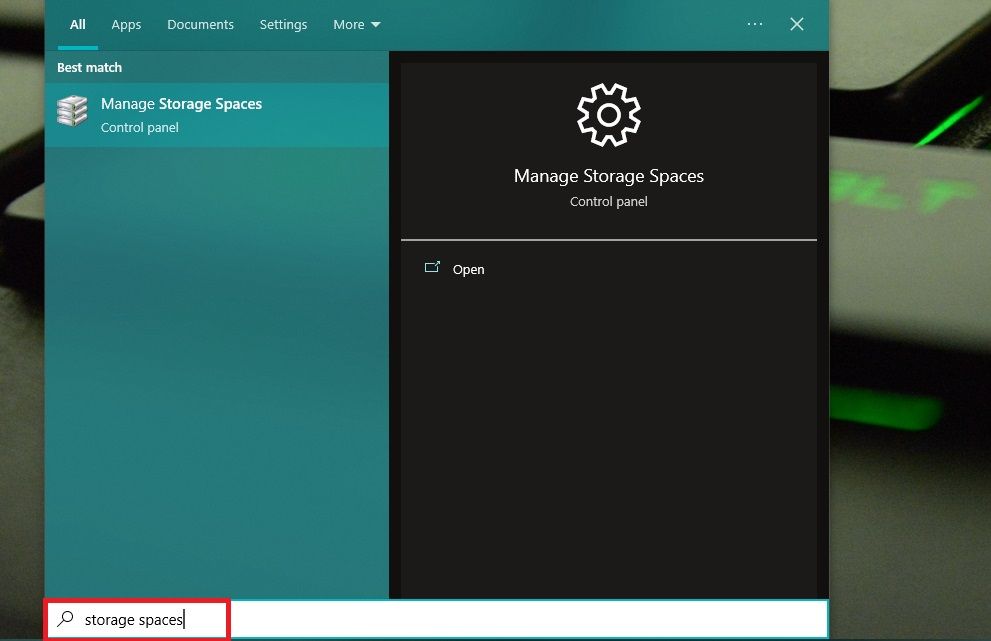
در کنترل پنل، فهرستی از تمام درایوهای موجود در استخر ذخیره سازی خود را خواهید یافت. به دنبال درایوی باشید که بهعنوان Failed یا Disconnected علامتگذاری شده است، زیرا احتمالاً درایو مشکلساز این مشکل را ایجاد کرده است.
قبل از ادامه، مطمئن شوید که درایو خراب به درستی متصل و روشن است. به هر حال، شل شدن کابل یا مشکل برق می تواند شبیه خرابی درایو باشد.
اگر پس از تأیید اتصالات فیزیکی، مشکل همچنان ادامه داشت، باید درایو مشکل ساز را از استخر فضای ذخیره سازی حذف کنید. روی درایو شکست خورده کلیک راست کرده و از منوی زمینه گزینه Remove Disk را انتخاب کنید. عمل را تأیید کنید و اجازه دهید فرآیند حذف کامل شود.
با حذف درایو معیوب، وقت آن است که آن را با یک درایو جدید جایگزین کنید. برای جلوگیری از از دست رفتن اطلاعات، از درایو با ظرفیت برابر یا بیشتر استفاده کنید. هنگامی که درایو جدید را نصب کردید، به کنترل پنل Storage Spaces برگردید و Create a new pool and storage space را انتخاب کنید، سپس درایو جدید خود را به ذخیره سازی خود اضافه کنید.
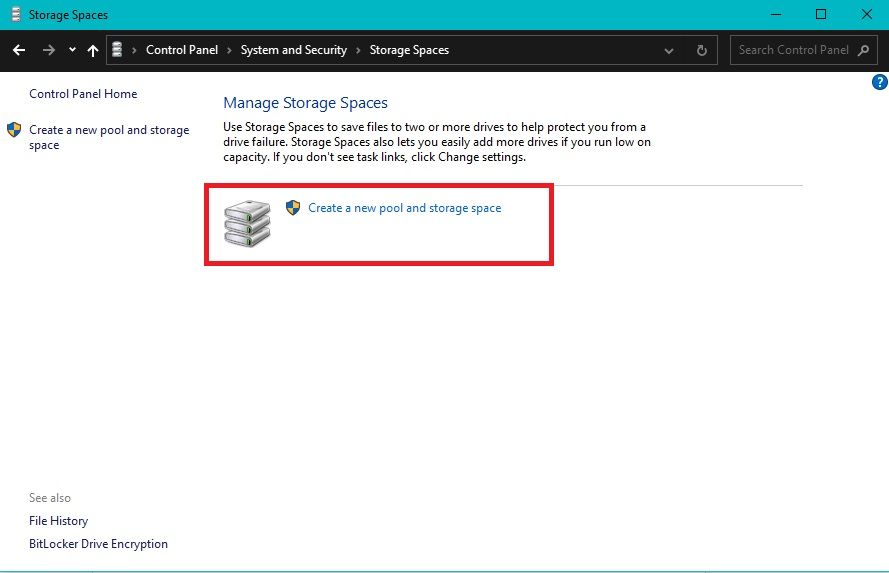
اکنون ویندوز 10 درایو جدید را شناسایی می کند و از شما می خواهد که چیدمان ذخیره سازی مناسب را انتخاب کنید. برای پیکربندی افزونگی دادهها، Resiliency Type را انتخاب کنید، که از دادههای شما در برابر خرابی درایو در آینده محافظت میکند.
پس از انتخاب این مورد، فرآیند بازسازی به طور خودکار آغاز می شود و داده ها را در بین درایوهای موجود در استخر ذخیره سازی شما توزیع می کند. بسته به مقدار داده، این فرآیند ممکن است کمی طول بکشد، بنابراین صبور باشید و اجازه دهید کامل شود.
پس از اتمام فرآیند بازسازی، فضای ذخیره سازی شما باید به حالت سالم بازگردد و اطلاعات شما در برابر خرابی درایو محافظت می شود.
رسیدگی به مسائل اتصال و شناسایی
مشکلات اتصال و تشخیص اغلب به صورت عدم شناسایی درایوها یا نمایش نادرست در پیکربندیهای فضای ذخیرهسازی ظاهر میشوند. برای رسیدگی موثر به این مسائل، مراحل زیر را دنبال کنید.
1. اتصالات درایو ایمن را تأیید کنید
ابتدا مطمئن شوید که تمام اتصالات فیزیکی بین درایوها و رایانه شخصی شما ایمن هستند. شل شدن کابل ها یا اتصالات معیوب می تواند منجر به مشکلات اتصال شود. کابل های برق و داده را که درایوها را به مادربرد یا کنترلر ذخیره سازی متصل می کند، بررسی کنید. اگر کابلها آسیب دیده یا شل به نظر میرسند، آنها را محکم تعویض یا دوباره وصل کنید.
اگر مشکلات اتصال و شناسایی ادامه داشت، باید مدیریت دیسک را باز کنید و لیست درایوها را در پنجره اصلی بررسی کنید.
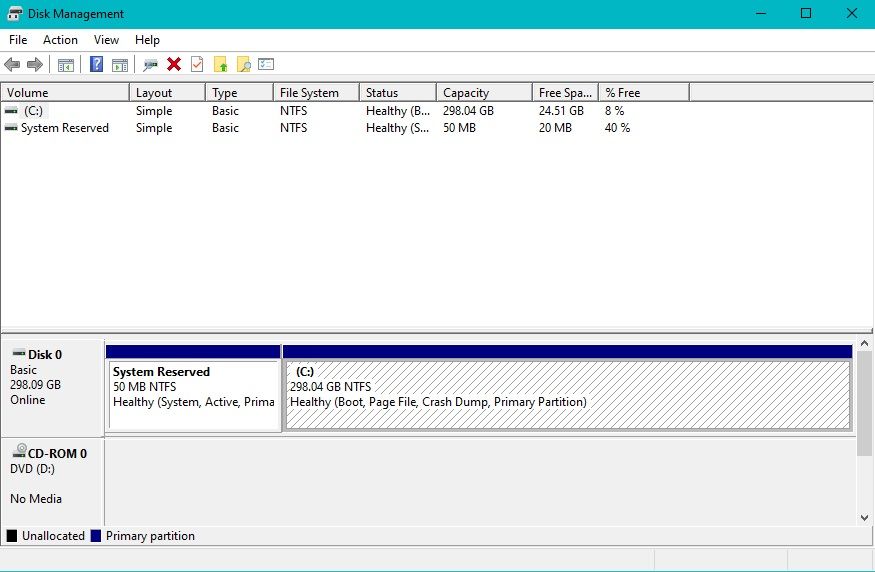
2. درایوهای ناشناس را اصلاح کنید
به دنبال درایوهای ناشناخته یا با برچسب نادرست باشید. اگر موردی را پیدا کردید، روی درایوهای آسیب دیده کلیک راست کرده، Offline و سپس Online را دوباره انتخاب کنید. این فرآیند اغلب باعث می شود که ویندوز به درستی درایوها را تشخیص دهد.
3. خطاهای درایو را حل کنید و مشکلات را تعمیر کنید
همچنین می توانید خطاهای درایو را بررسی کرده و سعی کنید آنها را تعمیر کنید. در ابزار مدیریت دیسک، روی درایو مشکل دار کلیک راست کرده و Properties را انتخاب کنید. به تب Tools رفته و در قسمت Error-checking بر روی Check کلیک کنید. سپس، دستورالعمل های روی صفحه را دنبال کنید تا درایو را از نظر خطاهای سیستم فایل اسکن و تعمیر کنید.
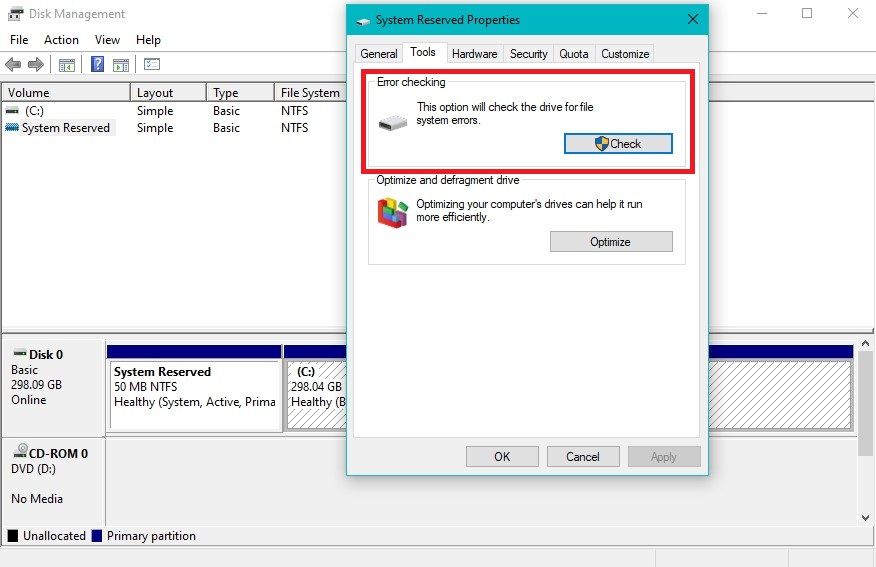
4. از قدرت کافی برای درایوهای خارجی اطمینان حاصل کنید
اگر از درایوهای خارجی یا محفظه های درایو استفاده می کنید، مطمئن شوید که منبع تغذیه کافی دارند. برخی از درایوهای خارجی ممکن است انرژی کافی را از درگاههای USB کامپیوتر دریافت نکنند که منجر به مشکلات تشخیص میشود. استفاده از درایوهای خارجی با منابع تغذیه مستقل می تواند این مشکل را حل کند.
5. تست درایوها بر روی یک کامپیوتر ویندوز 10 دیگر
اگر هیچ یک از مراحل بالا مشکلات اتصال و شناسایی را حل نکرد، درایوهای مشکل دار را روی رایانه شخصی ویندوز 10 دیگری آزمایش کنید. این به تشخیص اینکه آیا مشکل مربوط به خود درایوها است یا رایانه شخصی شما کمک می کند.
اگر درایوها روی رایانه دیگری به خوبی کار می کنند، ممکن است مشکل مربوط به تنظیمات ویندوز 10 شما باشد و ممکن است به کمک بیشتری از پشتیبانی مایکروسافت نیاز داشته باشید.
حل مشکلات عملکرد با فضاهای ذخیره سازی

یکی دیگر از مشکلات رایجی که کاربران در فضای ذخیره سازی ویندوز 10 با آن مواجه می شوند، عملکرد ضعیف است که منجر به تاخیر در دسترسی به داده ها و کاهش پاسخگویی کلی سیستم می شود. بنابراین، بیایید راههای مختلف برای رفع این مشکل را بررسی کنیم.
1. الزامات سخت افزاری را بررسی کنید
ابتدا بررسی کنید که چه چیزی باعث تنگنای کامپیوتر شما شده و آن را برطرف کنید. به هر حال، فضاهای ذخیره سازی کند می تواند نتیجه منابع ناکافی سیستم، سخت افزار قدیمی یا درایوهای کند باشد.
اطمینان حاصل کنید که رایانه شما حداقل سیستم مورد نیاز را برای اجرای فضاهای ذخیره سازی برآورده می کند و در صورت نیاز به ارتقای قطعات سخت افزاری فکر کنید.
2. هارد دیسک های خود را یکپارچه سازی کنید
نکته دیگری که باید به آن توجه کرد این است که با گذشت زمان، استخرهای ذخیره سازی و دیسک های مجازی ممکن است تکه تکه شوند و منجر به کاهش عملکرد شود. برای حل این مشکل، بهینه سازی منظم را با استفاده از ابزارهای یکپارچه سازی دیسک برای ویندوز 10 برنامه ریزی کنید. همچنین می توانید از دستور داخلی Optimize-Volume استفاده کنید.
3. درایورهای ذخیره سازی را به روز کنید
در برخی موارد، درایورهای ذخیره سازی یا سیستم عامل قدیمی ممکن است قدیمی باشند که منجر به مشکلات عملکردی می شود. برای حل این مشکل، بهروزرسانیهای دستگاههای ذخیرهسازی خود، از جمله درایوهای سخت و SSD را بررسی کنید. سپس، برای اطمینان از سازگاری و بهبود عملکرد، جدیدترین درایورها و سیستم عامل را نصب کنید.
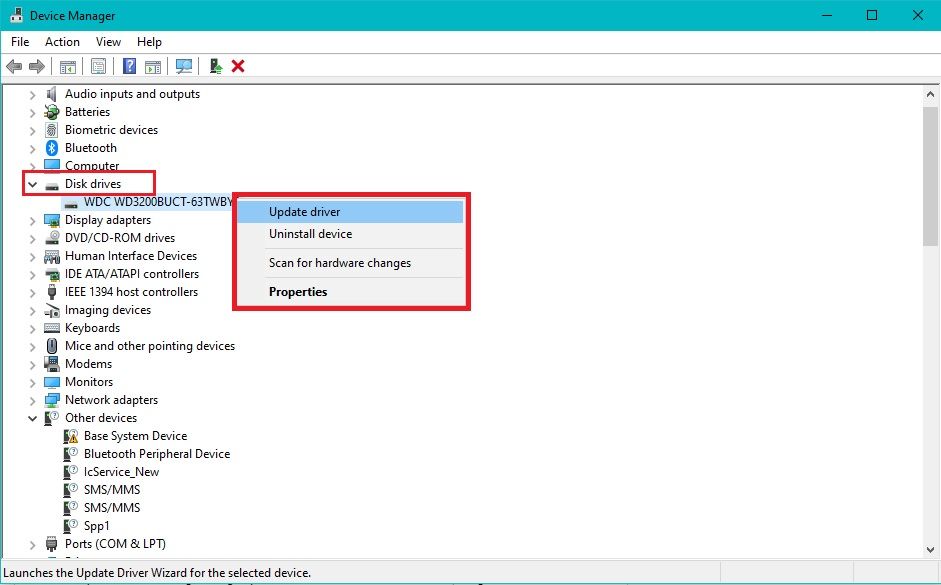
4. منابع سیستم رایگان
در نهایت، میتوانید RAM را آزاد کنید و استفاده از آن را کاهش دهید و عملکرد فضای ذخیرهسازی را افزایش دهید. برای انجام این کار، از Task Manager استفاده کنید تا برنامههای پرمصرف منابع را شناسایی کرده و در صورتی که در حین استفاده از Storage Spaces ضروری نیستند، آنها را ببندید.
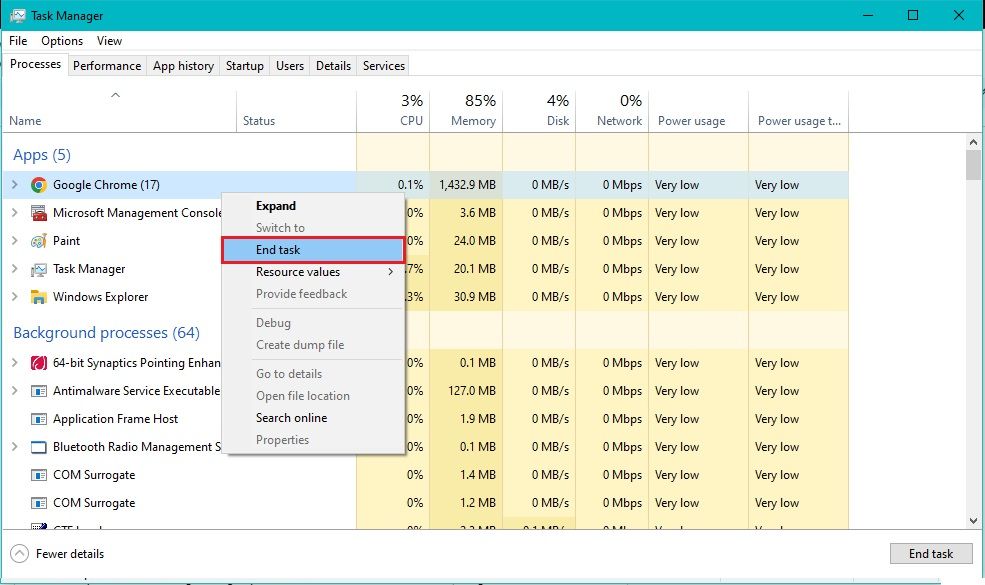
اقدامات پیشگیرانه و بهترین شیوه ها
برای اطمینان از تجربه ای بدون دردسر با فضاهای ذخیره سازی ویندوز 10، اجرای برخی اقدامات پیشگیرانه و پیروی از بهترین شیوه ها ضروری است. با پرداختن به مشکلات احتمالی، می توانید از داده های خود محافظت کنید و پیکربندی ذخیره سازی خود را بهینه کنید.
در اینجا چند نکته قابل توجه در عمل آورده شده است:
1. از دستگاه های ذخیره سازی با کیفیت بالا استفاده کنید
در مرحله اول، روی هارد دیسک های قابل اعتماد و با کیفیت سرمایه گذاری کنید. مارک های معتبری را انتخاب کنید که به دلیل دوام و عملکردشان شناخته شده اند. همچنین، به طور مرتب سلامت درایوهای خود را با استفاده از CHKDSK بررسی کنید تا مشکلات احتمالی را قبل از تشدید شناسایی کنید.
2. از Uniform Drive Sizes استفاده کنید
هنگام تنظیم فضاهای ذخیره سازی، از درایوهایی با اندازه و سرعت مشابه برای حفظ عملکرد بهینه استفاده کنید. اگرچه Storage Spaces می تواند درایوهایی با اندازه های مختلف را مدیریت کند، استفاده از درایوهای یکنواخت بهترین توزیع داده ممکن را تضمین می کند.
3. به روز رسانی های منظم را انجام دهید
ویندوز، برنامهها و درایورها را بهطور منظم بهروزرسانی کنید تا از آخرین پیشرفتها و رفع اشکالها استفاده کنید. به این ترتیب، می توانید ثبات و عملکرد فضاهای ذخیره سازی را افزایش دهید. بعلاوه، اگر با Storage Spaces با مشکل مواجه شدید، عیب یاب داخلی ویندوز 10 را برای تشخیص و رفع مشکل اجرا کنید.
4. پشتیبان گیری از داده ها ایجاد کنید
در نهایت، بسیار مهم است که یک طرح بازیابی بلایای طبیعی داشته باشیم. ایجاد نسخه پشتیبان منظم از داده های حیاتی خود در یک درایو خارجی را در نظر بگیرید. این محافظت اضافی در برابر از دست دادن داده ها را فراهم می کند و اطمینان حاصل می کند که می توانید اطلاعات خود را در طول یک رویداد فاجعه بار بازیابی کنید.
بهینه سازی فضای ذخیره سازی: قدرت یکپارچه سازی ابری
Windows 10 Storage Spaces تضمین میکند که دادههای شما ایمن و سازماندهیشده باقی میمانند، بنابراین باید سریعاً به مشکلاتی که ممکن است بر آنها تأثیر بگذارد رسیدگی کنید. اما تغییر واقعی بازی اینجاست: ترکیب فضاهای ذخیره سازی با فضای ذخیره سازی ابری یا ذخیره سازی متصل به شبکه (NAS).
این دوتایی پویا به شما دسترسی آسان به داده ها، امنیت بهتر و توانایی مدیریت حجم زیادی از داده ها مانند یک حرفه ای را می دهد. این راه حل نهایی برای تجربه ذخیره سازی هوشمندتر و قابل اطمینان تر است.
