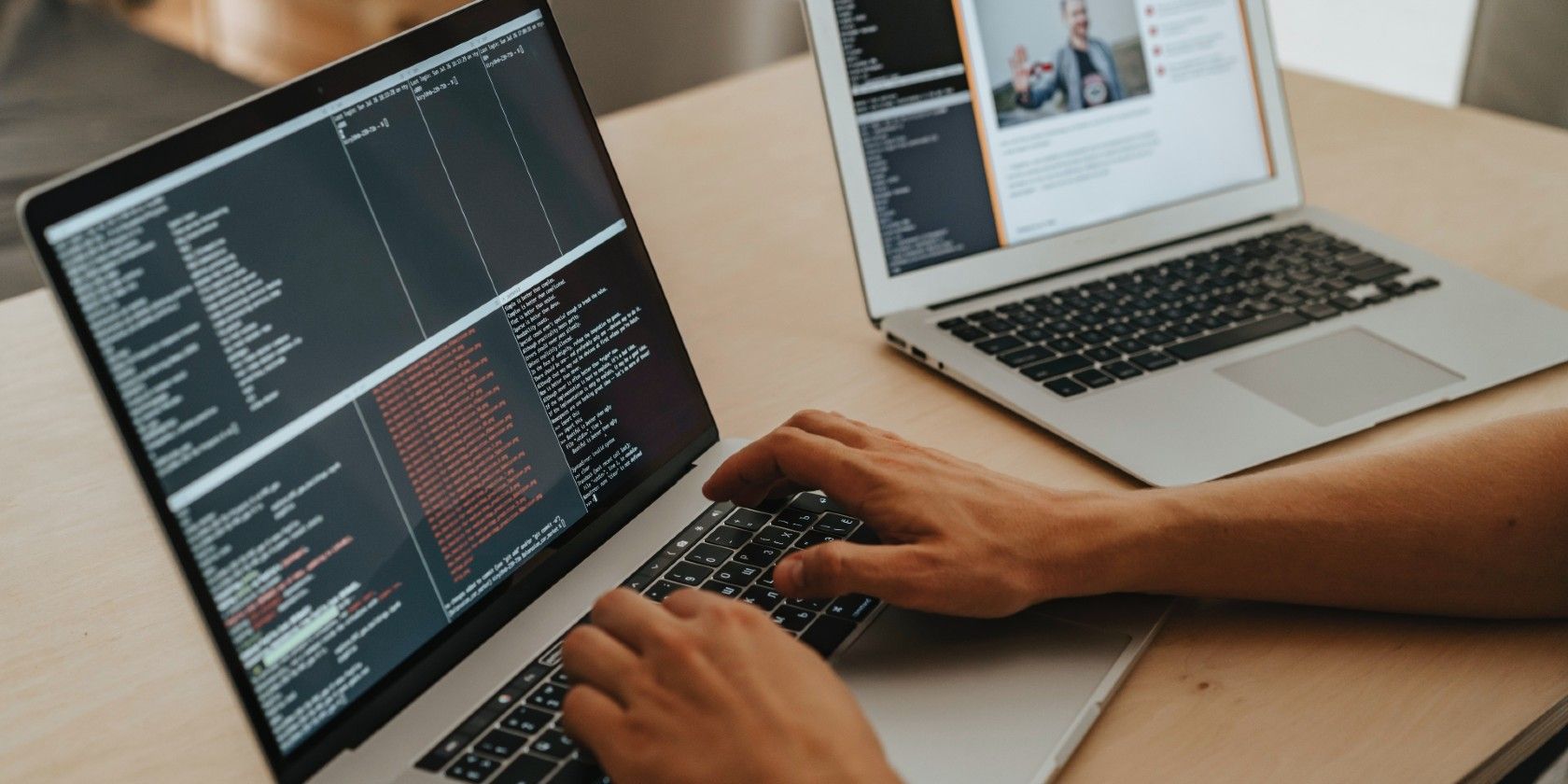آیا در استفاده از ماکروها در اکسل مشکل دارید؟ در اینجا چند راه حل برای امتحان وجود دارد که می تواند به شما کمک کند به استفاده از این ابزار قدرتمند برگردید.
ماکروهای اکسل یک ویژگی قدرتمند هستند که برای خودکارسازی کارهای تکراری طراحی شده اند و در زمان و تلاش شما صرفه جویی می کنند. با این حال، غیرمعمول نیست که هنگام فعال کردن آنها با مشکلاتی مواجه شوید، که می تواند بسیار ناامید کننده باشد و از ساده کردن گردش کار شما جلوگیری کند.
در این مقاله، برخی از مشکلات احتمالی را که ممکن است مانع از فعال کردن و استفاده از ماکروها در اکسل شوند را بررسی میکنیم و راهحلهایی را برای حل این مشکل به شما ارائه میکنیم.
آشنایی با مشکلات ماکروها در اکسل
خطای «Microsoft has blocked macros from running» یک ویژگی امنیتی است که برای جلوگیری از اجرای کدهای مخرب (ماکروهای بالقوه مضر) بر روی رایانه کاربر ایجاد شده است. این خطا زمانی که کاربران سعی می کنند ماکروها را در یک فایل اجرا کنند ظاهر می شود و بلافاصله اجرای فایل را مسدود می کند.
با این حال، گاهی اوقات یک هشدار نادرست ممکن است مانع از اجرای فایل های کاملاً قانونی شما شود. خوشبختانه، میتوانید با تنظیم تنظیمات امنیتی مایکروسافت آفیس مربوطه یا فعال کردن ماکروهای خاصی که به آنها اعتماد دارید، مشکل را برطرف کنید.
مهم است که توجه داشته باشید که نباید این اصلاحات را برای اسنادی که از یک منبع غیرقابل اعتماد تهیه شده اند اعمال کنید، زیرا انجام این کار می تواند به سیستم شما آسیب برساند. در زیر، ما راهحلهای مختلفی را فهرست کردهایم که میتوانید برای حل مشکل و استفاده از ماکروها بدون مشکل امتحان کنید.
1. فایل را در مکان های مورد اعتماد اضافه کنید
یک راه آسان برای باز کردن فایل، افزودن آن به قسمت Trusted Locations در اکسل است. هنگامی که یک فایل یا پوشه را به مکان های مورد اعتماد اضافه می کنید، استفاده از آن ایمن تلقی می شود و ماکروها یا هر محتوای فعال دیگری در فایل می توانند بدون هیچ هشداری اجرا شوند.
در اینجا نحوه افزودن فایل مورد نظر در مکان های مورد اعتماد آورده شده است:
- روی File در گوشه سمت راست بالای پنجره کلیک کنید.
- به Options > Trust Center بروید.
- روی دکمه Trust Center Settings در قسمت سمت راست کلیک کنید.
- مکان های مورد اعتماد > افزودن مکان جدید را انتخاب کنید و روی دکمه Browse کلیک کنید.
- اکنون به محلی که فایل های شما در آن دانلود شده اند بروید و روی OK کلیک کنید. این مکان به مرکز اعتماد اضافه می شود، به این معنی که فایل های اینجا اسکن نمی شوند و اجازه اجرا بدون هیچ هشداری را خواهند داشت.
- همچنین میتوانید کادر زیرپوشههای این مکان را نیز در همان گفتگو علامت بزنید.
- برای ذخیره تغییرات روی OK کلیک کنید.
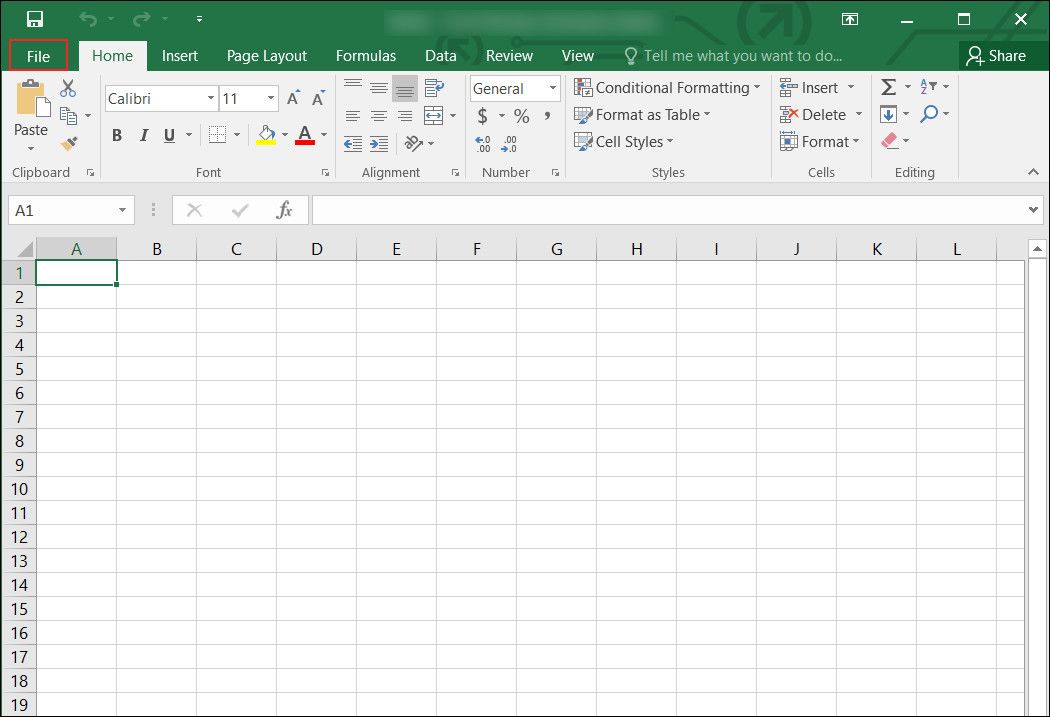
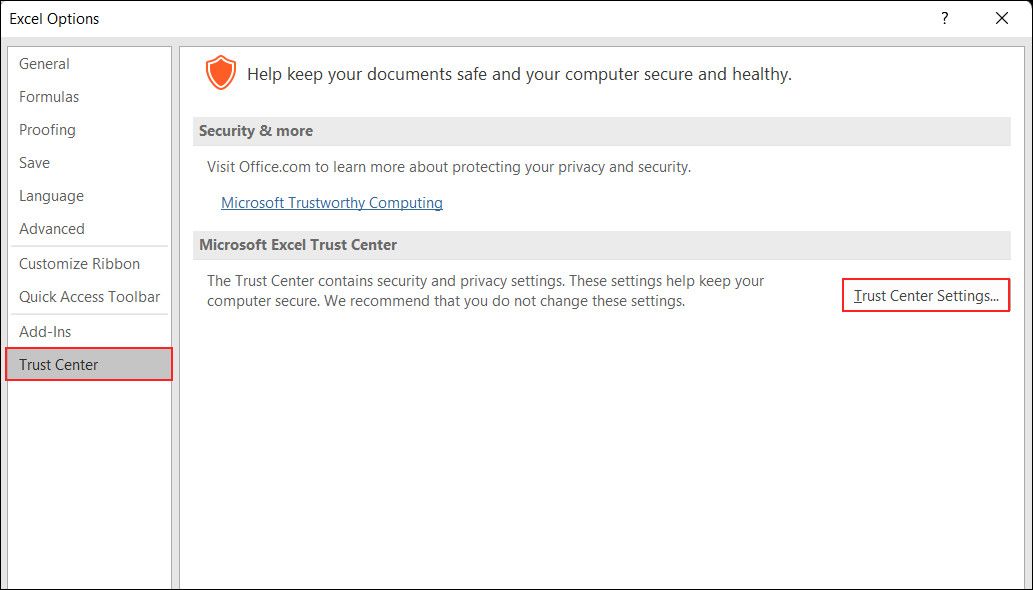
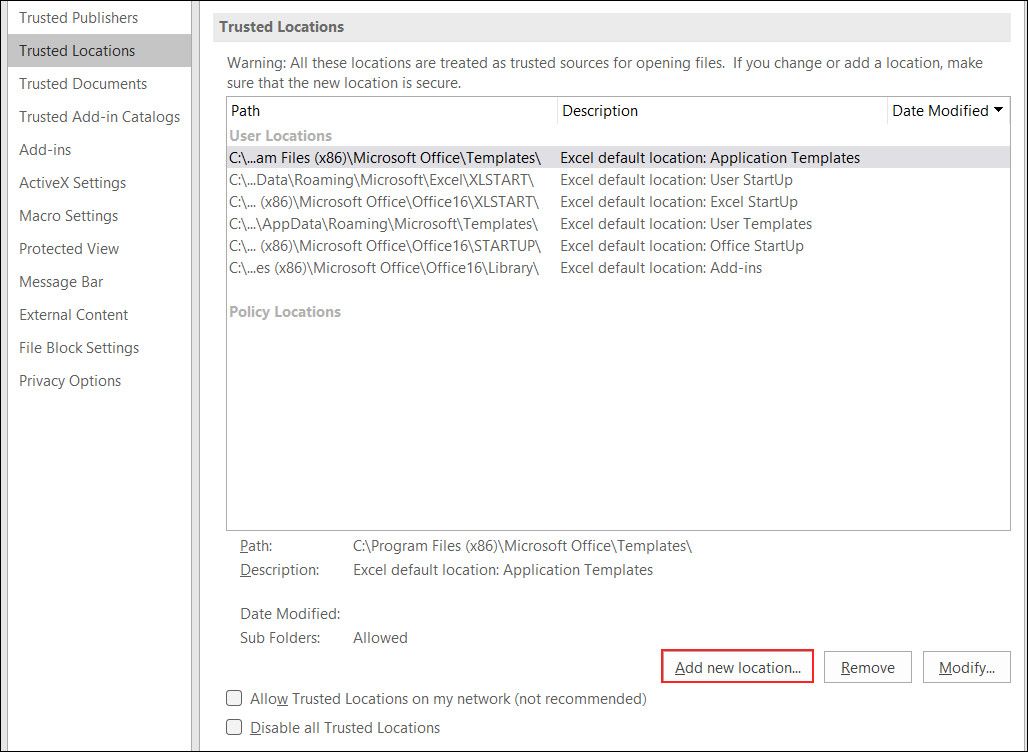
اکنون باید بتوانید فایل مورد نظر را با ماکروها بدون هیچ مشکلی اجرا کنید. همچنین میتوانید گزینه Enable VBA macros را در اکسل فعال کنید تا همین تغییرات را اعمال کنید.
2. ویژگی های فایل را ویرایش کنید
همچنین می توانید با دسترسی به ویژگی های آن فایل را از حالت انسداد خارج کنید تا بدون هیچ مشکلی آن را اجرا کنید. ما مراحل انجام این کار را در سیستم عامل ویندوز نشان داده ایم. این مراحل ممکن است برای شما کمی متفاوت باشد، بسته به نوع سیستم عاملی که استفاده می کنید. در اینجا نحوه ادامه کار آمده است:
- File Explorer را باز کنید و به مکانی که فایل در آن ذخیره شده است بروید.
- روی آن کلیک راست کرده و از منوی زمینه گزینه Properties را انتخاب کنید.
- در گفتگوی Properties، به تب General بروید و به بخش Security بروید.
- کادر مرتبط با Unblock را در آنجا علامت بزنید و روی Apply > OK کلیک کنید تا تغییرات ذخیره شوند.
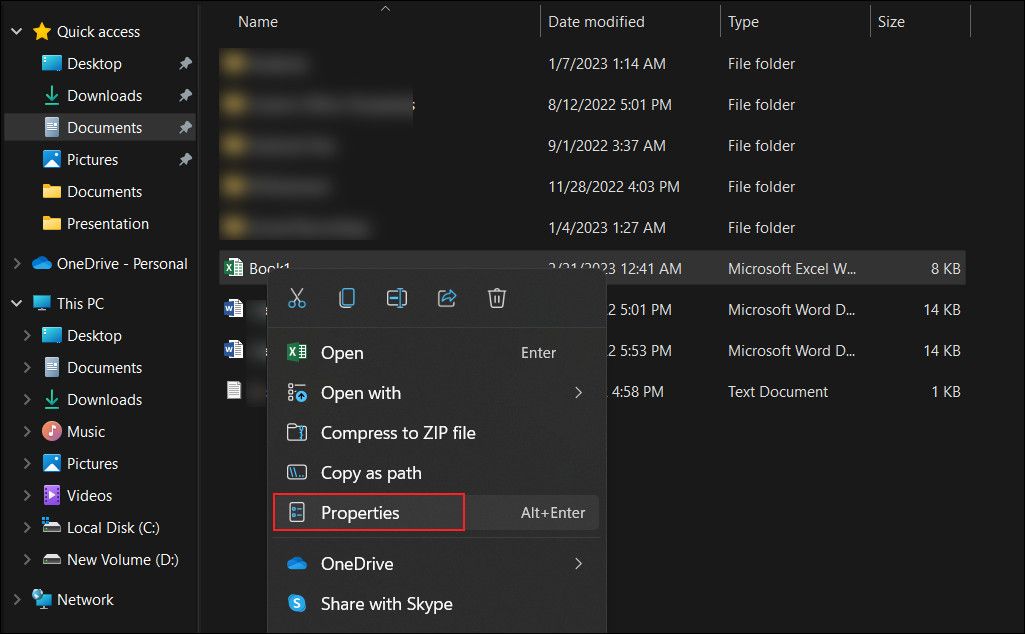
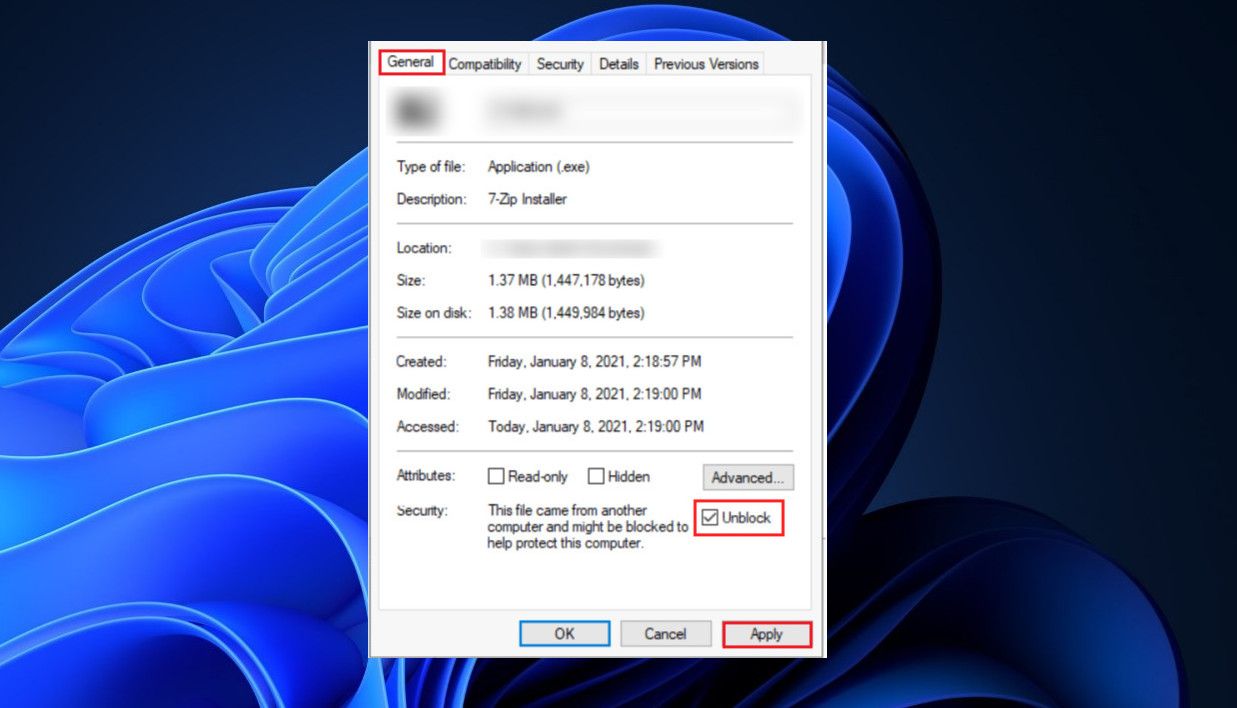
اکنون می توانید دسترسی به فایل را امتحان کنید. امیدوارم دیگر با خطا مواجه نشوید. اگر می ترسید که ماکروها مضر باشند، می توانید آنها را از دسترسی به فایل غیرفعال کنید.
به راحتی مشکلات استفاده از ماکروها در اکسل را برطرف کنید
ماکروها به شما امکان می دهند دنباله ای از اقدامات را ضبط کنید و با یک کلیک از آنها در صفحات گسترده خود استفاده کنید. به عنوان مثال، میتوانید کل برگههای داده را قالببندی کنید، نمودارها و جداول ایجاد کنید، محاسبات پیچیده را انجام دهید و به راحتی گزارش تولید کنید.
اگر در فعال کردن ماکروها مشکل دارید، میتواند توانایی شما را در استفاده حداکثری از آنها محدود کند، که میتواند ناامیدکننده باشد. امیدواریم که راه حل های بالا به شما کمک کند مشکلاتی را که ممکن است هنگام فعال کردن ماکروها در اکسل با آن مواجه شوید حل کنید.