اگر چاپگر شما ناگهان شروع به چاپ صفحات خالی کرد، ممکن است لزوماً جوهر شما تمام نشده باشد. ابتدا این اصلاحات بالقوه را امتحان کنید.
زمانی که به چاپ اسناد نیاز دارید ممکن است ناراحت کننده باشد، اما چاپگر شما مطابقت نمی کند. و اگر به طور ناگهانی صفحات خالی را چاپ می کند، ممکن است مشکل فوراً آشکار نشود.
اما چند راه حل وجود دارد که می توانید سعی کنید چاپگر خود را از چاپ صفحات خالی منع کنید. در اینجا کاری است که می توانید انجام دهید تا چاپگر خود دوباره به درستی کار کند.
1. یک صفحه آزمایشی چاپ کنید
برای بررسی اینکه آیا مشکل از چاپگر شماست، یک پرینت آزمایشی اجرا کنید. این می تواند به شما کمک کند تا مشکل اساسی را جدا کنید. ممکن است هدهای چاپ تراز نباشند یا جریان جوهر ناسازگار باشد. چاپ یک صفحه آزمایشی می تواند به شما کمک کند تا متوجه شوید.
در اینجا نحوه چاپ یک صفحه آزمایشی در ویندوز آمده است:
- در منوی استارت ویندوز، به برنامه کنترل پنل بروید.
- بر روی گزینه دستگاه ها و چاپگرها کلیک کنید.
- روی چاپگر خود کلیک راست کرده و Printer properties را انتخاب کنید.
- در زیر تب General، روی دکمه Print Test Page کلیک کنید.
برای چاپ یک صفحه آزمایشی در مک این مراحل را دنبال کنید:
- روی منوی Apple در سمت چپ بالای صفحه کلیک کنید.
- System Preferences را انتخاب کنید.
- روی نماد چاپگر کلیک کنید. این گزینه ممکن است دارای برچسب Printers and Scanners یا چیزی مشابه باشد.
- در زیر چاپگر خود، روی دکمه گزینه ها کلیک کنید.
- بر روی گزینه Print Test Page در زیر تب Utility کلیک کنید.
2. چاپگر و کامپیوتر خود را مجددا راه اندازی کنید
بسیاری از اوقات، یک تنظیم مجدد ساده می تواند مشکل را حل کند. راه اندازی مجدد چاپگر و راه اندازی مجدد رایانه ممکن است مشکلی را که باعث می شود چاپگر شما صفحات خالی چاپ کند برطرف کند. این چیزی است که باید انجام دهید:
- دکمه پاور چاپگر را فشار دهید تا خاموش شود.
- وقتی خاموش شد، آن را از کامپیوتر و پریز برق جدا کنید.
- کامپیوتر خود را مجددا راه اندازی کنید.
- هنگامی که رایانه شما مجدداً راه اندازی شد، چاپگر خود را وصل کرده و آن را راه اندازی کنید.
- یک صفحه آزمایشی را چاپ کنید تا بررسی کنید که آیا کار می کند یا خیر.
3. مشکلات جوهر/کارتریج تونر را برطرف کنید
اولین قدم در اینجا این است که مطمئن شوید کارتریج های جوهر شما به درستی نصب شده اند. به دفترچه راهنمای چاپگر خود مراجعه کنید تا آنها را برای هر گونه آسیب یا نصب نادرست حذف و بررسی کنید.
اگر کارتریج شما نو است، بررسی کنید که آیا پلاستیک محافظ آنطور که باید جدا شده است یا خیر. هنگامی که مطمئن شدید که کارتریج های چاپگر شما به درستی نصب شده اند، سطح جوهر آنها را بررسی کنید.
برای بررسی سطح جوهر در ویندوز این مراحل را دنبال کنید:
- از کنترل پنل به گزینه Devices and Printers بروید.
- روی چاپگر خود کلیک راست کرده و Printer properties را انتخاب کنید.
- در زبانه Maintenance، روی دکمه View Printer Status کلیک کنید.
- برای مشاهده میزان جوهر باقیمانده، به بخش تخمینی سطوح جوهر نگاه کنید.
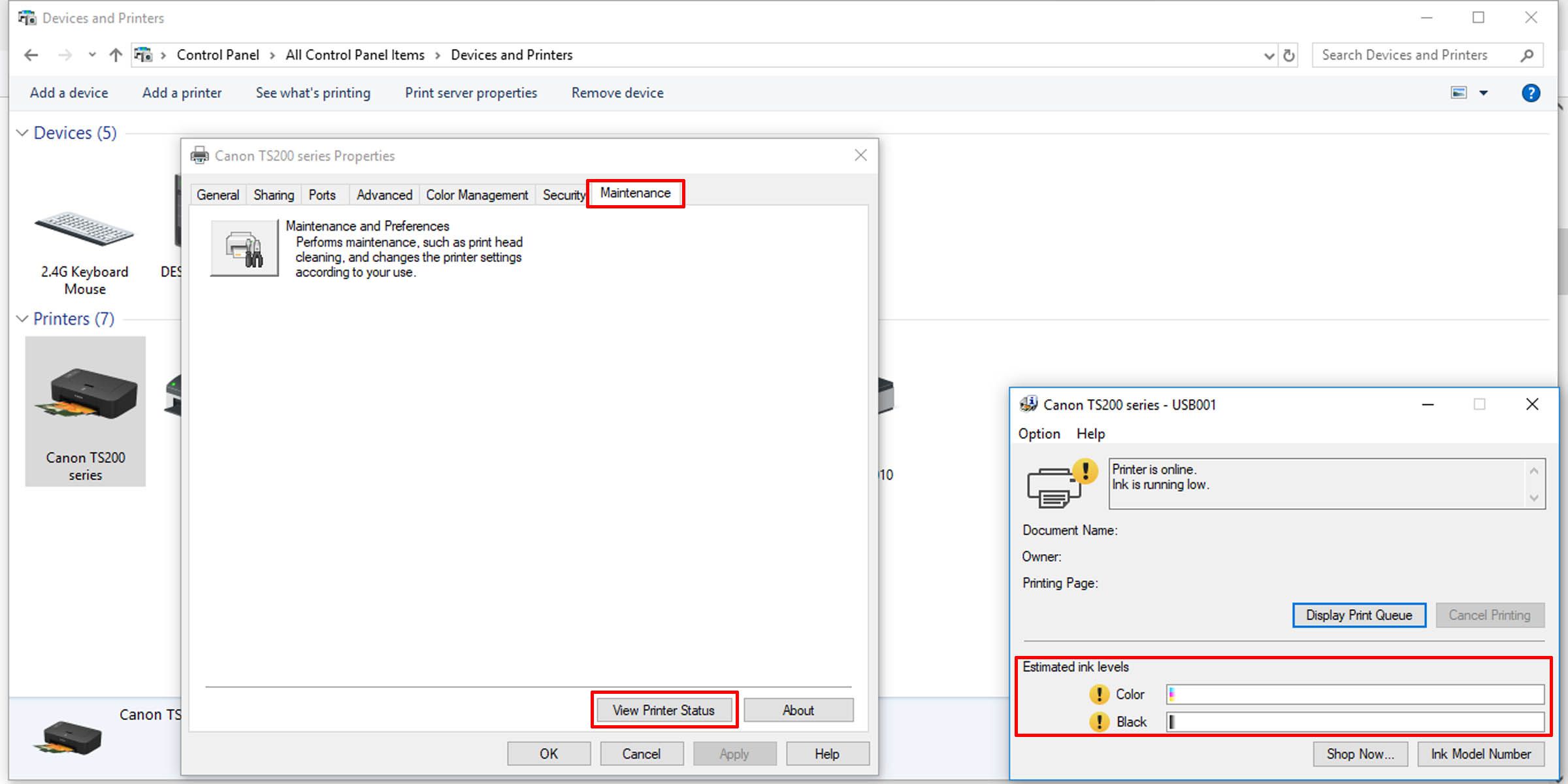
در اینجا نحوه بررسی سطوح جوهر چاپگر در Mac آورده شده است:
- تنظیمات سیستم را از طریق منوی اپل باز کنید.
- بر روی گزینه Printers & Scanners کلیک کنید.
- چاپگر خود را انتخاب کنید و روی دکمه گزینه ها کلیک کنید.
- اطلاعات مورد نیاز شما باید در برگه سطوح تامین باشد.
برخی از چاپگرها به شما این امکان را می دهند که این سطوح را مستقیماً از روی صفحه نمایش چاپگر بررسی کنید. در اینجا نحوه انجام این کار آمده است:
- در صفحه نمایش چاپگر خود، به تنظیمات یا تنظیمات بروید.
- به دنبال گزینه Tools بگردید و روی گزینه Estimated Ink Levels کلیک کنید.
اگر سطوح پایین است، ممکن است لازم باشد جوهر یا کارتریج تونر خود را تغییر دهید. در مورد نحوه نصب کارتریج چاپگر با کتابچه راهنمای خود مشورت کنید.
4. هد چاپ را باز کنید
هد چاپ در پایین کارتریج قرار می گیرد و از طریق سوراخ های میکروسکوپی جوهر را روی کاغذ می پاشد. این سوراخ های کوچک ممکن است مسدود شوند و منجر به چاپ ناقص یا نامنظم شوند. گرفتگی های ساده اغلب با اجرای یک چرخه تمیز کردن پاک می شوند، و در اینجا نحوه انجام آن آورده شده است. فقط مطمئن شوید که کاغذ در سینی چاپ قرار داده شده است.
در ویندوز:
- در Control Panel به Devices and Printers بروید.
- روی چاپگر خود کلیک راست کرده و Printer properties را انتخاب کنید.
- در زیر تب Maintenance، روی Maintenance and Preferences کلیک کنید.
- یک تمیز کردن منظم یا تمیز کردن عمیق انجام دهید.
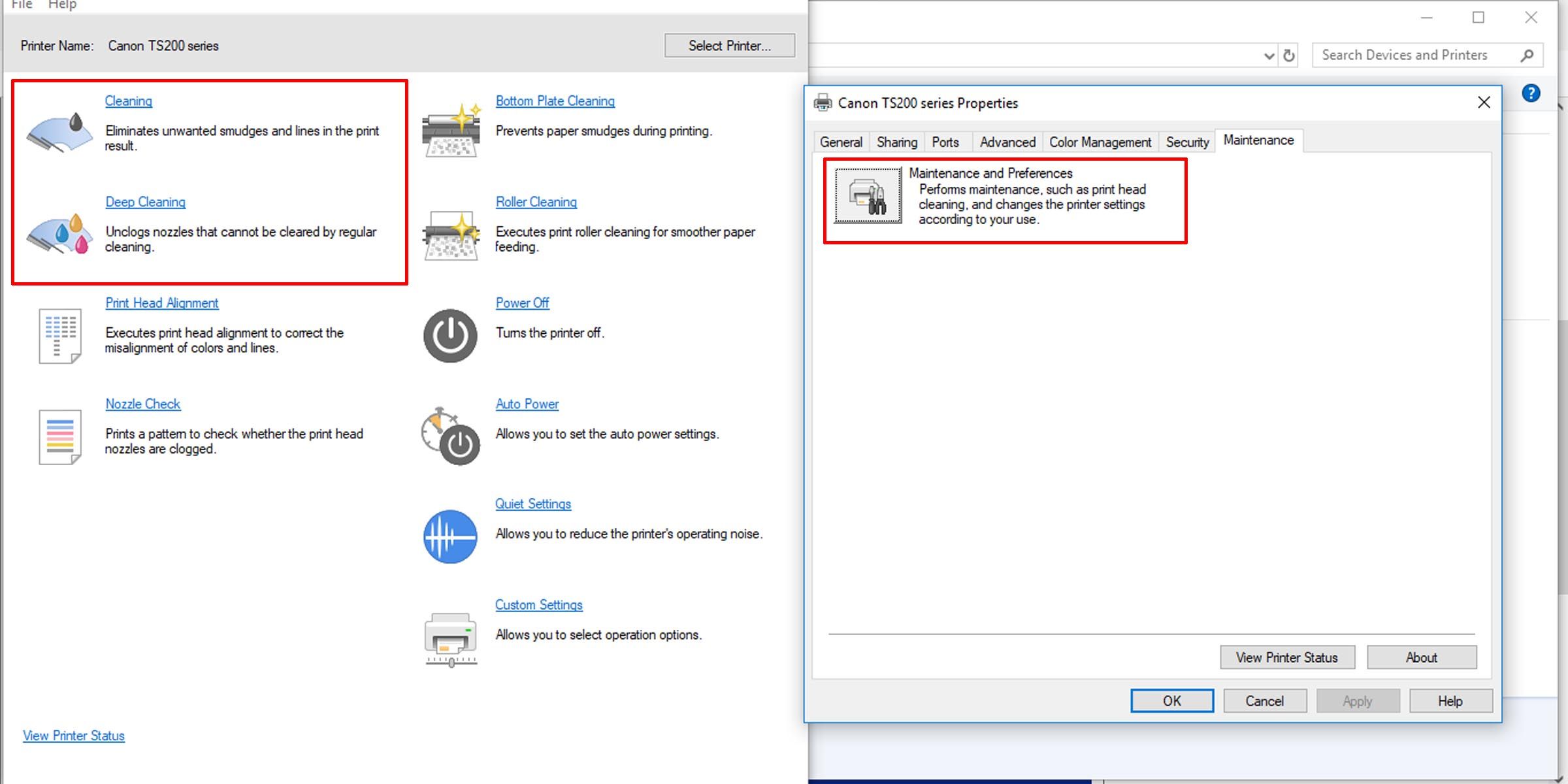
در مک:
- در منوی Apple به System Preferences > Printers & Scanners بروید.
- در قسمت گزینه های چاپگر، در تب Utility، روی دکمه Open Printer Utility کلیک کنید.
- در منوی کنترل، Maintenance را انتخاب کنید.
- روی Print Head Cleaning کلیک کنید و گزینه های روی صفحه را دنبال کنید تا پاکسازی انجام شود.
با گرفتگی های جدی تر، باید دست به کار شوید. می توانید کارتریج مزاحم را با یک حوله کاغذی تمیز کنید و آن را با یک حلال مبتنی بر الکل مرطوب کنید. فقط مطمئن شوید که تماس های الکتریکی روی کارتریج خود را کنترل نکنید، زیرا ممکن است آن را غیرقابل استفاده کند.
5. کارتریج های چاپگر را تراز کنید
اگر کارتریج های چاپگر شما به درستی نصب نشده باشند، ممکن است منجر به چاپ نادرست یا کج شود. برای تراز کردن کارتریج های چاپگر خود، این مراحل را در ویندوز دنبال کنید:
- به Control Panel > Devices and Printers بروید.
- روی چاپگر خود کلیک راست کرده و Printing Preferences را انتخاب کنید.
- در زیر تب Maintenance، روی Maintenance and Preferences کلیک کنید.
- به دنبال گزینه تراز کردن هد چاپ باشید و دستورالعمل های روی صفحه را دنبال کنید.
مجدداً، قبل از شروع کار، مطمئن شوید که کاغذ را در چاپگر قرار داده اید.
6. Printer Troubleshooter را اجرا کنید
اجرای یک عیب یاب برای چاپگر شما در بیشتر موارد باید بتواند مشکل را شناسایی و برطرف کند. در اینجا نحوه اجرای عیب یاب چاپگر آورده شده است:
- روی منوی Start کلیک کنید و به تنظیمات بروید.
- روی Update & Security کلیک کنید و به تب Troubleshoot در سمت چپ بروید.
- عیبیاب چاپگر را در بخش Get up and running پیدا خواهید کرد.
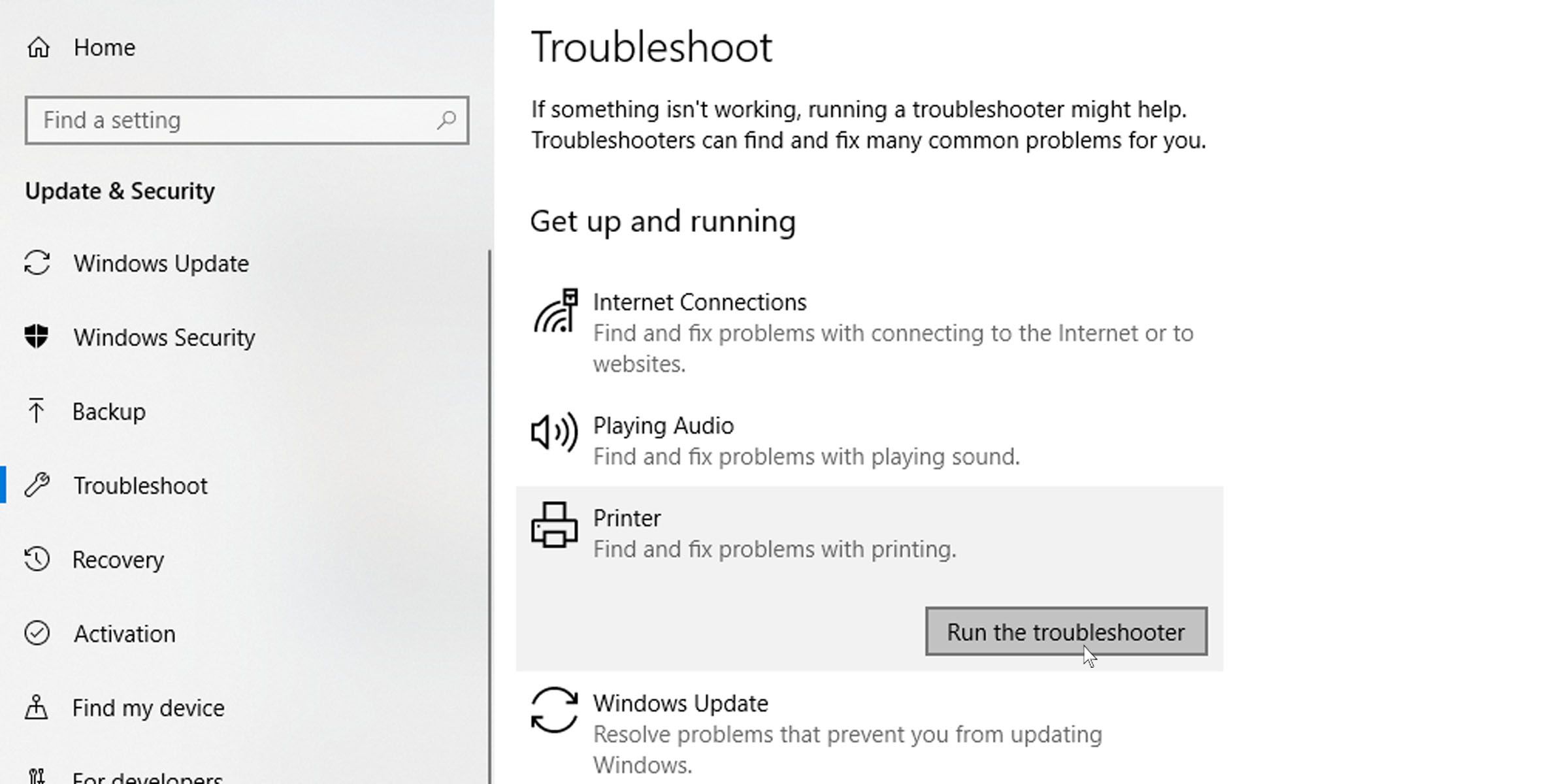
7. درایورهای چاپگر را به روز کنید
سازندگان چاپگر اغلب درایورهای خود را به روز می کنند. برای به روز نگه داشتن چاپگر خود، از صفحه وب درایور سازنده چاپگر خود دیدن کنید و مدل خود را جستجو کنید. آخرین درایورهای چاپگر را دانلود و نصب کنید و یک سند یک صفحه ای چاپ کنید تا بررسی کنید که آیا با این کار مشکل برطرف شده است یا خیر.
اگر درایورهای متناقض در مک خود دارید، این راهنما را برای یافتن و تصحیح تداخل درایورهای احتمالی دنبال کنید.
8. مستقیماً در چاپگر چاپ کنید
چرخش چاپگر به طور کلی اجازه می دهد تا کارهای چاپ سریعتر و در پس زمینه انجام شوند، بنابراین آنها از منابع زیادی به طور همزمان استفاده نمی کنند. اما گاهی اوقات، ممکن است منجر به چاپ صفحات خالی یا تقریباً خالی نیز شود. در اینجا نحوه غیرفعال کردن اسپولینگ چاپگر در ویندوز آورده شده است.
- در برنامه Control Panel، به Devices and Printers بروید.
- روی چاپگر خود کلیک راست کرده و Printer properties را انتخاب کنید.
- در زبانه Advanced، گزینه Print direct to the printer را انتخاب کنید.
9. بررسی کنید که آیا فقط داده ها را چاپ می کنید یا خیر
برخی از تنظیمات چاپ می تواند با چاپ های شما ویران کند. این راه حل مخصوص Word را امتحان کنید: تیک گزینه چاپ فقط داده ها از فرم زیر گزینه های پیشرفته Microsoft Word را بردارید.
10. بررسی و نصب مجدد قلم های گم شده
برخی از خطاهای چاپ ممکن است به دلیل فونت های گم شده یا نادرست نصب شده باشد. بررسی کنید که آیا سندی که میخواهید چاپ کنید فونتهای سفارشی دارد یا خیر. اگر اینطور است، ممکن است لازم باشد آنها را دوباره نصب کنید تا پرینت های شما دقیق باشند. منابع زیادی به صورت آنلاین وجود دارد که می توانید فونت های رایگان دریافت کنید.
چاپ بدون دردسر
اشتباهات در چاپ می تواند استرس زیادی برای شما ایجاد کند، تا حدی به این دلیل که چاپگرها ماشین های پیچیده ای هستند. اما با این نکات عیبیابی آسان برای حل مشکل چاپ صفحات خالی چاپگر شما، باید به حالت عادی و چاپ بدون دردسر بازگردید.
