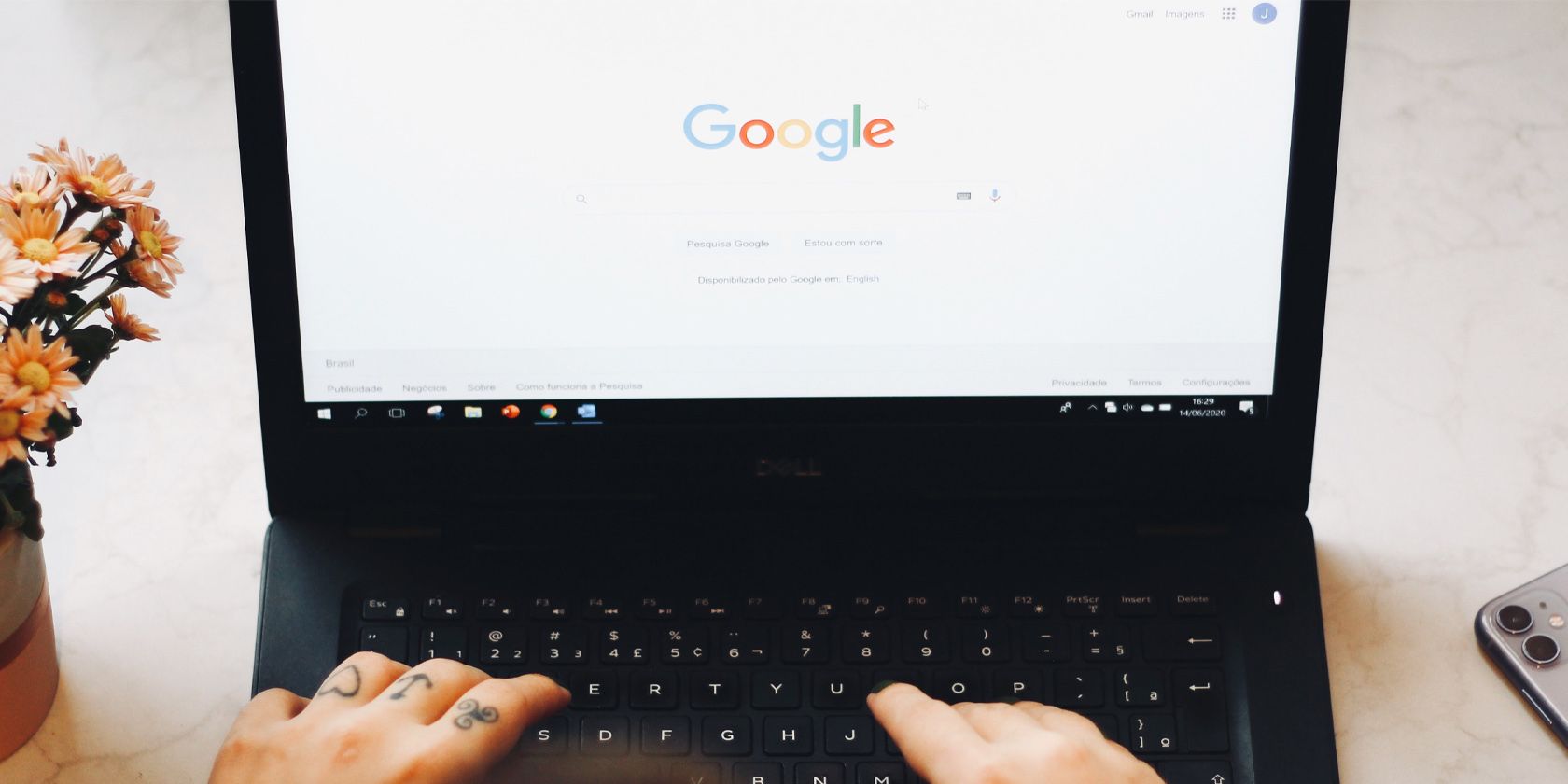اگر متوجه مصرف بالای CPU در کروم شده اید، ممکن است به دلیل ابزار گزارشگر نرم افزار مرورگر باشد. در اینجا نحوه غیرفعال کردن آن آورده شده است.
Software Reporter Tool یک فایل اجرایی کوچک است که همراه با مرورگر Google Chrome بر روی رایانه شخصی ویندوز شما اجرا می شود، اما نه در Mac. همانطور که از نام آن پیداست، یک ابزار گزارش دهی است که یک تب برنامه های شخص ثالث در تضاد با کروم را نگه می دارد و گزارشی را به گوگل ارسال می کند.
با این حال، این فایل اجرایی محتاط اغلب زمانی مورد توجه قرار می گیرد که متوجه افزایش تصادفی در استفاده از CPU خود می شوید. اگر این ابزار تخصیص منابع سیستم شما را به هم می زند، در اینجا نحوه غیرفعال کردن ایمن Software Reporter Tool در رایانه های ویندوزی آورده شده است.
آیا ابزار گزارشگر نرم افزار کروم یک ویروس است؟
خیر. ابزار گزارشگر نرمافزار بخشی از برنامه قانونی برنامه پاکسازی Chrome است. این یک برنامه سبک وزن است که داده های مربوط به برنامه های شخص ثالث یا افزونه های نصب شده بر روی رایانه شخصی شما را با مرورگر کروم جمع آوری می کند.
Chrome دارای یک ابزار پاکسازی داخلی است که می تواند نرم افزارهای مضر را در رایانه شخصی شما پیدا کرده و آن را حذف کند. Software Reporter Tool یک افزونه برای این ویژگی است. جزئیات مربوط به نرم افزارهای مضر، تنظیمات سیستم ناامن و فرآیندهای موجود در رایانه شخصی شما را جمع آوری می کند و گزارشی را به Google ارسال می کند.
اگرچه یک ابزار مفید است، اما جایگزینی برای آنتی ویروس رایانه شما نیست. همیشه از یک برنامه آنتی ویروس کامل برای محافظت از رایانه شخصی خود استفاده کنید.
آیا باید ابزار گزارشگر نرم افزار کروم را از رایانه شخصی خود حذف کنید؟
Software Reporter Tool یک برنامه ایمن است و هیچ گونه تهدیدی برای کامپیوتر یا داده های شما ایجاد نمی کند. با این حال، می تواند باعث مشکلات استفاده از CPU در برخی از رایانه ها شود.
مانند برنامههای آنتی ویروس، ابزار گزارشگر نرمافزار ممکن است گاهی اوقات افزونههای قانونی را بهعنوان بدافزاری که باعث تضاد برنامهها میشود، پرچمگذاری کند.
برای رفع این مشکلات، می توانید با خیال راحت برنامه Software Reporter Tool را غیرفعال کرده و از اجرای آن جلوگیری کنید. چه بخواهید آن را به طور دائم یا موقت غیرفعال کنید، در زیر بهترین راهها برای حذف نرمافزار Reporter Tool در ویندوز آمده است.
1. Google Chrome را به آخرین نسخه به روز کنید
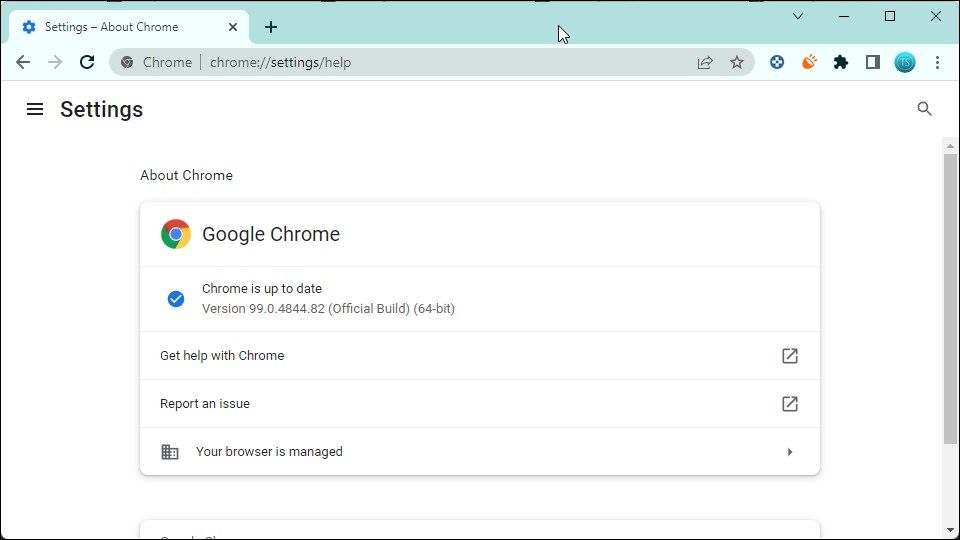
اگر از Google Chrome بهعنوان درایور روزانه خود استفاده میکنید، ممکن است بخواهید بدون غیرفعال کردن ابزار گزارشگر نرمافزار، میزان مصرف بالای CPU را حل کنید. در عوض، بررسی کنید که آیا بهروزرسانی جدیدی در دسترس است یا خیر و آن را نصب کنید تا ببینید آیا این به حل مشکل کمک میکند یا خیر.
به روز رسانی های جدید اغلب شامل بهبود عملکرد و رفع اشکال است. در حالی که Google Chrome در صورت در دسترس بودن نسخه جدید بهروزرسانی خودکار انجام میدهد، میتوانید بهروزرسانیهای موجود را نیز به صورت دستی بررسی کنید.
برای به روز رسانی گوگل کروم:
- Chrome را راه اندازی کنید و روی More (منوی سه نقطه) کلیک کنید.
- سپس روی Help کلیک کنید و درباره Google Chrome را انتخاب کنید.
- Chrome برای بهروزرسانی جدید اسکن میکند و در صورت وجود آن را نصب میکند. پس از نصب، مرورگر را مجدداً راه اندازی کنید و بررسی کنید که آیا مشکل استفاده بالای CPU ابزار گزارشگر نرم افزار حل شده است یا خیر.
2. برنامههای پسزمینه Chrome را غیرفعال کنید تا ابزار گزارشگر نرمافزار را غیرفعال کنید
یک راه آسان برای غیرفعال کردن ابزار گزارشگر نرمافزار این است که وقتی کروم بسته است، برنامههای پسزمینه اجرا نشوند. وقتی Chrome اجرا نمیشود، از اجرای همه برنامههای مرتبط با مرورگر، از جمله ابزار گزارشگر نرمافزار، جلوگیری میکند.
برای غیرفعال کردن برنامههای پسزمینه کروم:
- برنامه Chrome را در رایانه شخصی خود راه اندازی کنید.
- روی نماد More (سه نقطه) در گوشه بالا سمت چپ کلیک کنید.
- تنظیمات را از منوی زمینه انتخاب کنید.
- در صفحه تنظیمات، روی Advanced کلیک کنید تا قسمت تنظیمات پیشرفته باز شود.
- تب System را در قسمت سمت چپ باز کنید.
- در اینجا، سوئیچ ادامه اجرای برنامههای پسزمینه زمانی که Google Chrome بسته است را تغییر دهید تا آن را خاموش کنید.
- سپس، تب Reset and clean up را در قسمت سمت چپ باز کنید.
- روی Clean up computer کلیک کنید.
- در اینجا، علامت گزینه گزارش جزئیات به Google در مورد نرمافزار مضر را بردارید.
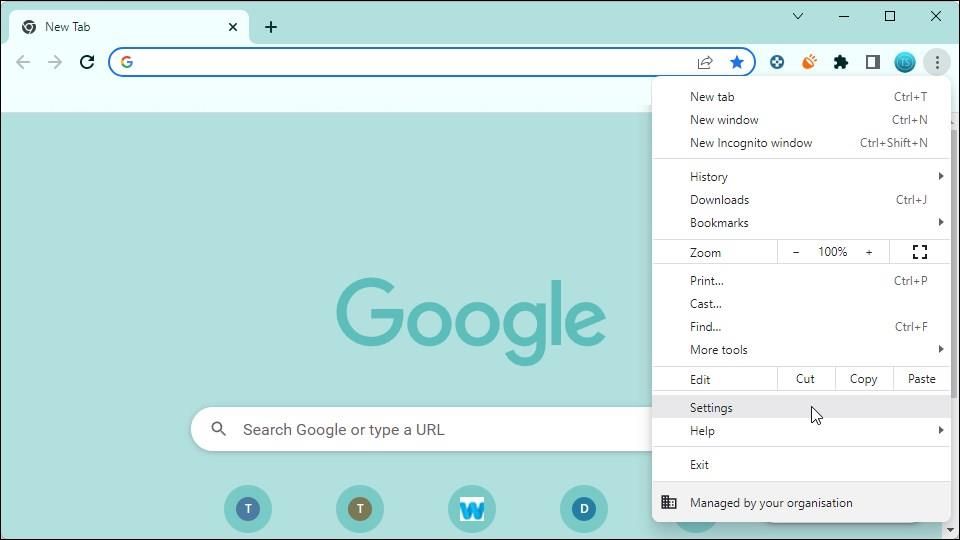
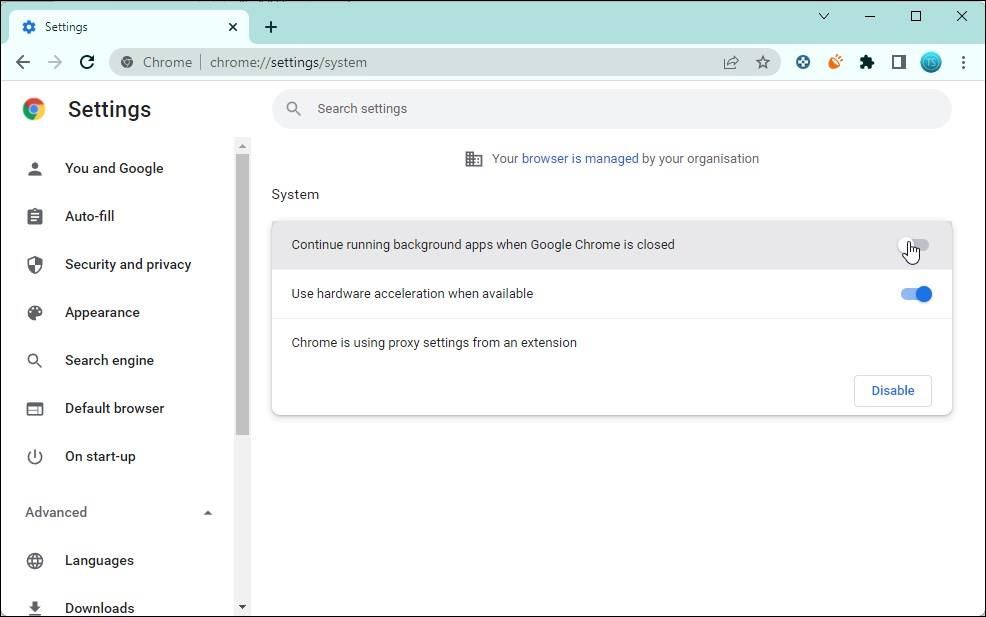
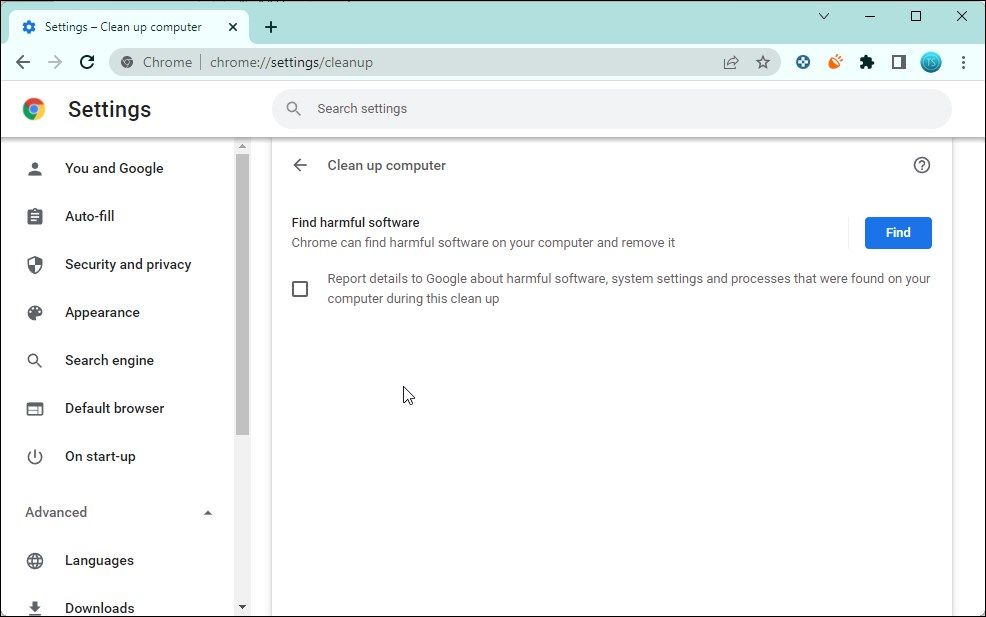
مرورگر را دوباره راه اندازی کنید. پس از راه اندازی مجدد، Chrome دیگر ابزار گزارشگر نرم افزار را اجرا نخواهد کرد.
3. ابزار گزارش نرم افزار را با استفاده از ویرایشگر رجیستری غیرفعال کنید
میتوانید خطمشیهای Chrome را در ویرایشگر رجیستری تغییر دهید تا ابزار را برای همیشه غیرفعال کنید. این هک رجیستری از اجرای ابزار در پس زمینه جلوگیری می کند. در اینجا نحوه انجام آن آمده است.
- Win + R را فشار دهید تا Run باز شود.
- regedit را تایپ کنید و روی OK کلیک کنید تا ویرایشگر رجیستری باز شود.
- در ویرایشگر رجیستری به مکان زیر بروید: HKEY_LOCAL_MACHINE\SOFTWARE\Policies
- در اینجا، بررسی کنید که آیا کلید (پوشه) Google > Chrome وجود دارد یا خیر. اگر بله، به مرحله 7 زیر بروید.
- اگر نه، باید دو کلید دیگر به نامهای Google و Chrome ایجاد کنیم. برای انجام این کار، روی Policies کلیک راست کرده و New > Key را انتخاب کنید. نام کلید را به Google تغییر دهید.
HKEY_LOCAL_MACHINE\SOFTWARE\Policies
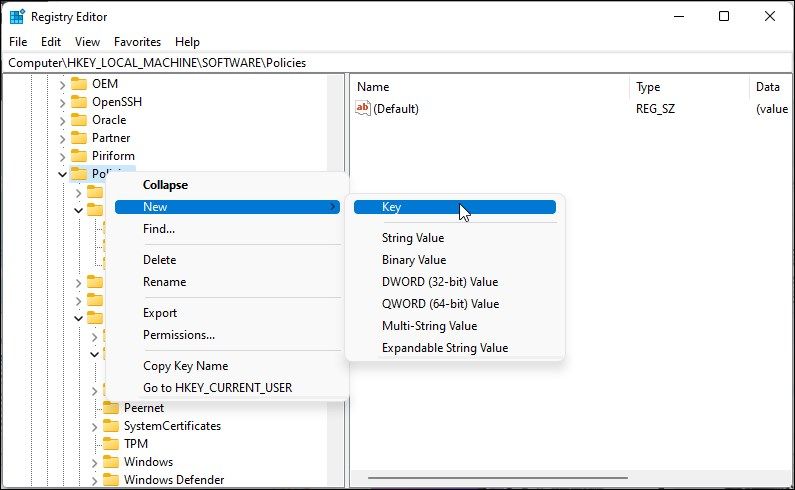
- سپس روی کلید گوگل کلیک راست کرده و New > Key را انتخاب کنید. نام این کلید را به کروم تغییر دهید.
- روی کلید Chrome کلیک راست کرده و New > DWORD (32-bit) Value را انتخاب کنید.
- نام مقدار جدید را به ChromeCleanupEnabled تغییر دهید.
- روی مقدار ChromeCleanupEnabled کلیک راست کرده و Modify را انتخاب کنید.
- در قسمت Value data عدد 0 را تایپ کرده و روی OK کلیک کنید تا تغییرات ذخیره شوند.
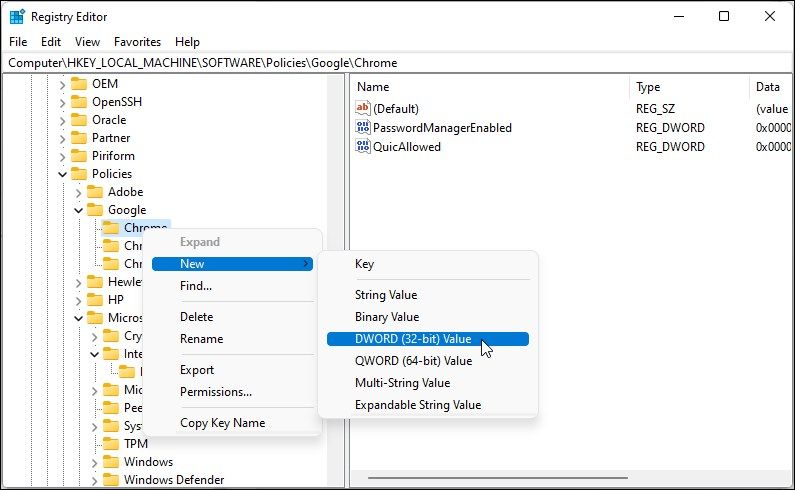
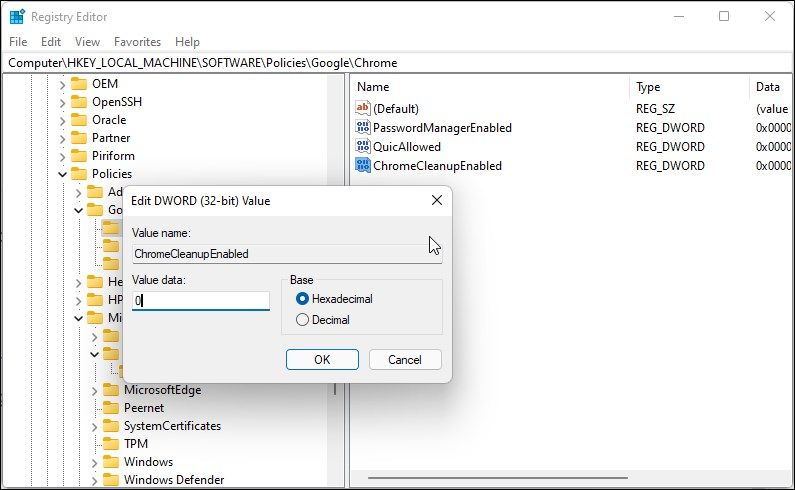
ویرایشگر رجیستری را ببندید و مرورگر خود را دوباره راه اندازی کنید. با غیرفعال بودن ابزار گزارشگر نرم افزار، با مشکل استفاده از CPU ناشی از این ابزار مواجه نخواهید شد.
4. ابزار گزارشگر نرم افزار را با استفاده از ویرایشگر خط مشی گروه غیرفعال کنید
مدیر سیستم می تواند از ویرایشگر خط مشی گروه برای غیرفعال کردن ابزار گزارشگر نرم افزار در تمام سیستم های یک سازمان استفاده کند.
با این حال، از آنجایی که Chrome چنین خطمشیهایی ارائه نمیکند، باید این خطمشی را به صورت دستی اضافه کنید و سپس تغییرات را در ویرایشگر خطمشی گروه اعمال کنید.
توجه داشته باشید که ویرایشگر خط مشی گروه فقط در نسخه Pro، Education و Enterprise سیستم عامل ویندوز در دسترس است. اگر از Home استفاده می کنید، این مراحل را برای نصب Group Policy Editor در Windows Home دنبال کنید.
برای غیرفعال کردن ابزار گزارشگر نرم افزار با استفاده از GPedit:
- الگوی خط مشی Google Chrome را دانلود کنید.
- پس از اتمام دانلود، آرشیو Zip را استخراج کنید. در پوشه Policy_templates استخراج می شود.
- پوشه Policy_templates را باز کنید و سپس به Windows > Admx بروید.
- در اینجا فایل Chrome.admx و google.admx را کپی کنید.
- سپس، Win + E را فشار دهید تا File Explorer باز شود و به مکان زیر بروید: C:\Windows\PolicyDefinitions\
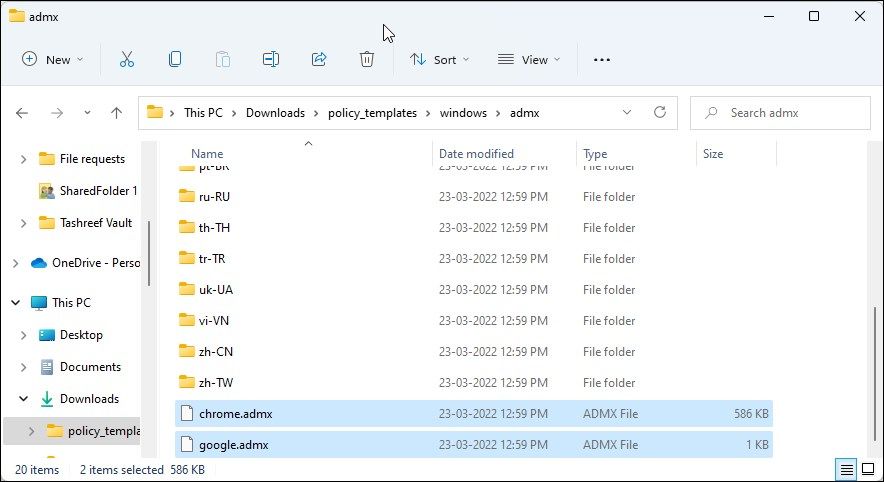
C:\Windows\PolicyDefinitions\
- فایل های کپی شده را در پوشه PolicyDefinitions قرار دهید.
- مرحله بعدی شامل کپی کردن فایل های زبان مورد نیاز برای خط مشی است. برای انجام این کار، به C:\Windows\PolicyDefinitions\ بروید و پوشه زبان را پیدا کنید. به عنوان مثال، اگر ویندوز انگلیسی را نصب کرده باشید، پوشه en-US را مشاهده خواهید کرد.
- با فرض اینکه ویندوز انگلیسی را نصب کرده اید، به پوشه Policy_templates\Windows\Admx\en-US بروید.
- در اینجا، فایل های Chrome.adml و google.adml را کپی کنید.
- سپس به پوشه C:\Windows\PolicyDefinitions\en-US بروید و فایل های کپی شده را جایگذاری کنید.
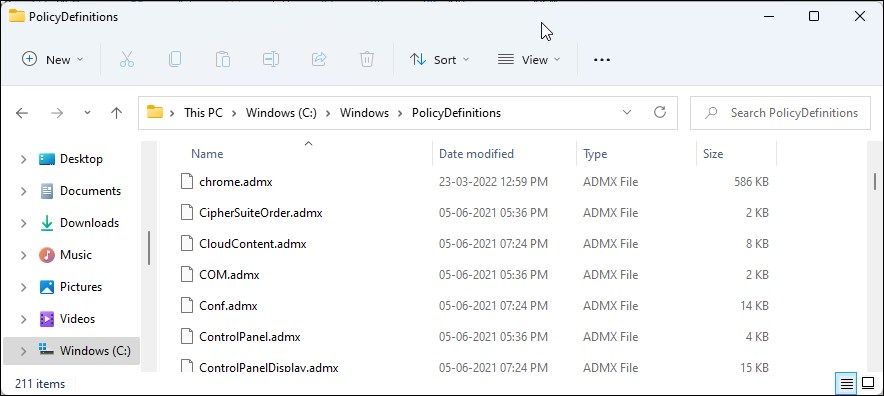
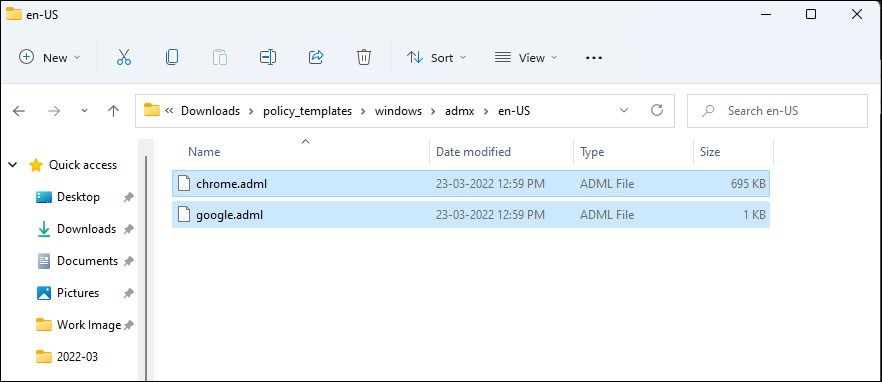
- هنگامی که فایل ها با موفقیت کپی شدند، ویرایشگر Group Policy را باز کنید.
- Win + R را فشار دهید تا Run باز شود. سپس gpedit.msc را تایپ کنید و روی OK کلیک کنید تا Group Policy Editor باز شود.
- در ویرایشگر خط مشی گروه، به مکان زیر بروید. پیکربندی رایانه -> الگوهای اداری -> Google -> Google Chrome
- در قسمت سمت راست، روی Enable Chrome Cleanupon Windows خط مشی دوبار کلیک کنید.
- در پنجره باز شده گزینه Disable را انتخاب کنید و روی Apply و OK کلیک کنید تا تغییرات ذخیره شوند.
Computer Configuration -> Administrative Templates -> Google -> Google Chrome
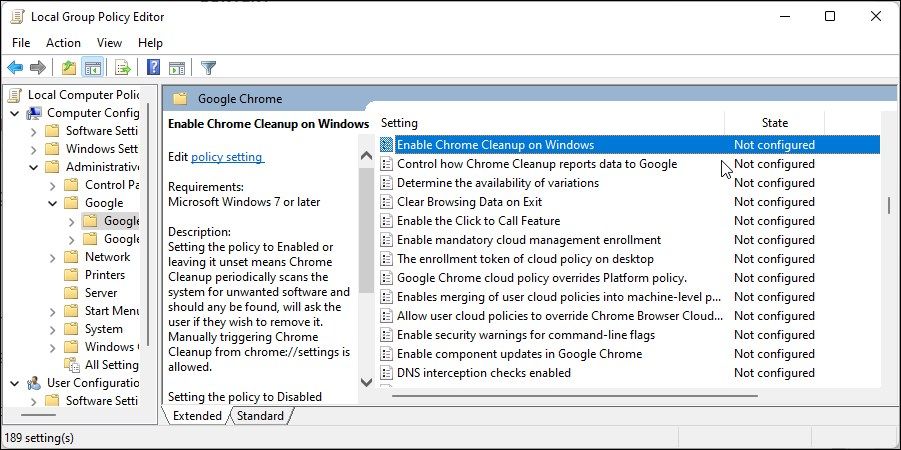
با این کار باید ابزار گزارشگر نرم افزار در رایانه شما غیرفعال شود. اگر می خواهید عملکرد را بازیابی کنید، سیاست اصلاح شده را باز کنید و گزینه Enabled را انتخاب کنید.
5. فایل اجرایی Software Reporter Tool را حذف کنید
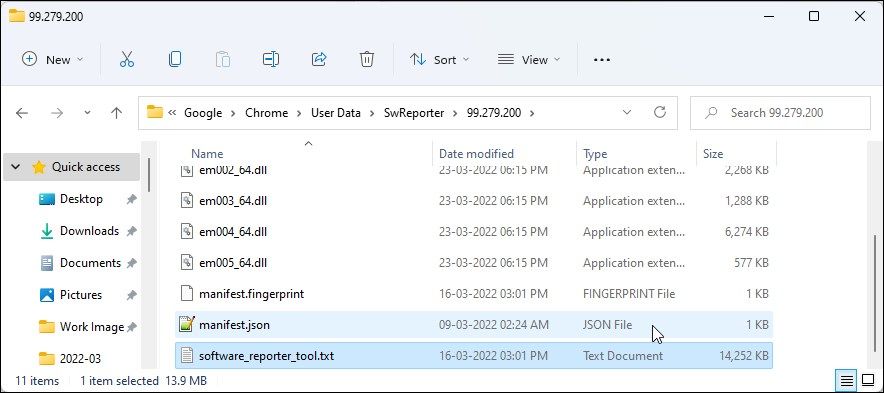
می توانید فایل اجرایی Software Reporter Tool را به صورت دستی حذف کنید تا از اجرای برنامه Chrome جلوگیری کنید. در اینجا نحوه انجام آن آمده است.
- Win + E را فشار دهید تا File Explorer باز شود.
- برای باز کردن پوشه Software Reporter Tool موارد زیر را در نوار آدرس کپی و جایگذاری کنید:%localappdata%\Google\Chrome\User Data\SwReporter
- در اینجا، پوشه مرتبط با نسخه مرورگر کروم خود را باز کنید.
- فایل software_reporter_tool.exe را انتخاب کرده و دکمه F2 را روی صفحه کلید خود فشار دهید تا گزینه Rename باز شود. همچنین می توانید کلیک راست کرده و تغییر نام را انتخاب کنید.
- در مرحله بعد، نام فایل را به Software_Reporter_Tool.text تغییر دهید و برای تایید عملکرد، روی OK کلیک کنید.
%localappdata%\Google\Chrome\User Data\SwReporter
خودشه. با تغییر نام ابزار، Chrome دیگر نمیتواند ابزار گزارشگر نرمافزار را پیدا و اجرا کند.
توجه داشته باشید که Chrome با هر بهروزرسانی جدید، برنامه Software Reporter Tool را دوباره دانلود میکند. بنابراین، پس از هر به روز رسانی باید نام ابزار را تغییر دهید تا از اجرای آن جلوگیری کنید.
برای رفع استفاده زیاد از CPU، با خیال راحت ابزار گزارشگر نرم افزار را غیرفعال کنید
Software Reporter Tool زمانی که باعث افزایش ناگهانی غیرعادی در استفاده از CPU نمی شود، یک ابزار مفید است. با این حال، اغلب وقتی متوجه اجرای آن میشوید، احتمالاً منابع سیستم شما را خراب میکند. خوشبختانه با استفاده از یکی از روش های این مقاله می توانید نرم افزار Reporter Tool را غیرفعال کنید.
اگر حتی پس از غیرفعال کردن Software Reporter Tool همچنان شاهد نوسانات غیرعادی در استفاده از CPU هستید، به دنبال سایر عوامل کمک کننده باشید. این شامل برنامههای افزودنی شخص ثالث، پیکربندی نادرست شتاب سختافزار، برنامههای پسزمینه و موارد دیگر میشود.