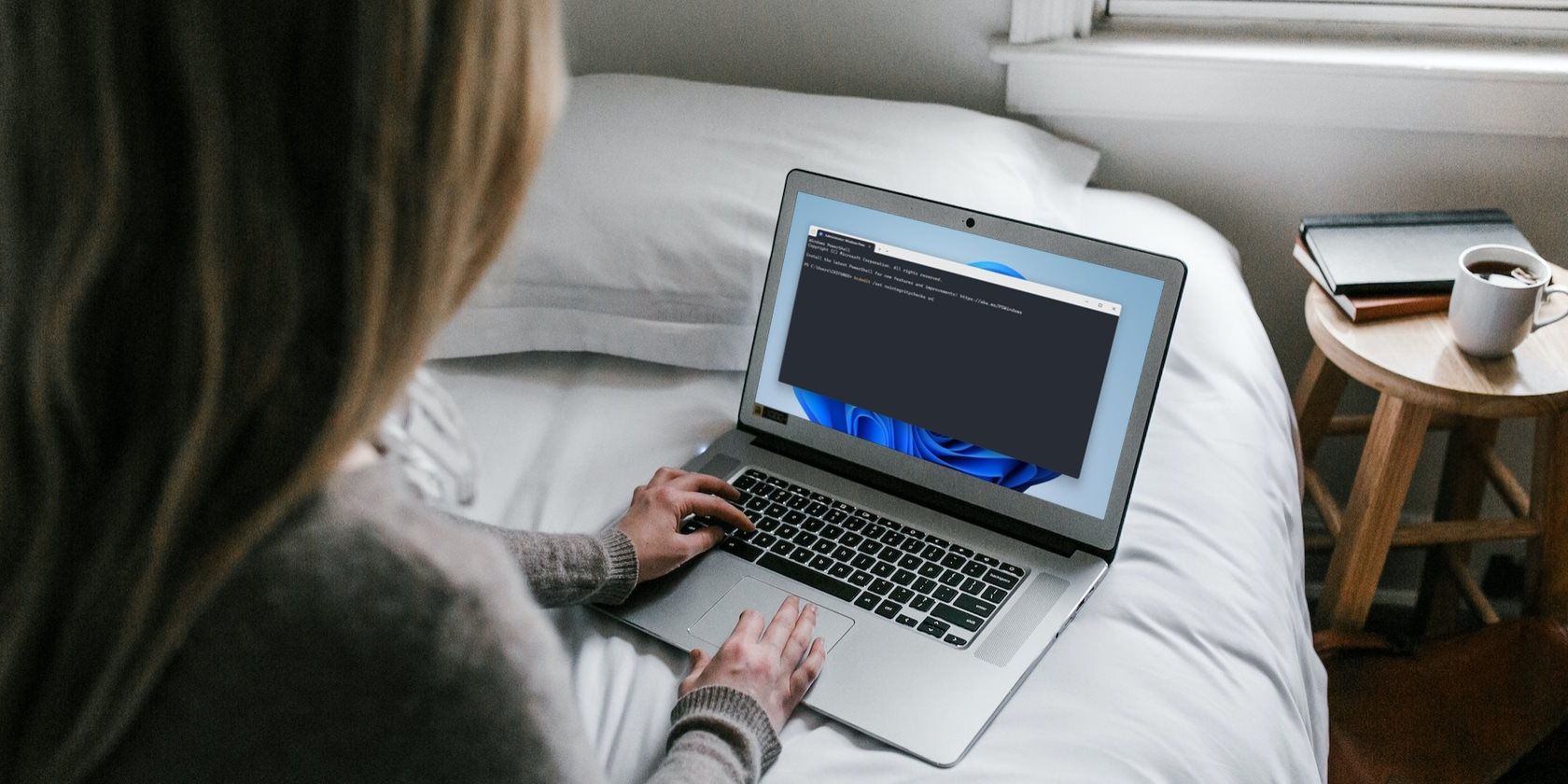اگر مطمئن هستید که یک درایور مخرب نیست، در اینجا نحوه نصب آن پس از غیرفعال کردن سیستم دفاعی ویندوز آورده شده است.
گاهی اوقات، ویندوز شما را از نصب یک درایور بدون امضا، که درایوری است که از جای دیگری دانلود کرده اید، به جز از طریق به روز رسانی ویندوز یا وب سایت سازنده دستگاه، مسدود می کند. اما اگر به درایور نیاز دارید و میدانید که کاملاً ایمن است، میتوانید اجرای امضای راننده را خاموش کنید و اجازه دهید از آن عبور کند.
در این راهنما، ما قصد داریم چندین راه را برای انجام این کار به شما نشان دهیم.
نحوه غیرفعال کردن اجرای امضای درایور در تنظیمات راه اندازی
یک راه موقت برای غیرفعال کردن اجرای امضای درایور از طریق تنظیمات راه اندازی است که به شما امکان می دهد درایورهای بدون امضا را نصب کنید. با این حال، لحظه ای که کامپیوتر خود را مجددا راه اندازی می کنید، ویندوز اجرای امضای درایور را دوباره فعال می کند. درایورهای بدون امضا که نصب کرده اید همچنان کار می کنند، اما ممکن است نتوانید درایورهای جدید را نصب کنید.
برای غیرفعال کردن اجرای امضای راننده به این روش، باید به صفحه تنظیمات راه اندازی دسترسی داشته باشید. گزینه Disable driver signature enforcement هفتمین گزینه خواهد بود، بنابراین F7 یا 7 را روی صفحه کلید خود فشار دهید تا آن را انتخاب کنید.

سپس رایانه شما مجدداً راه اندازی می شود و پس از راه اندازی مجدد، می توانید درایورهای بدون امضا را نصب کنید.
نحوه غیرفعال کردن اجرای امضای راننده در ویرایشگر خط مشی گروه محلی
همچنین میتوانید با تغییر سیاست امضای کد برای بستههای درایور در ویرایشگر خطمشی گروه محلی (LGPE)، اجرای امضای راننده را غیرفعال کنید. انجام این کار به شما امکان می دهد حتی در صورت راه اندازی مجدد رایانه، درایورهای بدون امضا را نصب کنید.
متأسفانه، تنها در صورتی میتوانید به LGPE دسترسی داشته باشید که از Windows Pro یا Enterprise Edition استفاده کنید. با این حال، راهی برای دسترسی به LGPE در Windows Home وجود دارد.
- Win + S را فشار دهید تا جستجوی ویندوز ظاهر شود، خط مشی گروه را در کادر جستجو وارد کنید و در نتایج جستجو Edit group policy را انتخاب کنید.
- پس از باز شدن LGPE، به تنظیمات کاربر > الگوهای اداری > سیستم > نصب درایور بروید.
- روی Code signing برای بسته های درایور کلیک راست کرده و Edit را انتخاب کنید.
- روی دکمه رادیویی Enabled کلیک کنید و سپس در قسمت Options بر روی منوی کشویی کلیک کرده و گزینه Ignore را انتخاب کنید.
- روی OK کلیک کنید.

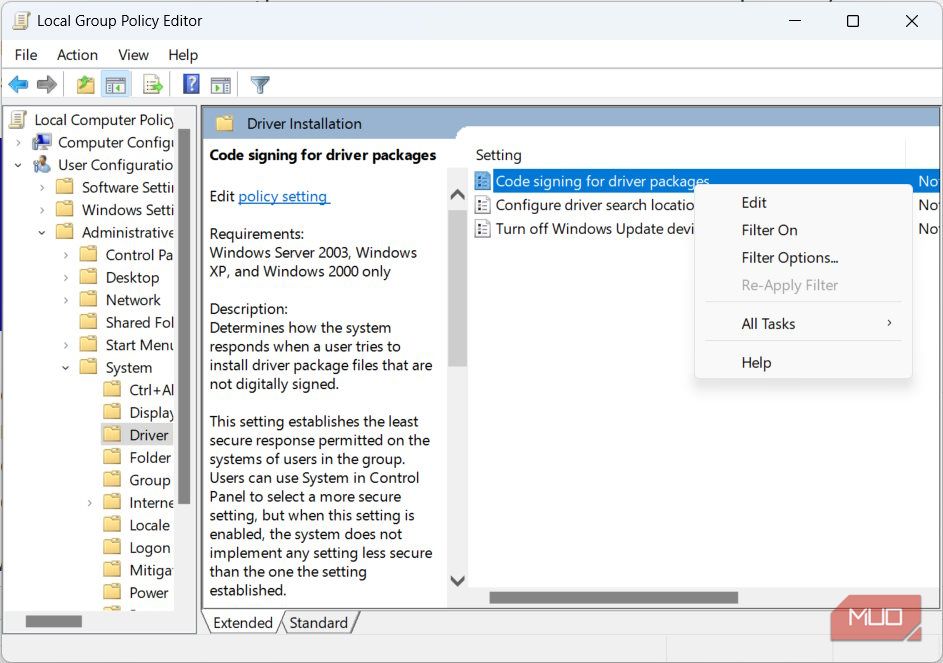
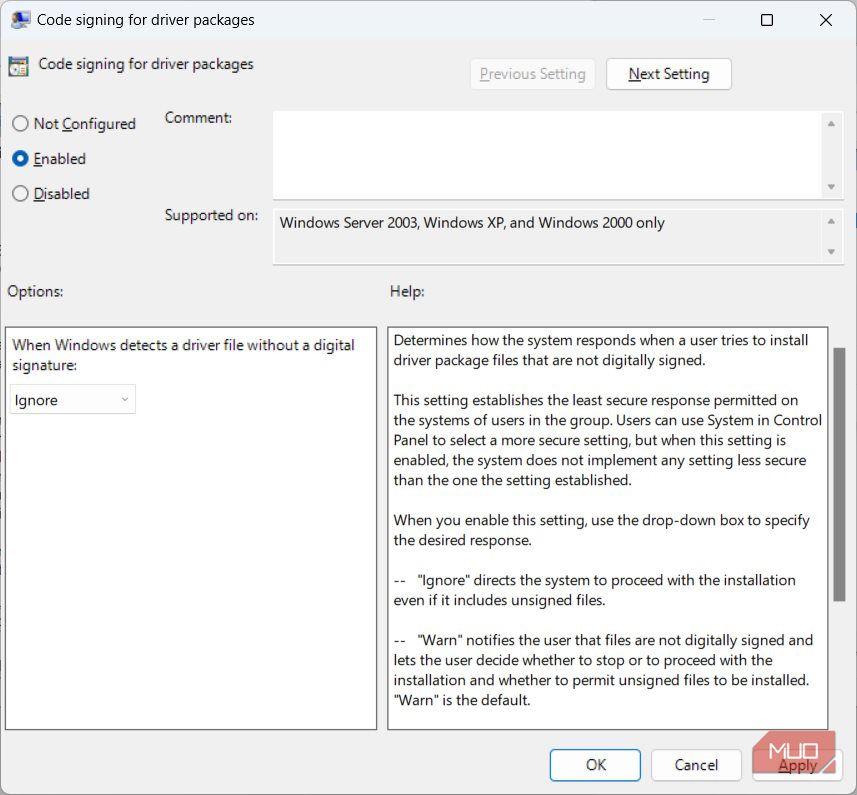
اگر میخواهید دوباره اجرای امضای راننده را فعال کنید، به مرحله #4 برگردید و دکمه رادیویی را روی پیکربندی نشده تنظیم کنید.
نحوه غیرفعال کردن اجرای امضای درایور در PowerShell
راه دیگر برای غیرفعال کردن اجرای امضای درایور، اجرای دستور خاموش کردن بررسی یکپارچگی در PowerShell است (شما باید آن را به عنوان یک سرپرست اجرا کنید). و درست مانند ویرایشگر سیاست گروه محلی، تا زمانی که دوباره آن را فعال نکنید، غیرفعال میماند.
برای خاموش کردن اجرای امضای راننده در PowerShell مراحل زیر را دنبال کنید:
اگر آن را به PowerShell ترجیح می دهید، می توانید با باز کردن Command Prompt به عنوان مدیر، اجرای امضای راننده را غیرفعال کنید.
- روی Start کلیک راست کرده و Terminal (Admin) در ویندوز 11 یا Windows PowerShell (Admin) در ویندوز 10 را انتخاب کنید.
- در اعلان UAC روی Yes کلیک کنید.
- bcdedit /set nointegritychecks را کپی کنید و در PowerShell قرار دهید.
- Enter را بزنید تا دستور اجرا شود.
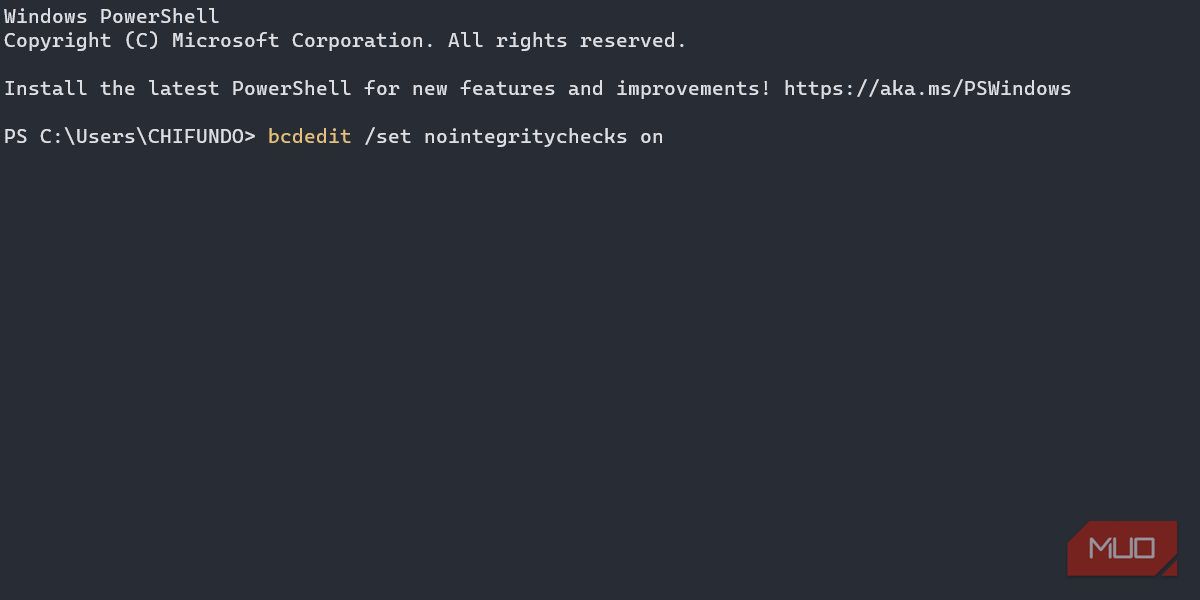
برای روشن کردن مجدد اجرای امضای راننده، دستور موجود در مرحله 3 را با bcdedit /set nointegritychecks off جایگزین کنید.
یکی از مشکلات احتمالی که هنگام تلاش برای خاموش کردن اجرای امضای راننده به این روش ممکن است با آن مواجه شوید، خطایی است که بیان می کند مقدار توسط خط مشی Secure Boot محافظت می شود و قابل تغییر یا حذف نیست.
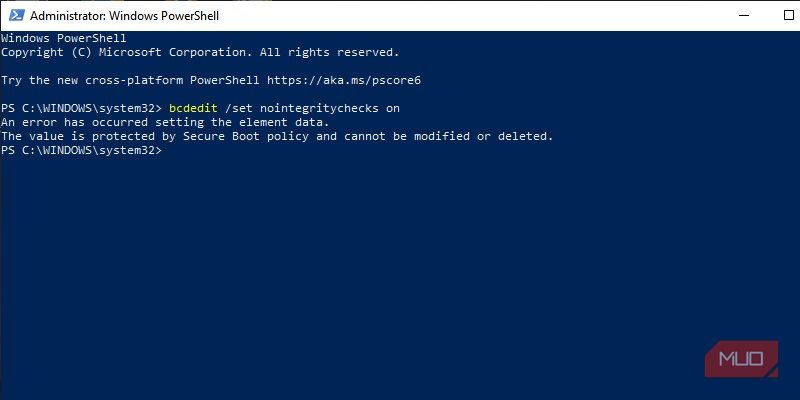
اگر چنین است، می توانید Secure Boot را خاموش کرده و دوباره امتحان کنید. اما اگر نمیخواهید این کار را انجام دهید، استفاده از تنظیمات راهاندازی و ویرایشگر سیاست گروه محلی کاملاً مشکلی ندارد.
همچنین میتوانید ویندوز را در حالت تست قرار دهید، که اجرای امضای راننده را غیرفعال میکند و به شما امکان میدهد آن درایورهای بدون امضا را نصب کنید. برای ورود به حالت تست، مراحل زیر را دنبال کنید (به خاطر داشته باشید که ممکن است با خطای Secure Boot مواجه شوید):
- روی Start کلیک راست کرده و Terminal (Admin) در ویندوز 11 یا Windows PowerShell (Admin) در ویندوز 10 را انتخاب کنید.
- در اعلان UAC روی Yes کلیک کنید.
- bcdedit /set testsigning را کپی کنید و در PowerShell قرار دهید.
- Enter را بزنید تا دستور اجرا شود.
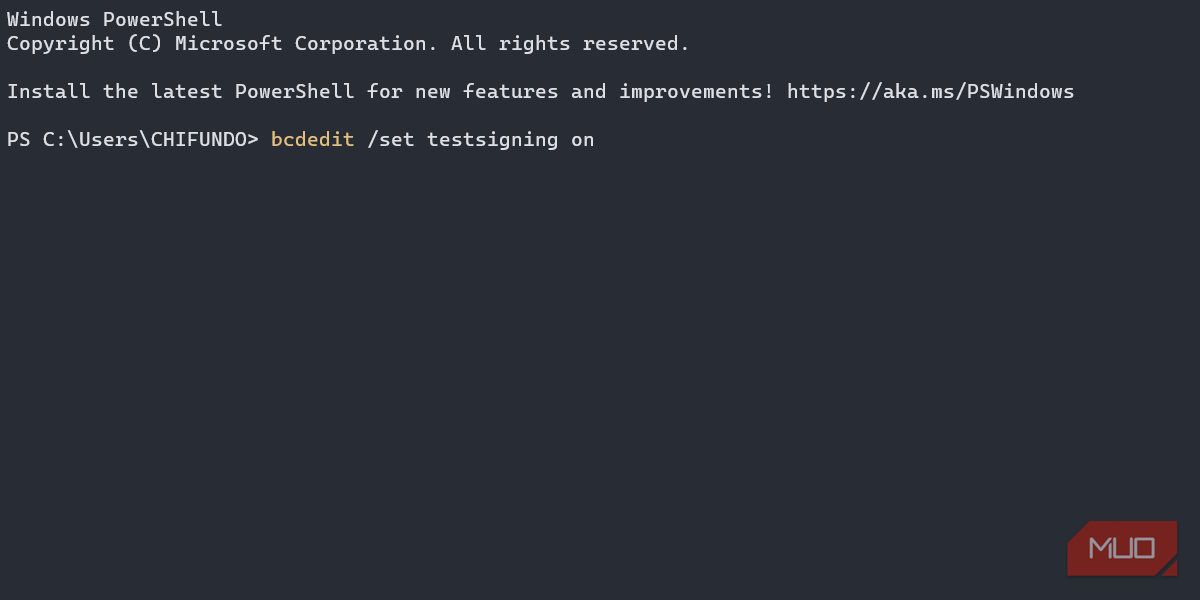
اکنون رایانه خود را مجدداً راه اندازی کنید و هنگامی که نسخه پشتیبان بوت شد، در حالت تست قرار می گیرد. پس از اتمام نصب آن درایورها، فراموش نکنید که حالت تست را غیرفعال کنید. دستور انجام این کار bcdedit /set testsigning off است.
اکنون می توانید درایورهای بدون امضا را روی ویندوز نصب کنید
نصب درایورهای بدون امضا در ویندوز توصیه نمی شود، زیرا می توانند منجر به رفتار غیرمنتظره شوند. با این حال، اگر به درایور اعتماد دارید، دلیلی وجود ندارد که سیستم عامل شما را از نصب آن مسدود کند. فقط از یکی از روش های ذکر شده در بالا استفاده کنید، و باید بتوانید درایورهای بدون امضا را روی رایانه شخصی ویندوز خود نصب و استفاده کنید.