مایکروسافت مشتاق شنیدن بازخورد شما است، اما اگر ترجیح میدهید آنها آن را نپرسند، میتوانید اعلانهای بازخورد را در ویندوز خاموش کنید.
دستگاههای Windows یک ویژگی اعلان بازخورد ارائه میکنند که به شما امکان میدهد درباره سیستم عامل بازخورد به مایکروسافت ارائه دهید. اگرچه این یک ویژگی مفید برای گزارش مشکلات رایانه شما است، اما ممکن است آن را آزاردهنده بدانید و ترجیح دهید آن را نداشته باشید.
اگر علاقه ای به برنامه بازخورد مایکروسافت ندارید، می توانید به راحتی اعلان دریافت نکنید. این راهنما روش های مختلف غیرفعال کردن اعلان های بازخورد را در ویندوز 10 و 11 توضیح می دهد.
نحوه غیرفعال کردن اعلان های بازخورد با استفاده از ویرایشگر خط مشی گروه
اعلان بازخورد یک راه عالی برای حفظ نظرات کاربران است، اما می تواند کمی هم سخت باشد. اگر به دنبال غیرفعال کردن اعلانهای بازخورد هستید، میتوانید این کار را با استفاده از خطمشی گروه ویرایشگر محلی انجام دهید. این یک فرآیند نسبتا ساده است و تنها چند دقیقه طول می کشد تا تکمیل شود.
قبل از شروع، باید به خاطر داشته باشید که این ابزار فقط با نسخه های حرفه ای و Enterprise ویندوز 11 کار می کند. بنابراین، اگر از نسخه Home Windows استفاده می کنید، به ویرایشگر Local Group Policy دسترسی نخواهید داشت. برای ادامه در چنین حالتی، ابتدا باید Group Policy Editor را در Windows Home فعال کنید. اگر خیلی پیچیده به نظر می رسد، می توانید از این روند صرف نظر کنید و به مرحله بعدی بروید.
برای غیرفعال کردن اعلانهای بازخورد با استفاده از ویرایشگر خطمشی گروه محلی، مراحل زیر را طی کنید:
- میانبر صفحه کلید Win + R را فشار دهید تا کادر محاوره ای دستور Run باز شود.
- “gpedit.msc” را در کادر جستجو تایپ کنید و کلید Enter را فشار دهید تا Local Group Policy Editor راه اندازی شود.
- هنگامی که در پنجره ویرایشگر خط مشی گروه هستید، به مسیر زیر بروید: پیکربندی رایانه > قالب های اداری > اجزای ویندوز > مجموعه داده ها و ساخت های پیش نمایش
- پوشه Data Collection and Preview Builds را از قسمت سمت چپ انتخاب کنید، سپس روی گزینه Do not show feedback notifications دوبار کلیک کنید.
- در کادر محاوره ای ظاهر شده دکمه رادیویی Enabled را انتخاب کنید.
- بعد از اینکه تغییرات خود را انجام دادید، روی Apply و OK کلیک کنید تا آنها ذخیره شوند.
Computer Configuration > Administrative Templates > Windows Components > Data Collection and Preview Builds
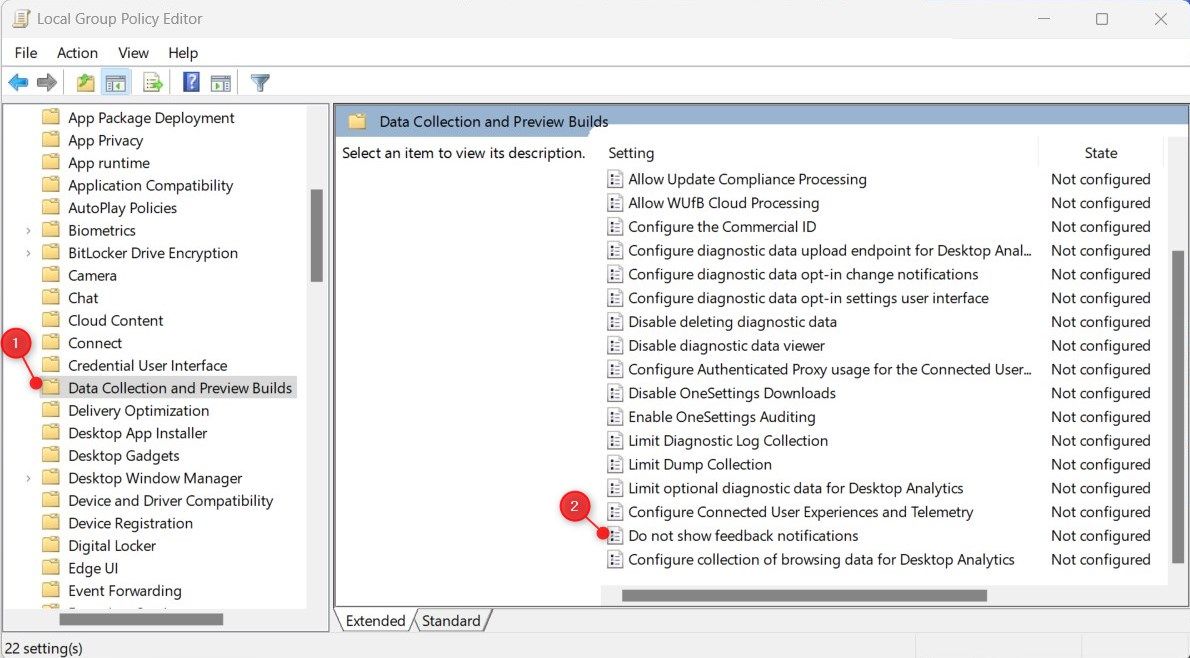
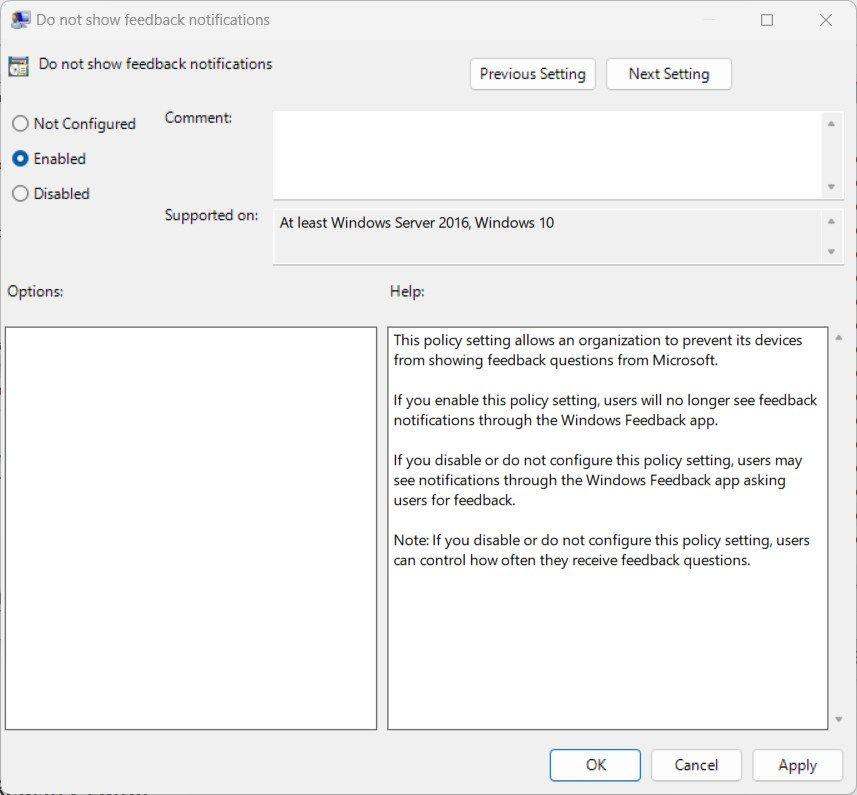
پس از انجام مراحل بالا، کامپیوتر خود را مجددا راه اندازی کنید تا مطمئن شوید که تغییرات اعمال شده اند. با غیرفعال کردن این ویژگی، دیگر اعلان بازخوردی در ویندوز 11 خود دریافت نخواهید کرد.
نحوه غیرفعال کردن اعلان های بازخورد از طریق ویرایشگر رجیستری
روش دیگر برای غیرفعال کردن اعلان بازخورد در ویندوز 11 شامل بهینه سازی رجیستری ویندوز است. فرآیند نسبتا ساده است، اما باید دستورالعمل ها را به دقت دنبال کنید. توجه به این نکته ضروری است که اگر با ویرایش رجیستری آشنا نباشید، ممکن است به رایانه خود آسیب جدی وارد کنید. اگر اطلاعات زیادی در مورد این موارد ندارید، بهتر است این مرحله را به یک متخصص بسپارید.
اگر این روش را انتخاب کردید، در صورت بروز مشکل، باید از رجیستری خود نسخه پشتیبان تهیه کنید. برای غیرفعال کردن اعلانهای بازخورد این مراحل را دنبال کنید:
- روی منوی استارت کلیک راست کرده و از منوی پاور یوزر گزینه Run را انتخاب کنید. با این کار کادر محاوره ای دستور Run باز می شود.
- “regedit” را در قسمت جستجوی کادر محاورهای دستور Run تایپ کنید و روی OK کلیک کنید.
- هنگامی که یک کادر محاوره ای UAC ظاهر می شود، بله را انتخاب کنید تا اقدام خود را تأیید کنید.
- در پنجره ویرایشگر رجیستری، به مکان زیر بروید: Computer\HKEY_LOCAL_MACHINE\SOFTWARE\Policies\Microsoft\Windows\DataCollection
- اگر کلید DataCollection وجود ندارد، باید آن را ایجاد کنید. برای این کار روی Windows راست کلیک کرده و New > Key را انتخاب کنید.
- پس از آن در قسمت نام فایل عبارت DataCollection را تایپ کرده و Enter را بزنید تا ذخیره شود.
- حالا به قسمت سمت راست بروید و در قسمت خالی کلیک راست کنید.
- سپس New > DWORD (32-bit) Value را از منوی زمینه انتخاب کنید.
- هنگامی که کلید DWORD را ایجاد کردید، نام آن را DoNotShowFeedbackNotifications بگذارید و Enter را فشار دهید تا ذخیره شود.
- روی کلید DWORD که به تازگی ایجاد کرده اید دوبار کلیک کنید و یک پنجره پاپ آپ ظاهر می شود.
- 1 را به داده های مقدار اختصاص دهید و هگزادسیمال را به عنوان پایه انتخاب کنید.
- پس از انجام این تغییرات، روی OK کلیک کنید تا آنها ذخیره شوند.
Computer\HKEY_LOCAL_MACHINE\SOFTWARE\Policies\Microsoft\Windows\DataCollection
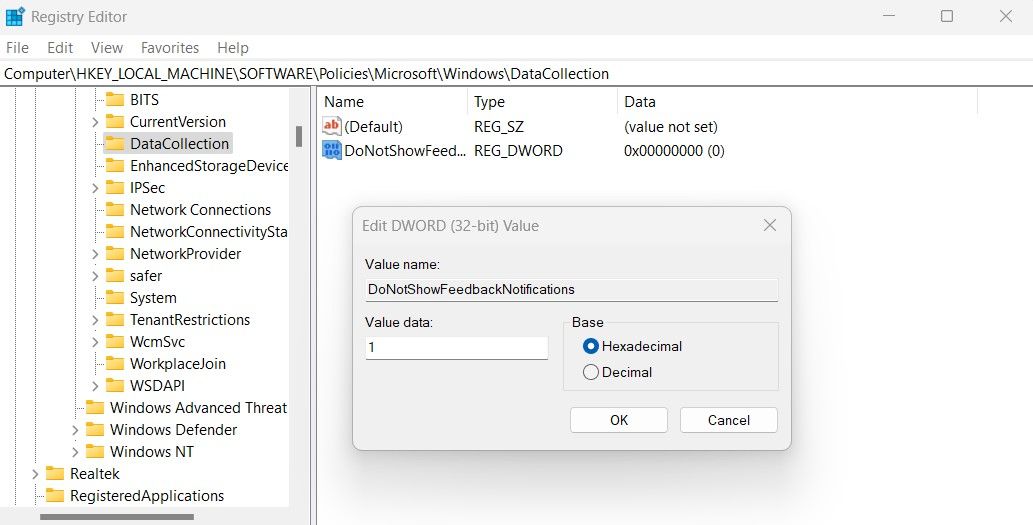
پس از اتمام مراحل بالا، از ویرایشگر رجیستری خارج شده و کامپیوتر را مجددا راه اندازی کنید. دفعه بعد که رایانه شخصی خود را راه اندازی می کنید، اعلان بازخورد را نخواهید دید.
نحوه غیرفعال کردن بازخورد با استفاده از تنظیمات ویندوز
اگر از بمباران مداوم اعلانهای بازخورد خسته شدهاید، میتوانید فرکانس بازخورد را در تنظیمات ویندوز روی هرگز تنظیم کنید. همچنین اگر با ویرایش رجیستری آشنا نیستید و از نسخه Home Windows استفاده می کنید، ممکن است این راه حل برای شما مفید باشد.
در اینجا مراحلی وجود دارد که باید برای غیرفعال کردن فرکانس بازخورد انجام دهید:
- تنظیمات سیستم ویندوز را باز کنید. برای دسترسی به منوی تنظیمات، روی Start کلیک راست کرده، تنظیمات را انتخاب کنید یا Windows + I را فشار دهید تا مستقیماً به آن دسترسی پیدا کنید.
- در سمت چپ برنامه تنظیمات، روی برگه Privacy & Security کلیک کنید.
- به بخش مجوزهای ویندوز در سمت راست بروید و سپس روی Diagnostics & feedback کلیک کنید.
- در صفحه بعد به بخش Feedback بروید.
- در نهایت، روی منوی کشویی کنار فرکانس بازخورد کلیک کرده و هرگز را انتخاب کنید.
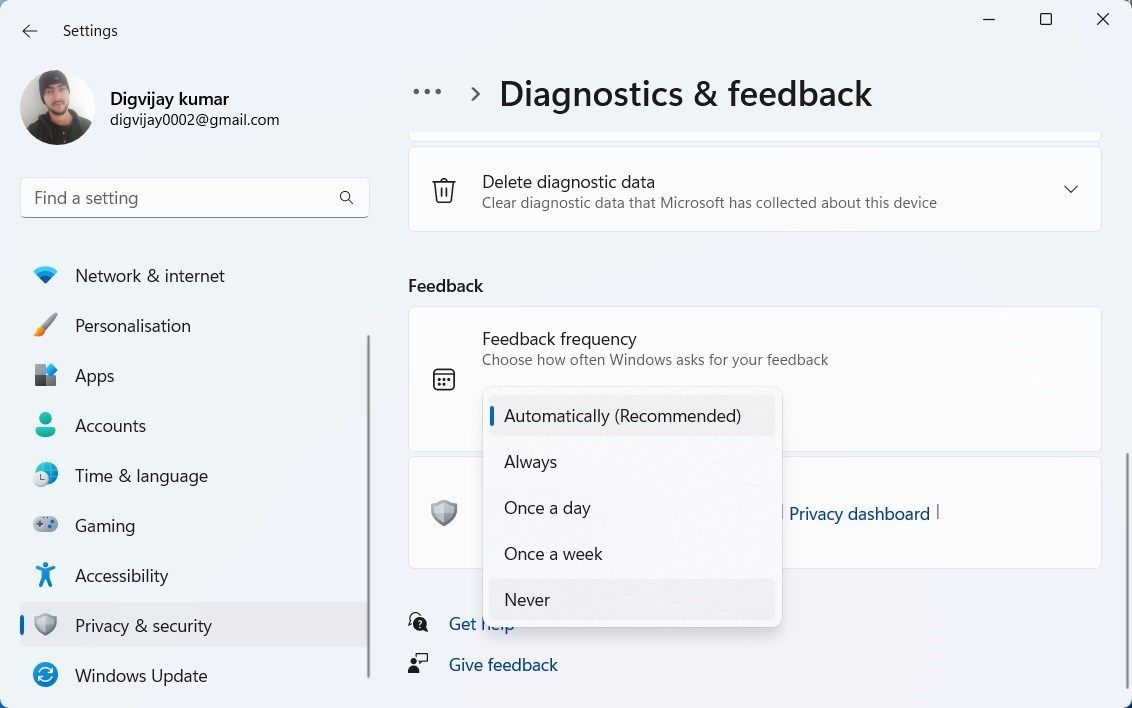
این تمام چیزی است که لازم است! اکنون دیگر اعلان بازخورد از ویندوز دریافت نخواهید کرد.
نحوه غیرفعال کردن بازخورد با استفاده از ابزار Windows PowerShell
اگر ترجیح می دهید از رابط کاربری کاراکتر برای انجام وظایف استفاده کنید، می توانید مرکز بازخورد را با استفاده از Windows PowerShell در ویندوز 11 غیرفعال کنید.
برای غیرفعال کردن ویژگی مرکز بازخورد، از مراحل زیر استفاده کنید.
- روی منوی Start کلیک کنید و عبارت PowerShell را تایپ کنید.
- از قسمت سمت راست Run as Administrator را انتخاب کنید.
- وقتی UAC روی صفحه ظاهر شد، برای ادامه روی Yes کلیک کنید.
- هنگامی که در پنجره PowerShell هستید، دستور زیر را کپی و جایگذاری کنید: reg “HKCU\SOFTWARE\Microsoft\Siuf\Rules” /v “NumberOfSIUFInPeriod” /t “REG_DWORD” /d “0” /freg delete “HKCU\” را اضافه کنید. SOFTWARE\Microsoft\Siuf\Rules” /v “PeriodInNanoSeconds” /f
- هر بار که دستوری را تایپ می کنید، Enter را فشار دهید.
reg add "HKCU\SOFTWARE\Microsoft\Siuf\Rules" /v "NumberOfSIUFInPeriod" /t "REG_DWORD" /d "0" /f
reg delete "HKCU\SOFTWARE\Microsoft\Siuf\Rules" /v "PeriodInNanoSeconds" /f
پس از اجرای دستور، کامپیوتر خود را مجددا راه اندازی کنید. اکنون در ویندوز 11 اعلان بازخورد دریافت نخواهید کرد.
ویژگی اعلان بازخورد اکنون غیرفعال شده است
با وجود اینکه ابزاری عالی برای کمک به مایکروسافت در شناسایی و حل مشکلات است، ممکن است برای همه مناسب نباشد. شاید شما نمی خواهید به دلیل ماهیت آزاردهنده آنها با اعلان های بازخورد بمباران شوید. دلیل شما هر چه باشد، می توانید اعلان های بازخورد را در ویندوز 11 با استفاده از ویرایشگر رجیستری، خط مشی گروه و تنظیمات ویندوز غیرفعال کنید. بهترین روش را انتخاب کنید و اعلانهای بازخورد ویندوز را خاموش کنید.
