اگر ابزار بررسی دیسک ویندوز 10 مدام قفل می شود یا خود را تکرار می کند، در اینجا نحوه غیرفعال کردن آن در هنگام راه اندازی آورده شده است.
ویندوز معمولاً در هنگام راهاندازی یکپارچگی دیسک را بررسی میکند، اگر خطایی را در درایو تشخیص دهد یا اگر سیستم به درستی خاموش نشده باشد. اما گاهی اوقات، حتی اگر همه چیز درست باشد، به یک حلقه می رود و یک اسکن را روی آن نشان می دهد. اگر اینطور است، ممکن است بخواهید بررسی دیسک را هنگام راه اندازی ویندوز غیرفعال کنید.
توصیه نمیشود که این کار را انجام دهید، اما اگر مطمئن هستید که ویندوز به اشتباه پیشنهاد بررسی دیسکها را میدهد و دیسکهای شما و دادههای موجود در آنها خوب هستند، راه حلی وجود دارد.
نحوه پرش Chkdsk در ویندوز از طریق Command Prompt
یک راه آسان برای غیرفعال کردن بررسی دیسک هنگام راه اندازی ویندوز، استفاده از دستور chkntfs است. در اینجا چه باید کرد:
- روی منوی Start کلیک کرده و عبارت Command Prompt را تایپ کنید.
- روی برنامه Command Prompt کلیک راست کرده و Run as administrator را انتخاب کنید. ممکن است مجبور شوید به کاربر اجازه دسترسی بدهید.
- برای رد شدن از بررسی دیسک در درایو C، عبارت زیر را در کنسول تایپ کرده و Enter را بزنید. شما می توانید C را با هر درایوی که می خواهید پرش کنید جایگزین کنید.Chkntfs /x C:
- اگر میخواهید در هنگام راهاندازی ویندوز بیش از یک درایو دیسک را رد کنید، به سادگی آن حرف درایو را به دستور اضافه کنید. دستور رد شدن از بررسی درایو C و D به شکل زیر است:chkntfs /x C: D:
Chkntfs /x C:
chkntfs /x C: D:
این امر باعث میشود که ویندوز هنگام راهاندازی از درخواست بررسی دیسکهای شما جلوگیری کند.
نحوه لغو بررسی دیسک هنگام راه اندازی از طریق رجیستری
از طرف دیگر، میتوانید ویندوز را وادار کنید که گزینه بررسی دیسکهای خود را در هنگام راهاندازی از روی صفحه رد کند. با این حال، هشدار داده می شود که تغییر ورودی های رجیستری می تواند سیستم شما را ناپایدار کند. اگر آماده هستید که به آن ضربه بزنید، در اینجا چگونه است.
- Win + R را فشار دهید، عبارت regedit را تایپ کنید و روی OK کلیک کنید. ممکن است از شما اجازه کنترل دسترسی کاربر خواسته شود.
- به مکان زیر بروید و روی پوشه Session Manager کلیک کنید تا محتویات آن ظاهر شود.HKEY_LOCAL_MACHINE\SYSTEM\CurrentControlSet\Control\Session Manager
- به دنبال رشته ای با نام BootExecute بگردید.
- روی آن دوبار کلیک کنید تا محتوای آن باز و ویرایش شود.
- این را در قسمت مقدار داده تایپ کنید تا از بررسی دیسک در درایو C رد شوید: autochk /k:C * autocheck
- برای رد شدن از بررسی دیسک در چندین درایو، نام درایوها را در فیلد اضافه کنید. داده های مقدار برای پرش از بررسی درایو C و D به این صورت است: autochk autochk /k:C /k:D *
HKEY_LOCAL_MACHINE\SYSTEM\CurrentControlSet\Control\Session Manager
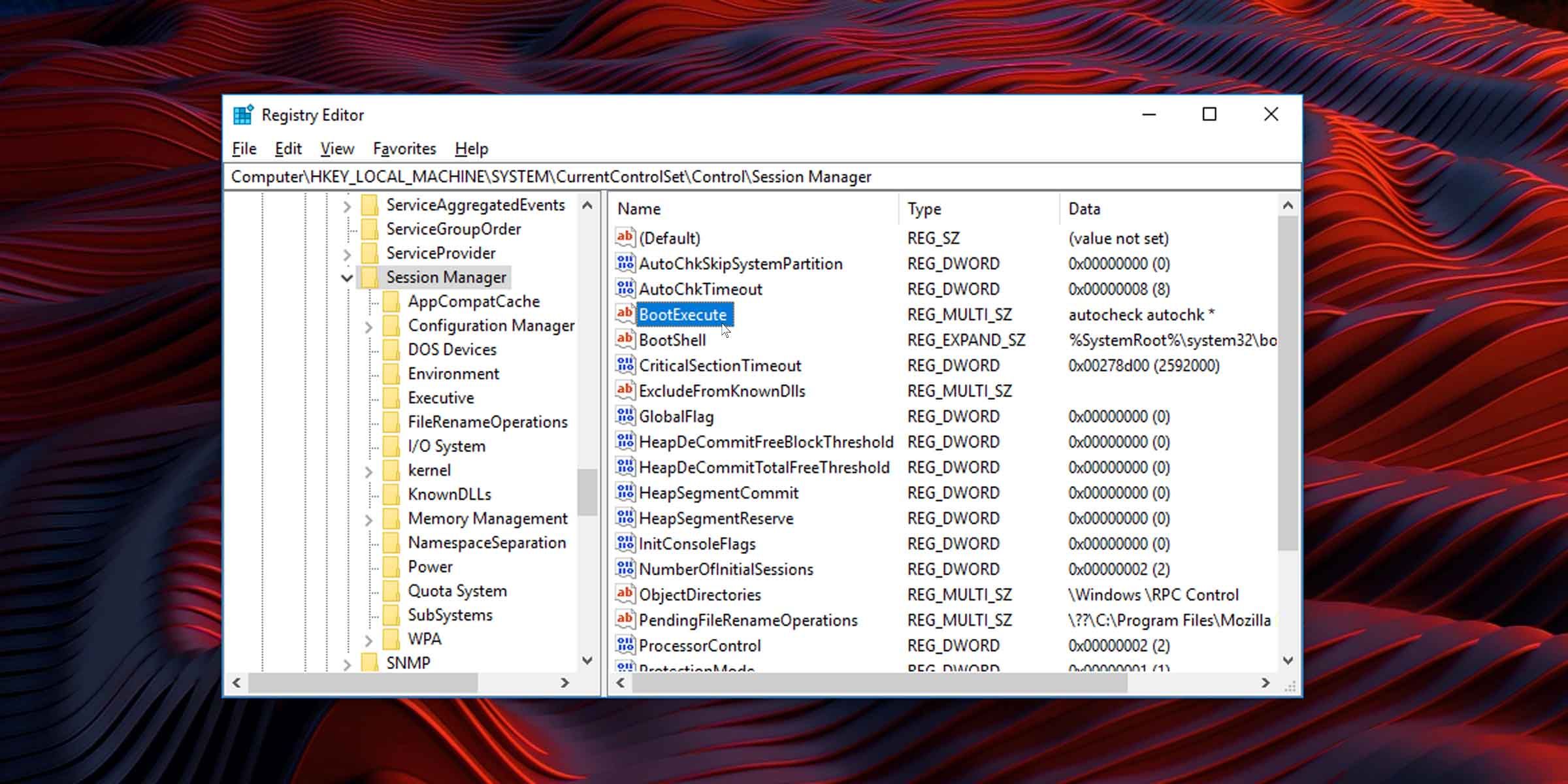
autocheck autochk /k:C *
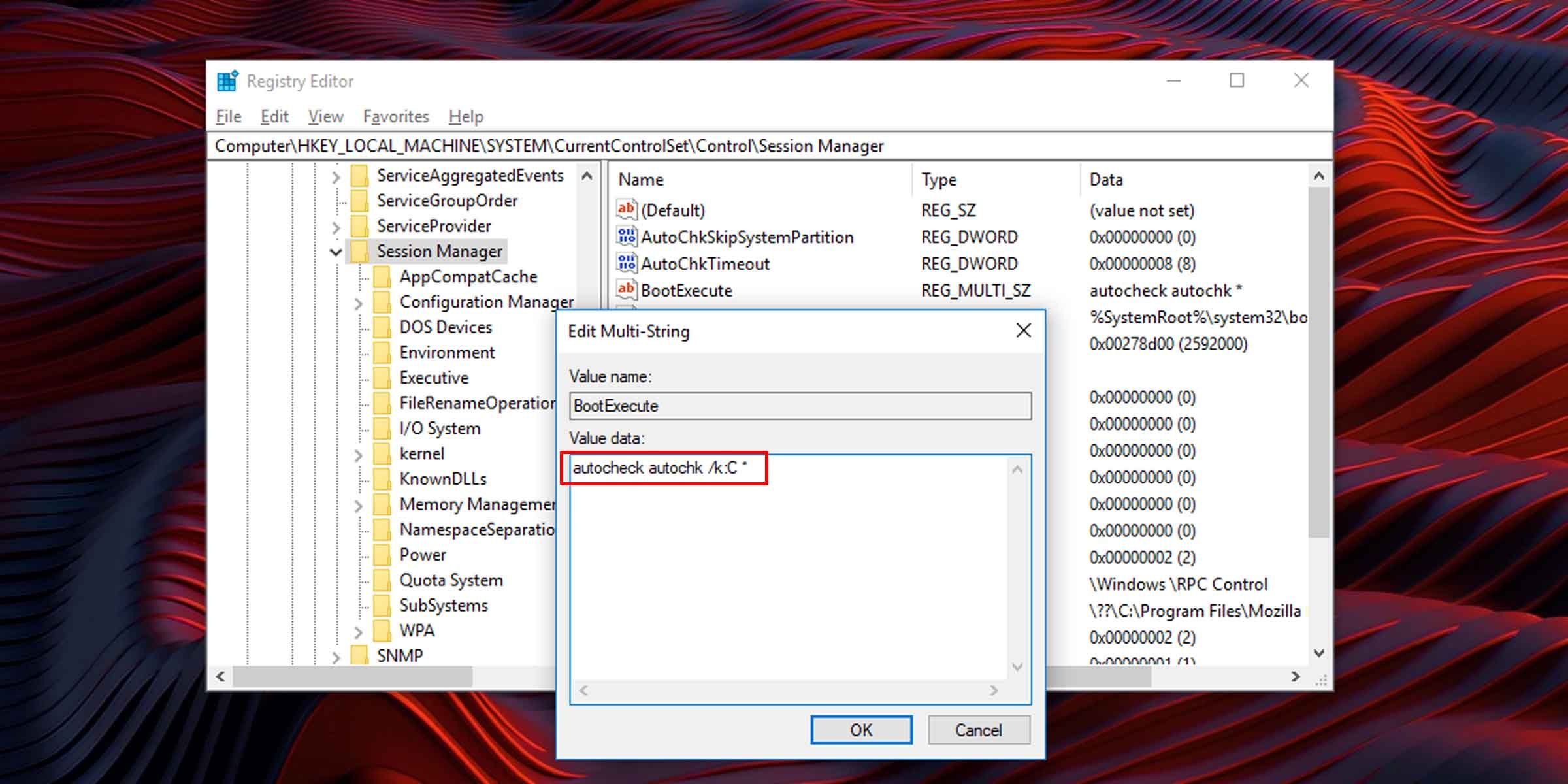
autocheck autochk /k:C /k:D *
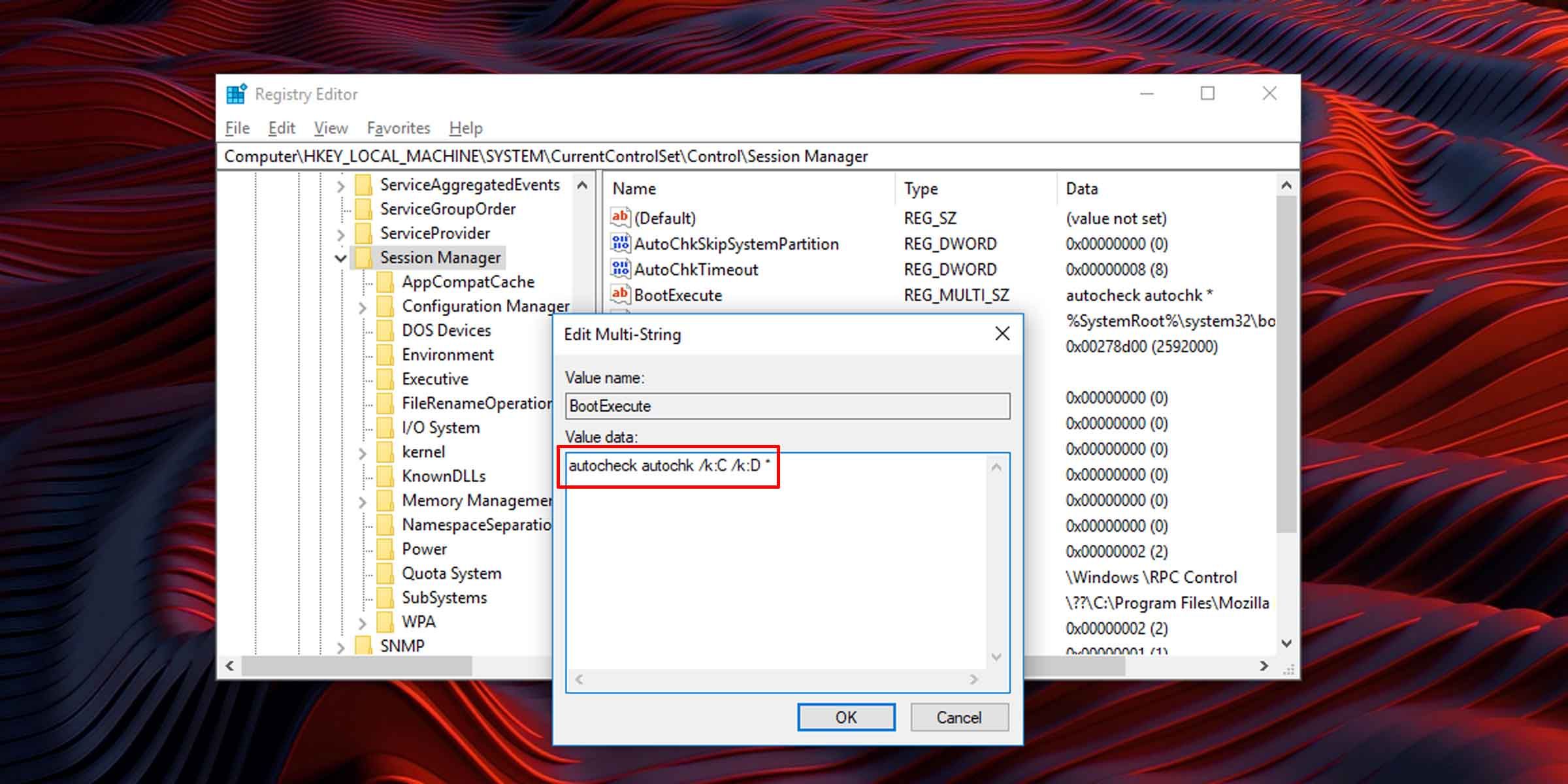
اگر می خواهید هنگام راه اندازی به اسکن و بررسی خطاهای دیسک بازگردید، باید BootExecute را به مقدار پیش فرض آن بازنشانی کنید. برای انجام این کار، داده های مقدار آن را به صورت زیر تنظیم کنید:
autocheck autochk *
اگر بررسی دیسک ادامه داشت، اسکن را اجرا کنید
اگر این روشها را امتحان کردهاید، اما رایانهتان همچنان سعی میکند در هر راهاندازی دیسکها را بررسی کند، باید به سیستم اجازه دهید تا یک بررسی دیسک را اجرا کند. اگر اسکن هر گونه خطایی را گزارش کند، می تواند به این معنی باشد که یک یا چند درایو دیسک شما مشکل جدی دارد. در چنین مواردی، بهتر است در اسرع وقت از اطلاعات خود نسخه پشتیبان تهیه کنید.
ویندوز Chkdsk را خاموش یا رفع کنید
این راهحلها باید در هنگام راهاندازی ویندوز، بررسی دیسک را خاموش کنند، اما توصیه میشود این کار را فقط در صورتی انجام دهید که مطمئن هستید دیسکهای شما سالم هستند. از طرف دیگر، اگر Windows Chkdsk را به دلیل گیر کردن یا یخ زدن در هنگام راهاندازی نادیده میگیرید، راهحلهای دیگری نیز وجود دارد.
