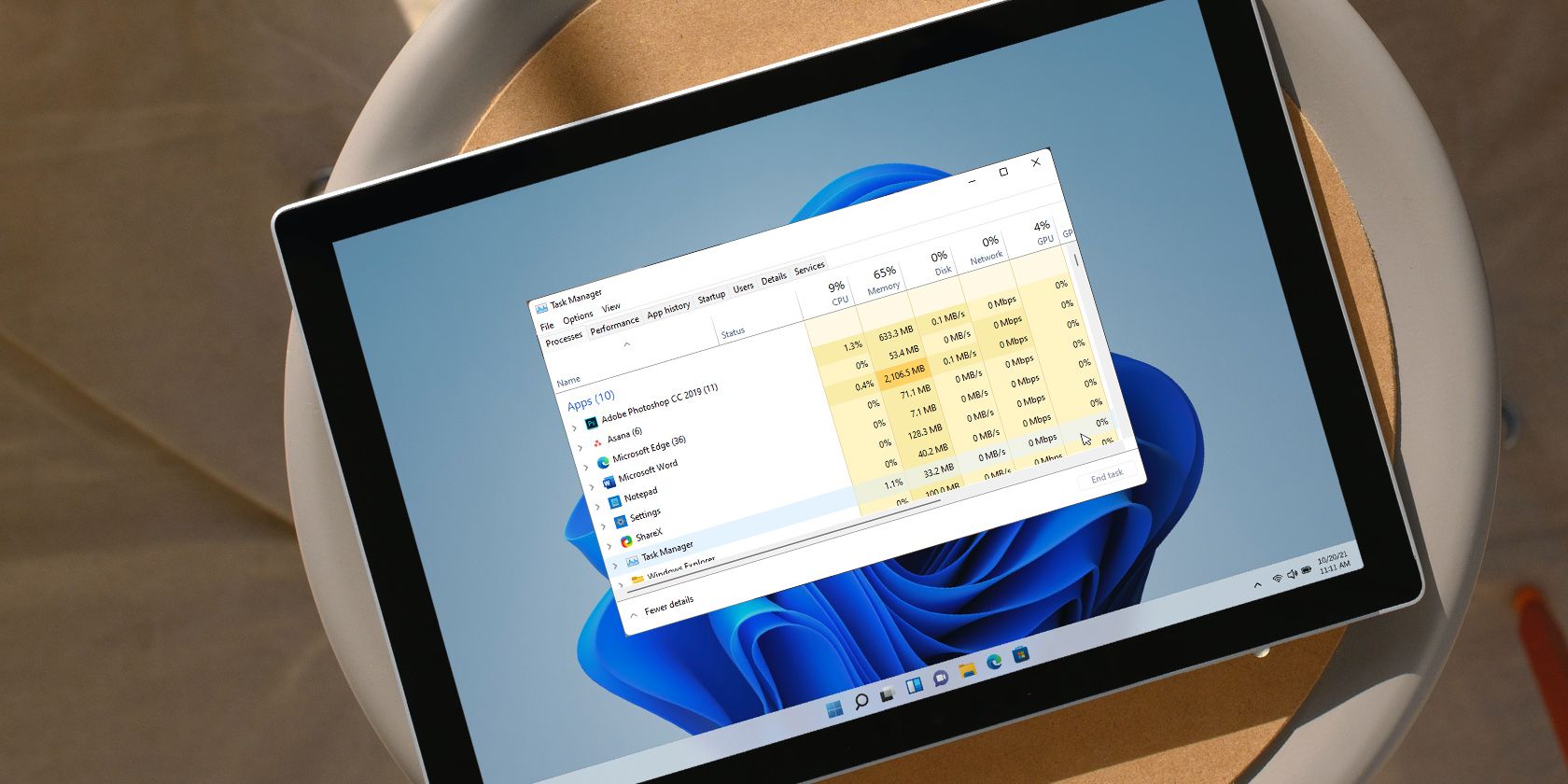آیا اپلیکیشنها باتری شما را خیس میکنند یا رم شما را افزایش میدهند؟ خوشبختانه، خلاص شدن از شر برنامه های پس زمینه تشنه منابع در ویندوز 11 آسان است.
برنامههای پسزمینه در ویندوز، حتی زمانی که از آنها استفاده نمیکنید، به انجام اقداماتی مانند بهروزرسانی و واکشی دادههای بهروز ادامه میدهند. در حالی که ویندوز میتواند برنامههای پسزمینه را بهطور هوشمند مدیریت و بهینهسازی کند، اما همچنان میتواند باتری شما را خالی کند و مصرف داده را افزایش دهد.
خوشبختانه، ویندوز به شما امکان میدهد مجوز پسزمینه برنامههای فروشگاه مایکروسافت را تغییر دهید. در اینجا به شما نشان میدهیم که چگونه برنامههای تکی یا همه پسزمینهها را در ویندوز 11 غیرفعال کنید.
1. نحوه غیرفعال کردن برنامه های پس زمینه از طریق برنامه تنظیمات
اگر میخواهید اجرای برنامههای فروشگاه مایکروسافت را در پسزمینه غیرفعال کنید، میتوانید آن را از صفحه تنظیمات غیرفعال کنید. برای غیرفعال کردن برنامههای پسزمینه از تنظیمات، مراحل زیر را دنبال کنید.
- Win + I را فشار دهید تا برنامه تنظیمات باز شود.
- تب Apps را در قسمت سمت چپ باز کنید.
- روی برنامه های نصب شده در قسمت سمت راست کلیک کنید و برای پیدا کردن برنامه ای که می خواهید مجوز پس زمینه آن را تغییر دهید، جستجو کنید.
- روی نماد منوی سه نقطه در کنار نام برنامه کلیک کنید و گزینه های پیشرفته را انتخاب کنید. اگر این گزینه در دسترس نباشد، برنامه از ویژگی مدیریت مجوز برنامه پسزمینه پشتیبانی نمیکند.
- به قسمت مجوزهای برنامه های پس زمینه به پایین بروید.
- روی منوی کشویی اجازه دهید این برنامه در پس زمینه اجرا شود کلیک کنید و هرگز را انتخاب کنید. با این کار اجرای برنامه در پسزمینه غیرفعال میشود.
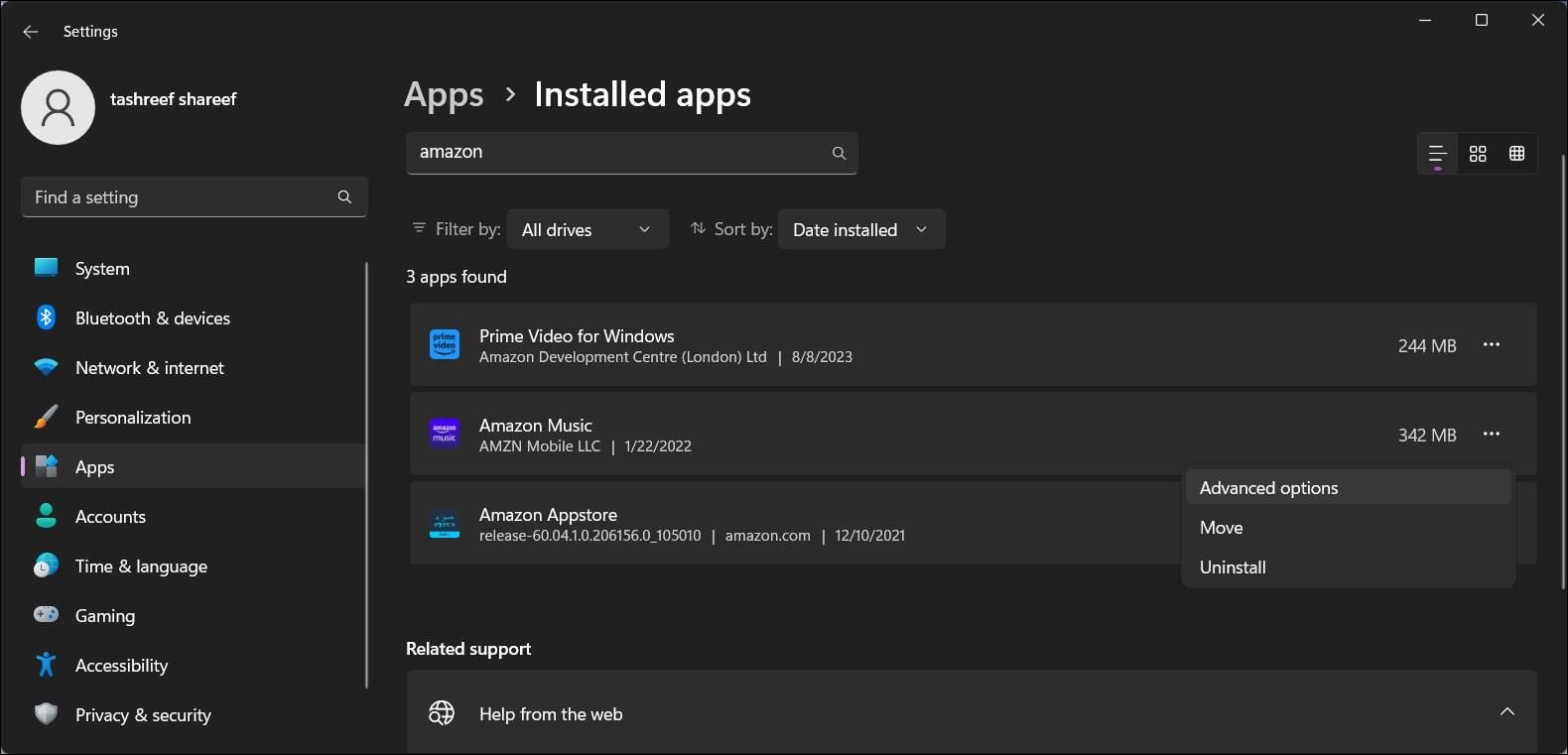
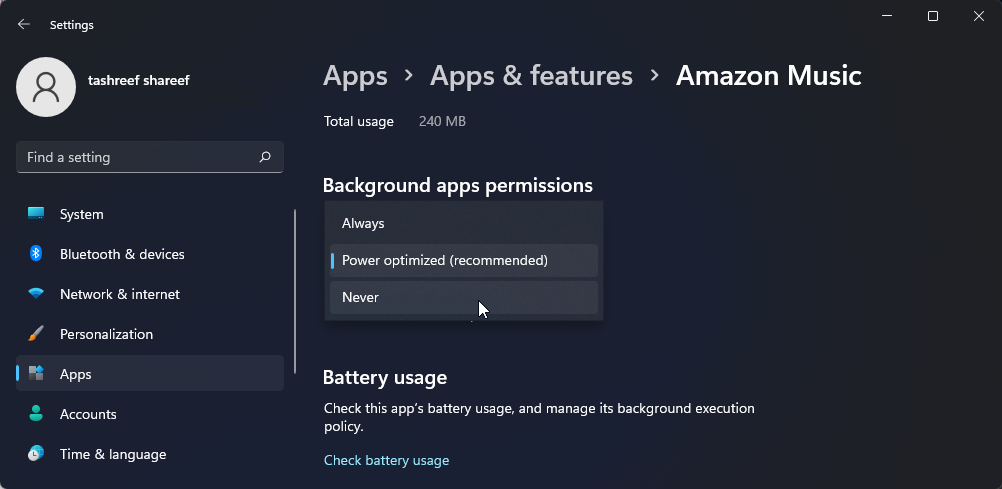
به طور پیشفرض، مجوز پسزمینه برنامه روی Power optimized (توصیه میشود) تنظیم شده است. این بدان معناست که ویندوز تصمیم میگیرد چه زمانی برنامه بتواند در پسزمینه اجرا شود تا انرژی بیشتری ذخیره کند. اگر آن را روی Always تنظیم کنید، برنامه بدون در نظر گرفتن وضعیت برق شما به طور مداوم در پسزمینه اجرا میشود.
2. نحوه غیرفعال کردن برنامه های پس زمینه از طریق تنظیمات برق و باتری
صفحه Power & Battery در تنظیمات ویندوز 11 داده هایی را در مورد میزان مصرف باتری برنامه های نصب شده ارائه می دهد. اگر میخواهید برنامههای پسزمینه را بر اساس مصرف باتری غیرفعال کنید تا مقداری آب ذخیره کنید، این واقعاً مفید است.
در اینجا نحوه انجام آن آمده است.
- Win + X را فشار دهید تا WinX men باز شود و تنظیمات را انتخاب کنید.
- در تب System، به پایین اسکرول کنید و روی Power & battery کلیک کنید.
- به قسمت Battery بروید و بر روی Battery usage کلیک کنید.
- روی منوی کشویی سطوح باتری کلیک کنید و 7 روز گذشته را انتخاب کنید. ویندوز تمام برنامهها را با استفاده از باتری در هفت روز گذشته بارگیری میکند.
- برای تغییر مجوز برنامه پسزمینه، روی منوی سه نقطه در کنار نام برنامه کلیک کنید و روی مدیریت بهرهوری پسزمینه کلیک کنید. این گزینه فقط برای برنامه های فروشگاه مایکروسافت در دسترس است.
- روی منوی کشویی (Power Optimized) در زیر قسمت Background apps permissions کلیک کنید و هرگز هرگز را انتخاب کنید. با این کار اجرای برنامه در پسزمینه غیرفعال میشود.
- مراحل را برای همه برنامههایی که میتوانند باتری شما را خالی کنند یا بر عملکرد سیستم تأثیر بگذارند، تکرار کنید.
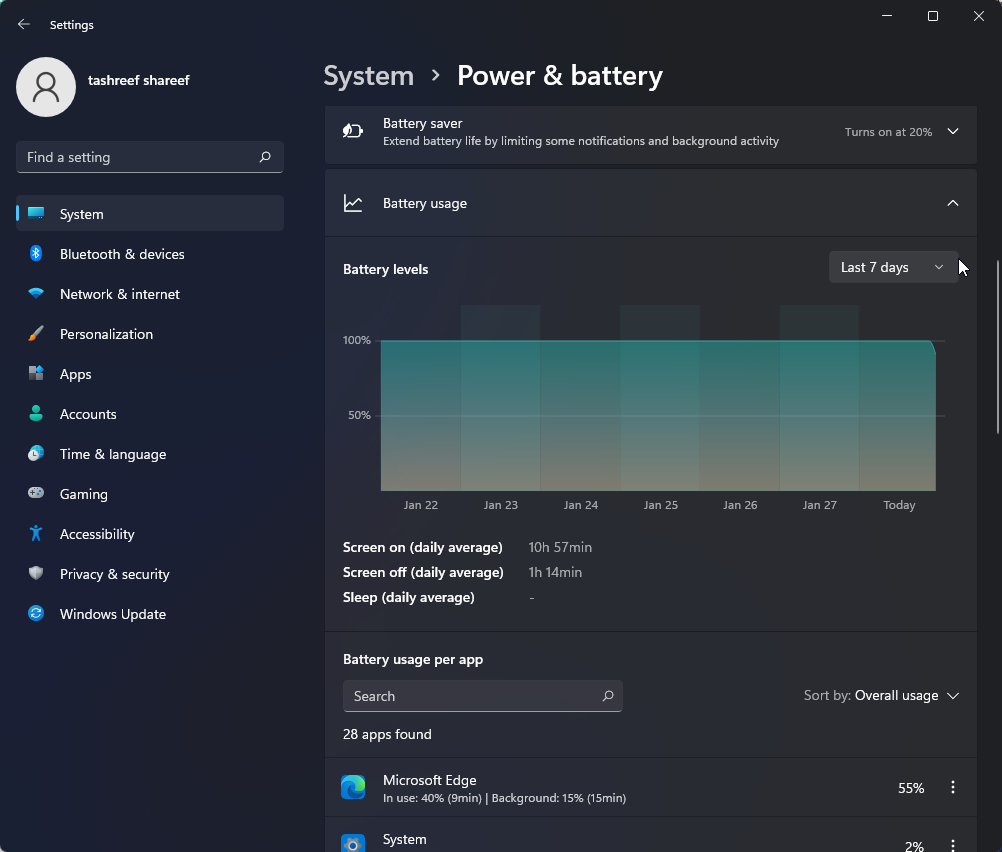
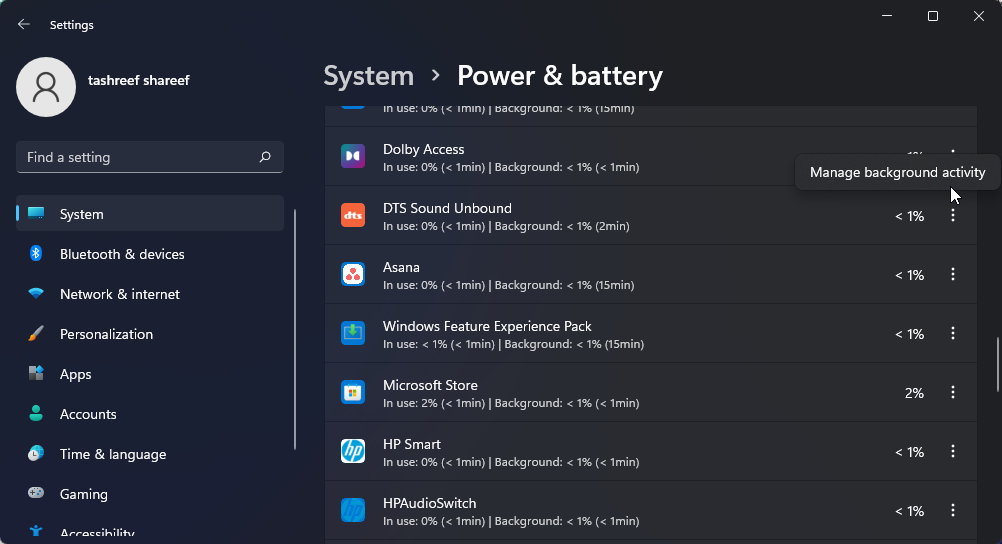
علاوه بر غیرفعال کردن برنامههای پسزمینه، سعی کنید برای افزایش عمر باتری لپتاپ، پلنهای سفارشی ویندوز را ایجاد و استفاده کنید. با برنامه های برق سفارشی، می توانید پردازنده و سایر اجزای خود را برای پیکربندی حالت های کم مصرف تنظیم کنید تا به عمر باتری بهبود یافته دست یابید.
3. نحوه غیرفعال کردن برنامه های پس زمینه برای کاربر فعلی
اگر بخواهید، میتوانید برنامههای پسزمینه را برای هر کاربر غیرفعال کنید. اگر رایانه شخصی خود را با چندین کاربر در محل کار یا خانه به اشتراک بگذارید مفید است. همچنین در صورت نیاز به غیرفعال کردن اجرای یک برنامه شخص ثالث غیر مایکروسافت در پس زمینه مفید است.
برای این کار باید یک فایل رجیستری ایجاد کنید و آن را با امتیاز مدیریت اجرا کنید. قبل از ادامه، یک نقطه بازیابی ایجاد کنید. اگر هنگام ویرایش ورودی های رجیستری مشکلی پیش آمد، می توانید از نقطه بازیابی برای بازگرداندن رایانه خود به حالت قبلی استفاده کنید.
برای غیرفعال کردن برنامه های پس زمینه برای کاربر فعلی:
- Win + R را فشار دهید تا پنجره Run باز شود.
- notepad را تایپ کرده و روی OK کلیک کنید تا برنامه ویرایشگر متن باز شود.
- در فایل Notepad، محتوای زیر را کپی و جایگذاری کنید:WindowsRegistryEditorVersion 5.00[HKEY_CURRENT_USER\Software\Microsoft\Windows\CurrentVersion\BackgroundAccessApplications]”GlobalUserDisabled”=dword:000000YCRWWENT[HKEY_CURRENT_USER\Software\Microsoft\Windows\CurrentVersion\BackgroundAccessApplications]”GlobalUserDisabled”=dword:000000YCROWENT\Rent: ersion\Search]”BackgroundAppGlobalToggle” =dword:00000000
- در مرحله بعد، Win + S را فشار دهید تا گفتگوی ذخیره باز شود.
- در اینجا فایل را Disable_Background_Apps_for_current_user.reg نامگذاری کنید. سپس روی گزینه Save as type کلیک کنید و All Files را انتخاب کنید.
- برای ذخیره فایل روی دکمه Save کلیک کنید.
- روی فایل reg که به تازگی ایجاد شده کلیک راست کرده و Open را انتخاب کنید. برای تأیید و تغییر ورودیهای رجیستری برای غیرفعال کردن برنامههای پسزمینه، روی Yes کلیک کنید.
- اگر اسکریپت بدون خطا اجرا می شود، کامپیوتر خود را مجددا راه اندازی کنید تا تغییرات اعمال شود.
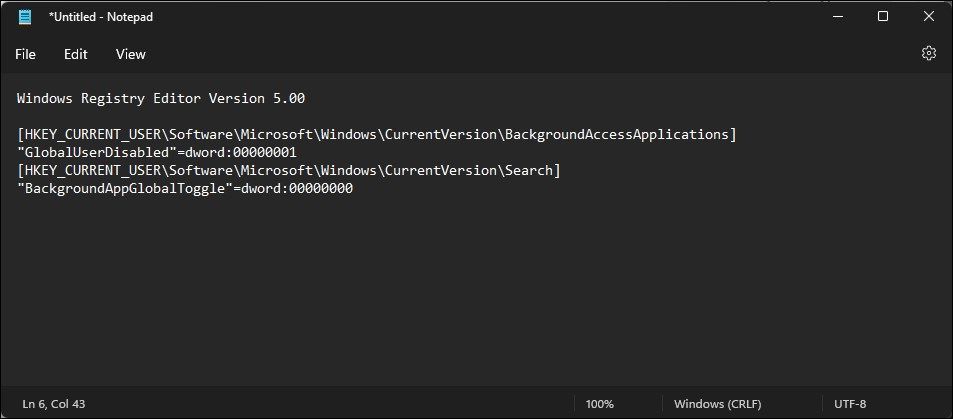
WindowsRegistryEditorVersion 5.00
[HKEY_CURRENT_USER\Software\Microsoft\Windows\CurrentVersion\BackgroundAccessApplications]
"GlobalUserDisabled"=dword:00000001
[HKEY_CURRENT_USER\Software\Microsoft\Windows\CurrentVersion\Search]
"BackgroundAppGlobalToggle"=dword:00000000
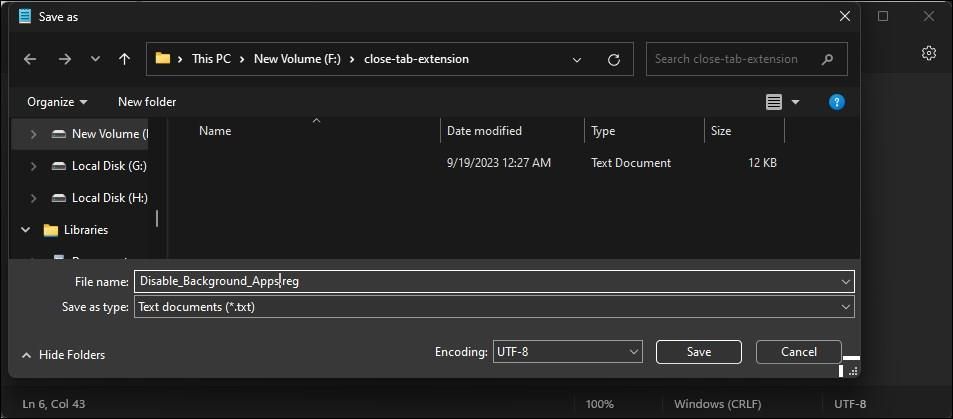
اسکریپت بالا دو مقدار DWORD، GlobalUserDisabled و BackgroundAppGlobalToggle را تغییر می دهد و آنها را به ترتیب روی 1 و 0 تنظیم می کند. تغییر مقدار GlobalUserDisabled از دسترسی پسزمینه به برنامهها جلوگیری میکند.
به طور مشابه، تغییرات BackgroundAppGlobalToggle، کلید برنامه های پس زمینه را در جستجوی ویندوز خاموش می کند، بنابراین دسترسی پس زمینه آن را محدود می کند.
اگر میخواهید برنامههای پسزمینه را برای کاربر فعلی روشن کنید، اسکریپت زیر را بهعنوان enable_background_apps.reg ذخیره کنید و آن را بهعنوان سرپرست اجرا کنید.
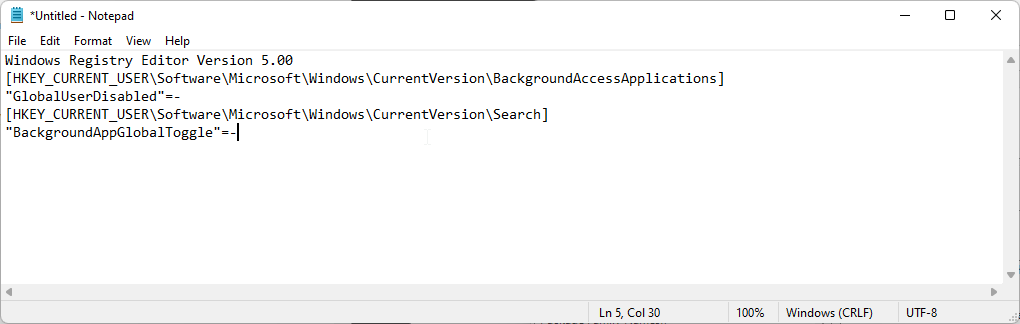
WindowsRegistryEditorVersion 5.00
[HKEY_CURRENT_USER\Software\Microsoft\Windows\CurrentVersion\BackgroundAccessApplications]
"GlobalUserDisabled"=-
[HKEY_CURRENT_USER\Software\Microsoft\Windows\CurrentVersion\Search]
"BackgroundAppGlobalToggle"=-
4. نحوه غیرفعال کردن برنامه های پس زمینه برای همه کاربران با استفاده از ویرایشگر رجیستری
اگر میخواهید برنامههای پسزمینه را برای همه حسابهای کاربری غیرفعال کنید، میتوانید مقادیر رجیستری را به صورت دستی در ویرایشگر رجیستری ایجاد و تغییر دهید.
برای غیرفعال کردن برنامههای پسزمینه برای همه حسابهای کاربری:
- Win + R را فشار دهید تا Run باز شود.
- regedit را تایپ کنید و روی OK کلیک کنید. برای اعطای دسترسی مدیریت روی Yes کلیک کنید.
- در ویرایشگر رجیستری، به مکان زیر بروید: HKEY_LOCAL_MACHINE\SOFTWARE\Policies\Microsoft\Windows
- در زیر کلید Windows، کلید AppPrivacy را پیدا کنید. اگر در دسترس نیست، باید یک کلید جدید ایجاد کنید.
- روی کلید ویندوز کلیک راست کرده و New > Key را انتخاب کنید. نام کلید را به AppPrivacy تغییر دهید.
- روی کلید AppPrivacy کلیک راست کرده و New > DWORD (32-bit) Value را انتخاب کنید. مقدار را به LetAppsRunInBackground تغییر نام دهید.
- روی مقدار LetAppsRunInBackground راست کلیک کرده و Modify را انتخاب کنید.
- در قسمت Value data عدد 2 را تایپ کنید و برای ذخیره تغییرات روی OK کلیک کنید.
- ویرایشگر رجیستری را ببندید و کامپیوتر خود را مجددا راه اندازی کنید تا تغییرات اعمال شود.
HKEY_LOCAL_MACHINE\SOFTWARE\Policies\Microsoft\Windows
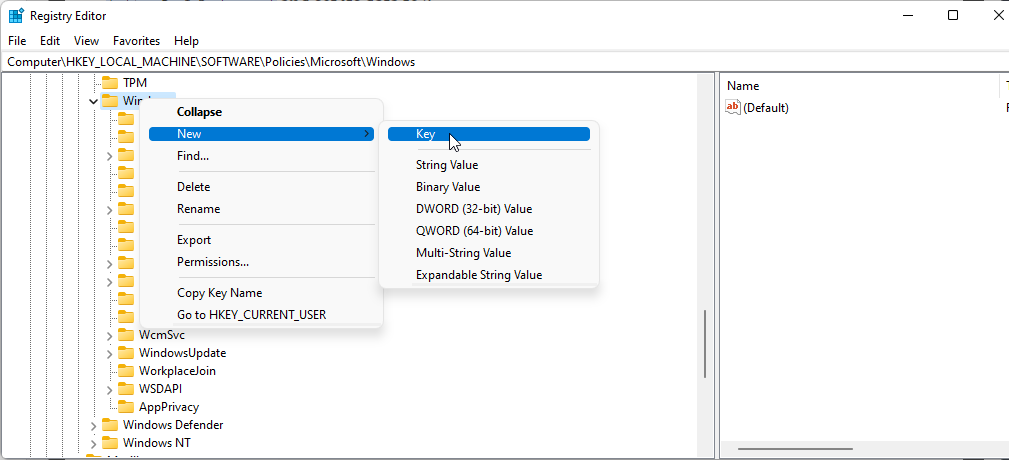
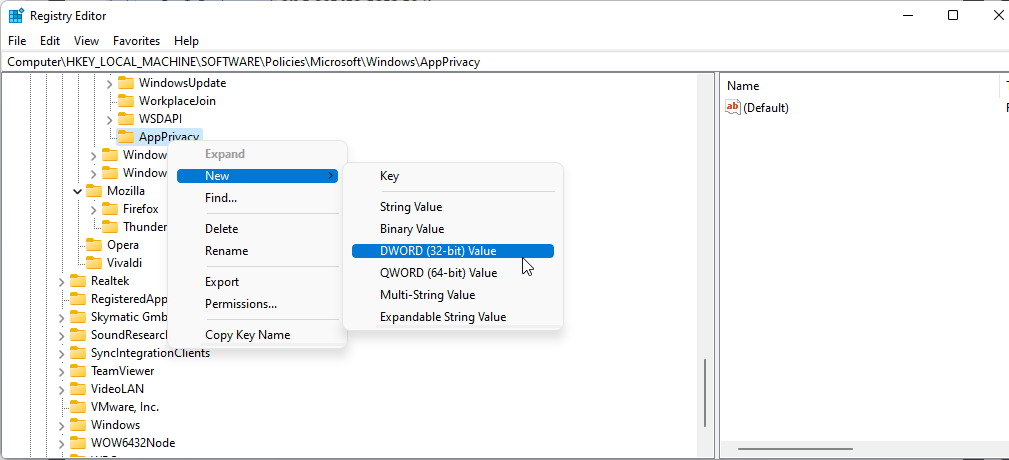
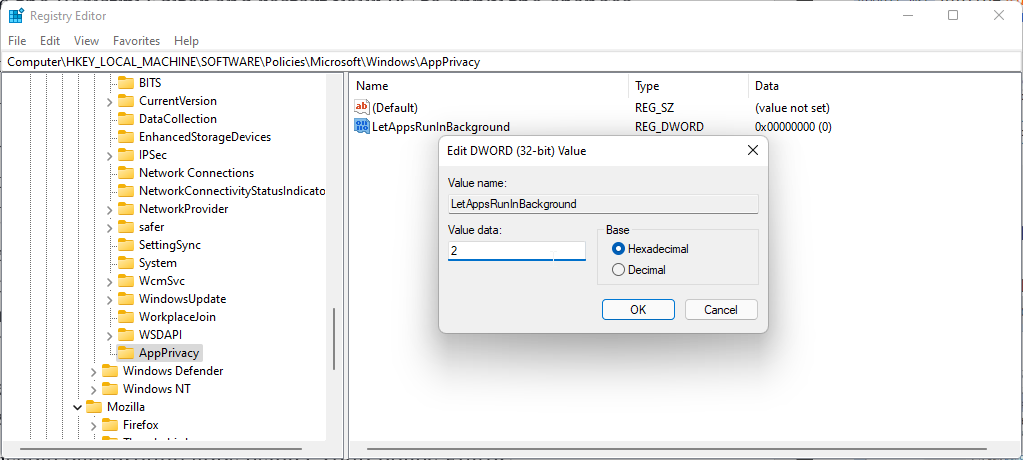
با این کار برنامههای فروشگاه مایکروسافت در پسزمینه اجرا نمیشوند. برای فعال کردن برنامه های پس زمینه، مقدار LetAppsRunInBackground را تغییر دهید و آن را روی 0 تنظیم کنید.
5. نحوه غیرفعال کردن برنامه های پس زمینه با استفاده از ویرایشگر خط مشی گروه
همچنین می توانید از ویرایشگر خط مشی گروه برای پیکربندی تنظیمات برنامه های پس زمینه در شبکه رایانه خود استفاده کنید. این برای مدیران سیستم که مجبور به پیکربندی چندین سیستم هستند مفید است.
توجه داشته باشید که ویرایشگر خط مشی گروه به طور رسمی فقط در نسخه های Pro، Education و Enterprise سیستم عامل ویندوز در دسترس است. اگر در خانه هستید، راهنمای ما را در مورد نحوه فعال کردن ویرایشگر خط مشی گروه در Windows Home بخوانید. این شامل یک هک رجیستری برای فعال کردن عملکرد گمشده در نسخه اصلی سیستم عامل است.
هنگامی که ویرایشگر خط مشی را راه اندازی کردید، مراحل زیر را ادامه دهید. برای غیرفعال کردن برنامه های پس زمینه با استفاده از ویرایشگر خط مشی گروه:
- کلید Win را فشار دهید، group Policy را تایپ کنید و از نتایج جستجو بر روی Edit group policy کلیک کنید.
- در ویرایشگر خط مشی گروه، به مکان زیر بروید: پیکربندی رایانه\ الگوهای اداری\ اجزای ویندوز\ حریم خصوصی برنامه
- در قسمت سمت راست، محل سکونت خود را پیدا کرده و روی Let Windows Apps Run در خط مشی پس زمینه دوبار کلیک کنید.
- در پنجره جدیدی که ظاهر می شود، گزینه Enabled را انتخاب کنید.
- سپس، در قسمت Options، روی منوی کشویی Default for all apps کلیک کنید و Force Deny را انتخاب کنید.
- برای ذخیره تغییرات روی OK و Apply کلیک کنید.
Computer Configuration\Administrative Templates\Windows Components\App Privacy
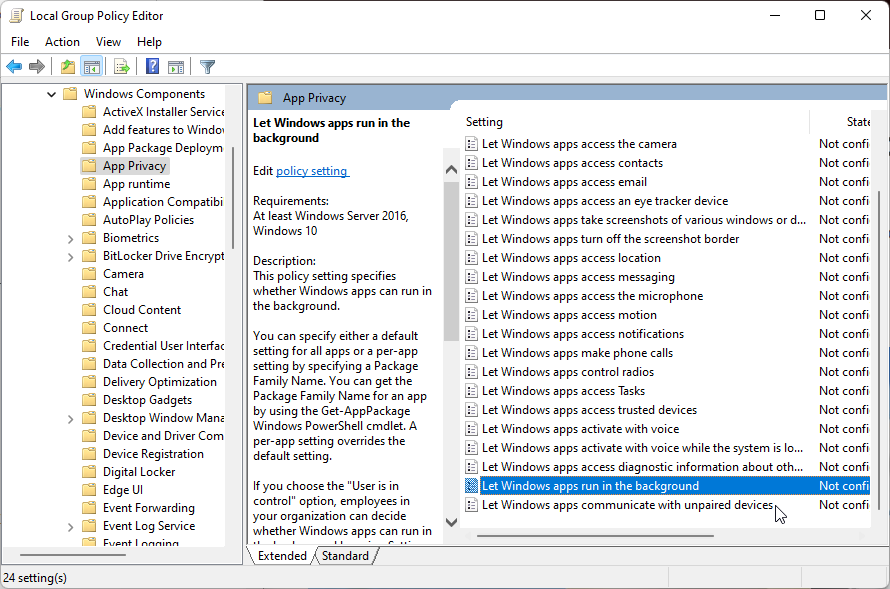
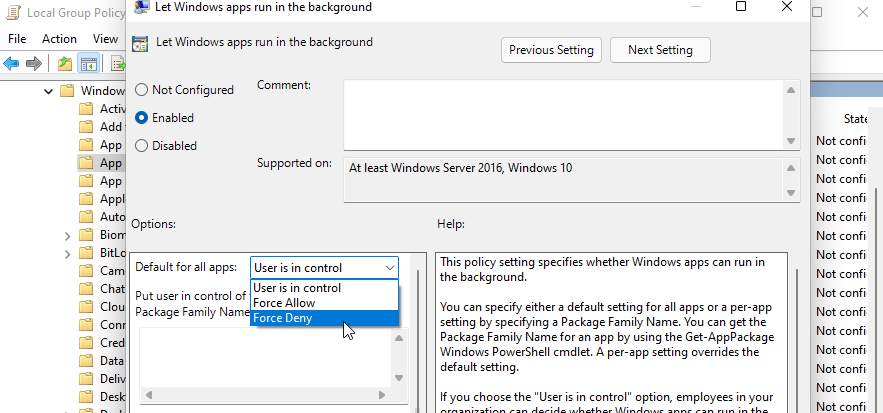
همچنین، میتوانید برنامههای اجازه اجرای ویندوز را در خطمشی پسزمینه روی Disabled تنظیم کنید و تغییرات را اعمال کنید. با این حال، وقتی روی غیرفعال یا پیکربندی نشده تنظیم شود، کارمندان فردی در سازمان شما میتوانند برنامهها را برای اجرا در پسزمینه پیکربندی کنند.
در مقابل، تنظیم این خطمشی روی Force Deny از اجرای برنامه در پسزمینه جلوگیری میکند و هیچ گزینهای برای کارمندان برای تغییر خطمشی وجود ندارد.
غیرفعال کردن برنامه های پس زمینه در ویندوز 11
ویندوز به شما امکان می دهد مجوز برنامه پس زمینه را برای برنامه های فروشگاه مایکروسافت پیکربندی کنید. برای صرفه جویی در مصرف باتری و جلوگیری از مصرف غیرضروری داده در یک اتصال اندازه گیری شده، می توانید این برنامه ها را غیرفعال کنید.
گفته می شود، اگر با مشکلات عملکرد کند سیستم دست و پنجه نرم می کنید، غیرفعال کردن برنامه های پس زمینه ممکن است راه حل نباشد. کاری که می توانید به جای آن انجام دهید این است که سیستم عامل خود را مجدداً پیکربندی کنید، دستگاه های ذخیره سازی خود را تجزیه و تحلیل کنید و به دنبال ارتقاء سخت افزاری برای افزایش عملکرد سیستم باشید.