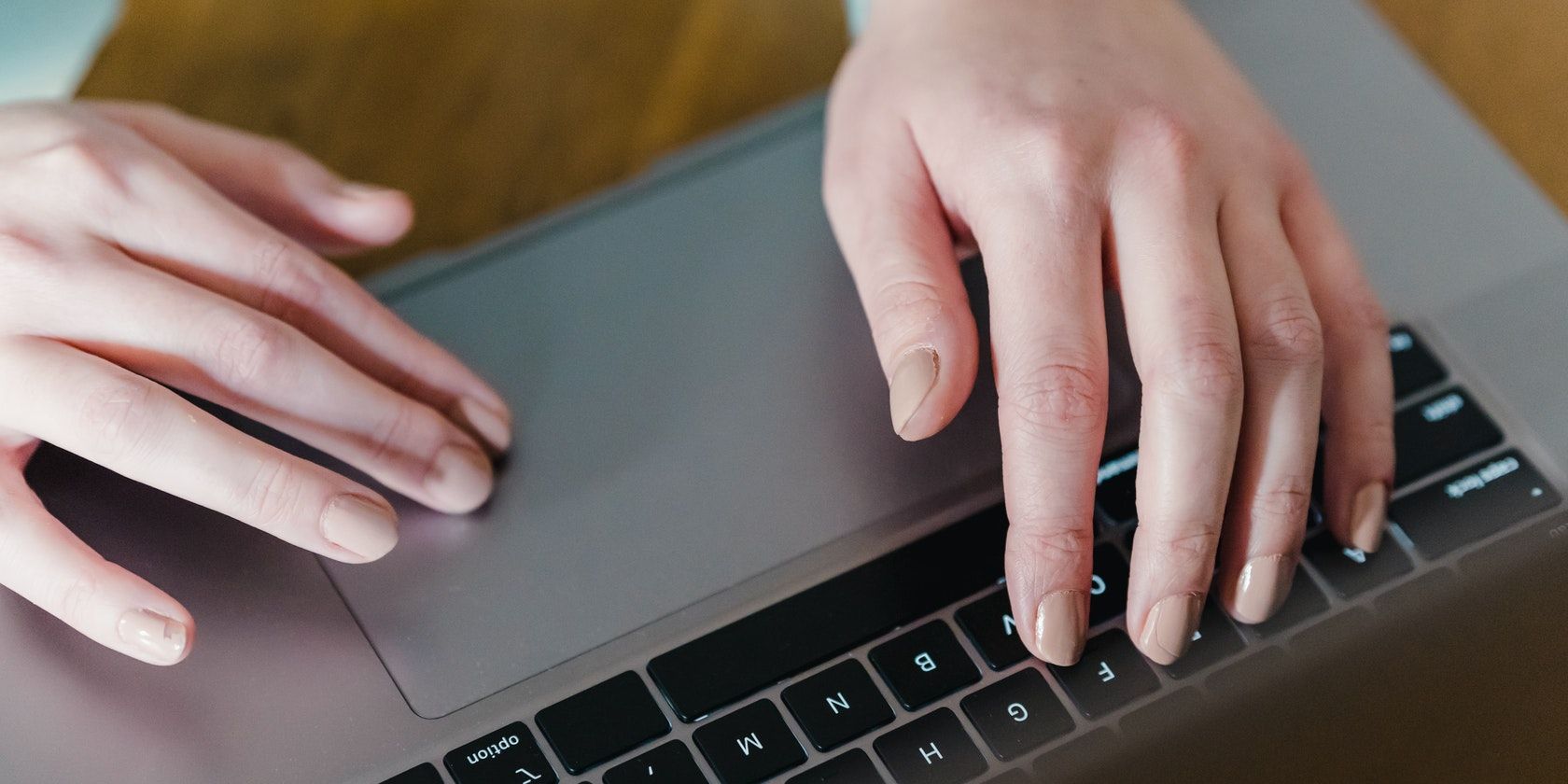آیا می خواهید از ماوس استفاده کنید؟ با این ترفندها تاچ پد لپ تاپ ویندوز 11 خود را غیرفعال کنید.
آیا هنگام استفاده از پد لمسی یا ماوس خارجی، پد لمسی را مانعی میدانید؟ آیا از پریدن نشانگر ماوس بر روی صفحه نمایش به دلیل ساییده شدن دستانتان به صفحه لمسی هنگام تایپ یک سند ناامید هستید؟ آیا قصد دارید تاچ پد خود را برای همیشه رها کنید و از صفحه کلید استفاده کنید؟
مهم نیست که چرا می خواهید تاچ پد را غیرفعال کنید، ویندوز به شما این امکان را می دهد که به سرعت این کار را انجام دهید. در این مقاله نحوه انجام این کار در ویندوز 11 را به شما نشان خواهیم داد.
نحوه غیرفعال کردن تاچ پد در ویندوز 11
برای غیرفعال کردن تاچ پد در ویندوز 11 مراحل زیر را دنبال کنید:
- در نوار وظیفه، روی دکمه Start ویندوز راست کلیک کرده و تنظیمات را انتخاب کنید.
- در نوار کناری سمت چپ، بلوتوث و دستگاهها را انتخاب کنید.
- روی صفحه لمسی در قسمت سمت راست کلیک کنید.
- برای خاموش کردن صفحه لمسی، کلید کنار تاچ پد را به سمت چپ بچرخانید.
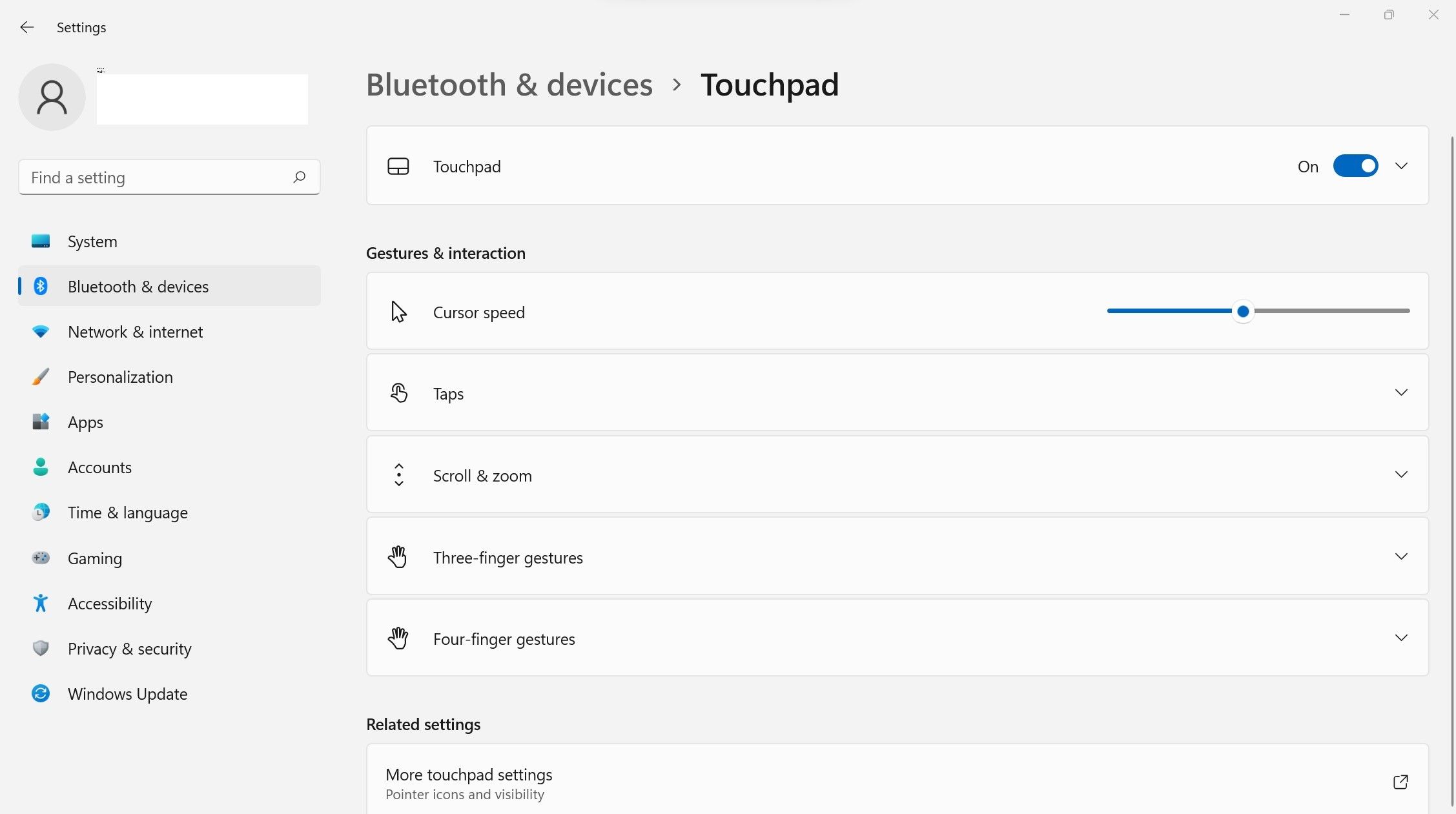
وقتی این کلید را غیرفعال می کنید، پد لمسی شما فوراً از کار می افتد. هنگامی که این کار را انجام می دهید، مطمئن شوید که یک ماوس خارجی در دسترس دارید تا اگر می خواهید دوباره آن را فعال کنید، بتوانید به راحتی این کار را انجام دهید.
پد لمسی به اشتباه غیرفعال شده: چگونه آن را بدون ماوس فعال کنیم
اگر پد لمسی را به اشتباه غیرفعال کردید و ماوس در دسترس ندارید، مراحل زیر را دنبال کنید تا تاچ پد را تنها با استفاده از صفحه کلید خود فعال کنید:
- کلید Win را فشار دهید تا نوار جستجو باز شود.
- “Touchpad” را در نوار جستجو جستجو کنید و هنگامی که گزینه تنظیمات صفحه لمسی ظاهر شد، Enter را فشار دهید.
- کلید Tab را به طور مداوم فشار دهید تا زمانی که به کلید غیرفعال کردن صفحه لمسی برسیم.
- برای فعال کردن دوباره کلید، کلید Space را فشار دهید.
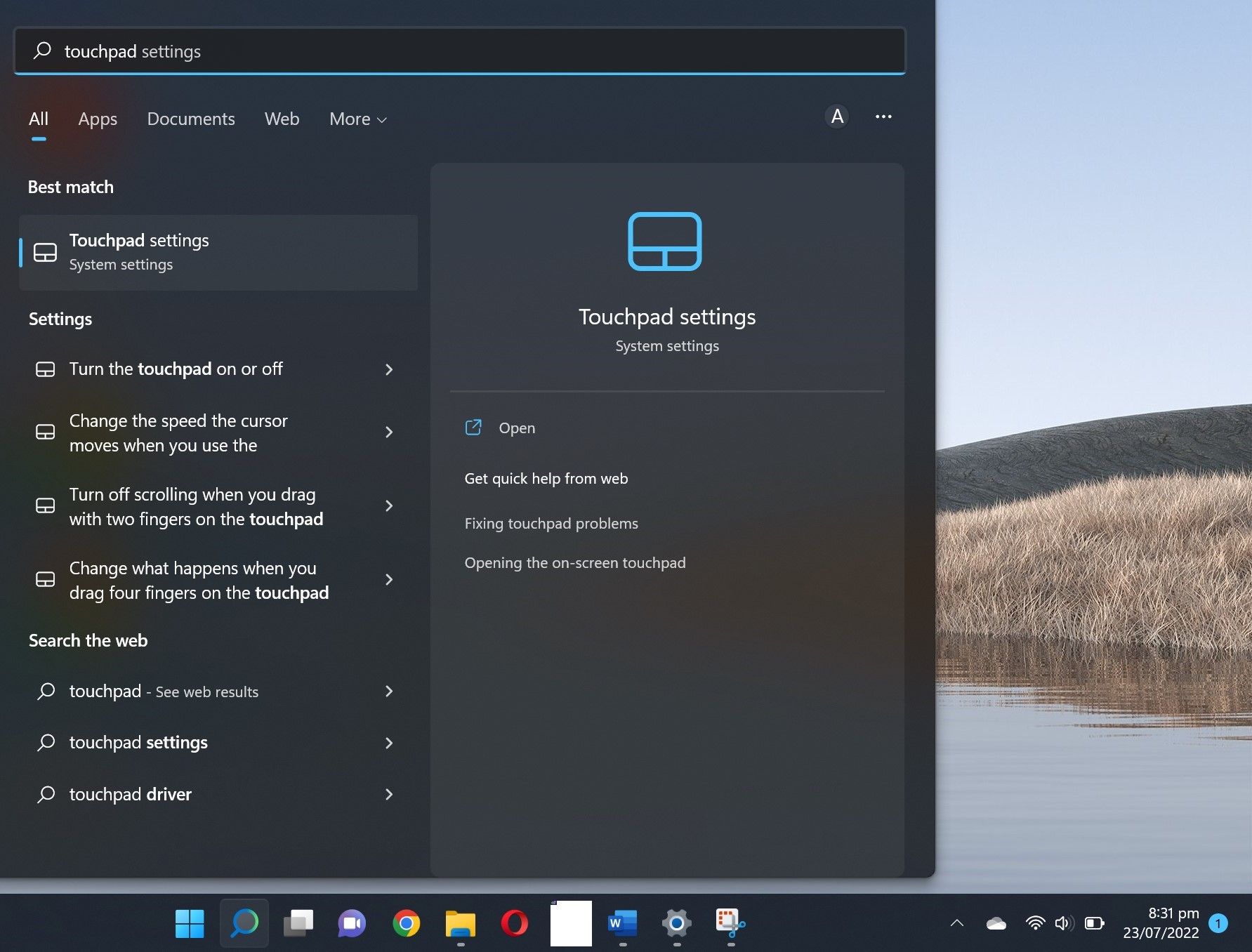
آیا می دانستید که می توانید برنامه ها و برنامه های ویندوز خود را تنها با صفحه کلید باز کنید؟ اگر هنوز آن را امتحان نکرده اید، مقاله ما در مورد اختصاص میانبرهای صفحه کلید را بررسی کنید.
پد لمسی خود را با احتیاط غیرفعال کنید
در این مقاله نحوه غیرفعال کردن تاچ پد در ویندوز 11 را به شما نشان داده ایم. فقط در صورتی باید این کار را انجام دهید که ماوس در نزدیکی شما باشد. اگر به اشتباه این کار را انجام دادید، می توانید با استفاده از صفحه کلید خود آن را دوباره روشن کنید.
فعال کردن مجدد تاچ پد بعد از غیرفعال نگه داشتن گهگاهی باعث نمی شود که دوباره کار کند. اگر همین اتفاق برای شما هم افتاد نگران نباشید! رفع آن فقط به بررسی تنظیمات ماوس و جستجو در Device Manager نیاز دارد.