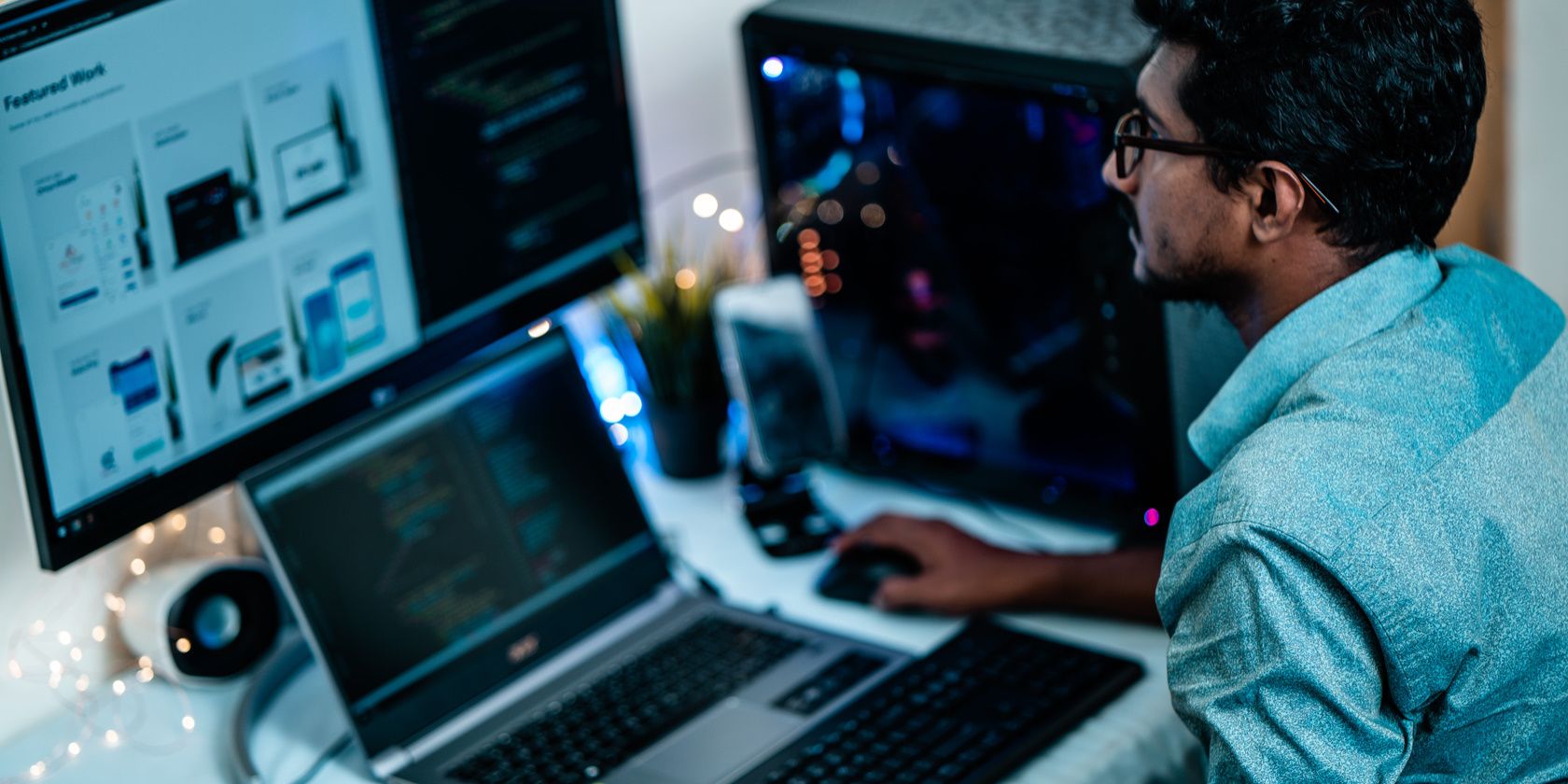ویندوز برنامههایی را که راهاندازی میکنید برگهها نگه میدارد، اما میتوانید آن را خاموش کنید.
ویندوز تعداد دفعات استفاده از برنامه های خاص را ضبط و نظارت می کند. در حالی که این ممکن است بهره وری را افزایش دهد، نگرانی هایی را در مورد حفظ حریم خصوصی نیز ایجاد می کند.
اگر از نظارت ویندوز بر استفاده از برنامه خود ناراحت هستید، چند راه برای غیرفعال کردن ردیابی راه اندازی برنامه در رایانه شخصی ویندوزی خود وجود دارد.
1. نحوه غیرفعال کردن ردیابی راه اندازی برنامه از طریق تنظیمات ویندوز
برای غیرفعال کردن ردیابی راهاندازی برنامه، منوی Start را باز کنید و تنظیمات را در نوار جستجو تایپ کنید. در نتایج جستجو گزینه Settings را انتخاب کنید. در منوی سمت چپ، روی تب Privacy & Security کلیک کنید. سپس در قسمت Windows Permissions روی General کلیک کنید.
در صفحه بعد، اجازه دهید ویندوز را با ردیابی راه اندازی برنامه بهبود بخشد و نتایج جستجو را بهبود بخشد و آن را خاموش کنید.
![]()
پس از انجام تغییرات، ویندوز ردیابی و ضبط راه اندازی برنامه شما را متوقف می کند.
اگر نیاز به فعال کردن مجدد ویژگی داشتید، همان مراحل را تکرار کنید و کلید را دوباره روشن کنید. این به ویندوز امکان میدهد تا شروع به ردیابی و ضبط برنامههای شما کند.
2. نحوه غیرفعال کردن ردیابی راه اندازی برنامه با استفاده از ویرایشگر خط مشی گروه
همچنین می توانید ردیابی راه اندازی برنامه را با استفاده از ویرایشگر خط مشی گروه غیرفعال کنید. اما این روش فقط در نسخه های Pro و Enterprise موجود است.
اگر این نسخه های ویندوز را ندارید، ویرایشگر خط مشی گروه را در Windows Home روشن کنید و این دستورالعمل ها را دنبال کنید.
- کلیدهای Win + R را روی صفحه کلید خود فشار دهید تا کادر محاوره ای Run باز شود.
- gpedit.msc را در کادر متنی تایپ کنید و روی OK کلیک کنید.
- در پنجره Group Policy Editor به مسیر زیر بروید: پیکربندی کاربر > قالبهای اداری > اجزای ویندوز > رابط کاربری Edge
- به سمت راست پنجره رفته و بر روی Turn off tracking of app usage دابل کلیک کنید.
- در صفحه بعد، کادر Enabled را علامت بزنید.
- برای ذخیره تغییرات خود روی Apply > OK کلیک کنید.
User Configuration > Administrative Templates > Windows Components > Edge UI
![]()
به این ترتیب، می توانید ردیابی راه اندازی برنامه را با استفاده از ویرایشگر خط مشی گروه غیرفعال کنید.
برای فعال کردن دوباره این ویژگی، مراحل مشابه را دنبال کنید و به تنظیمات کاربر > قالبهای اداری > اجزای ویندوز > رابط کاربری Edge بروید. سپس بر روی Turn off tracking of app usage دابل کلیک کنید و گزینه Not Configured یا Disabled را علامت بزنید.
3. نحوه غیرفعال کردن ردیابی راه اندازی برنامه از طریق ویرایشگر رجیستری
ویرایشگر رجیستری روش دیگری برای غیرفعال کردن ردیابی راه اندازی برنامه است. این فرآیند دشوار است زیرا شما باید به صورت دستی کلیدهای رجیستری را تغییر دهید و یک حرکت اشتباه می تواند مشکلات جدی ایجاد کند. بنابراین، پیشنهاد می کنیم قبل از تغییر رجیستری یک نسخه پشتیبان تهیه کنید.
برای غیرفعال کردن ردیابی راه اندازی برنامه از طریق ویرایشگر رجیستری، موارد زیر را انجام دهید:
- روی Start کلیک راست کرده و از لیست منو گزینه Run را انتخاب کنید.
- در قسمت متن regedit را تایپ کنید و OK کنید. با این کار ویرایشگر رجیستری باز می شود.
- وقتی پنجره UAC ظاهر شد، برای اعطای امتیازات، روی Yes کلیک کنید.
- در قسمت سمت چپ به مسیر زیر بروید: HKEY_CURRENT_USER\SOFTWARE\Microsoft\Windows\CurrentVersion\Explorer\Advanced
- اگر پوشه Advanced را پیدا نکردید، روی Explorer راست کلیک کرده و New > Key را انتخاب کنید.
- نام آن را Advanced بگذارید و کلید Enter را فشار دهید.
- اکنون روی پوشه Advanced راست کلیک کرده و New > DWORD (32-bit) Value را انتخاب کنید.
- نام آن را Start_TrackProgs بگذارید و Enter را بزنید.
- روی Start_TrackProgs DWORD دوبار کلیک کنید و مقدار آن را 0 قرار دهید.
HKEY_CURRENT_USER\SOFTWARE\Microsoft\Windows\CurrentVersion\Explorer\Advanced
![]()
پس از اتمام کار، ویرایشگر رجیستری را ببندید و کامپیوتر خود را مجددا راه اندازی کنید. اکنون، ویندوز راه اندازی برنامه ها را ردیابی یا ضبط نمی کند.
اگر می خواهید ردیابی راه اندازی برنامه را دوباره فعال کنید، روی Start_TrackProgs DWORD در ویرایشگر رجیستری دوبار کلیک کنید و مقدار آن را روی 1 تنظیم کنید. پس از آن، سیستم خود را مجددا راه اندازی کنید تا تغییرات اعمال شوند.
ویندوز برنامههایی را که استفاده میکنید ردیابی یا نظارت نمیکند
اگر نمیخواهید با ویرایشگر رجیستری یا ویرایشگر خطمشی گروه مشکل داشته باشید، از گزینه تنظیمات برای غیرفعال کردن ردیابی راهاندازی برنامه استفاده کنید. روشی را که ترجیح می دهید انتخاب کنید و از تجربه ای بدون ردیابی لذت ببرید.