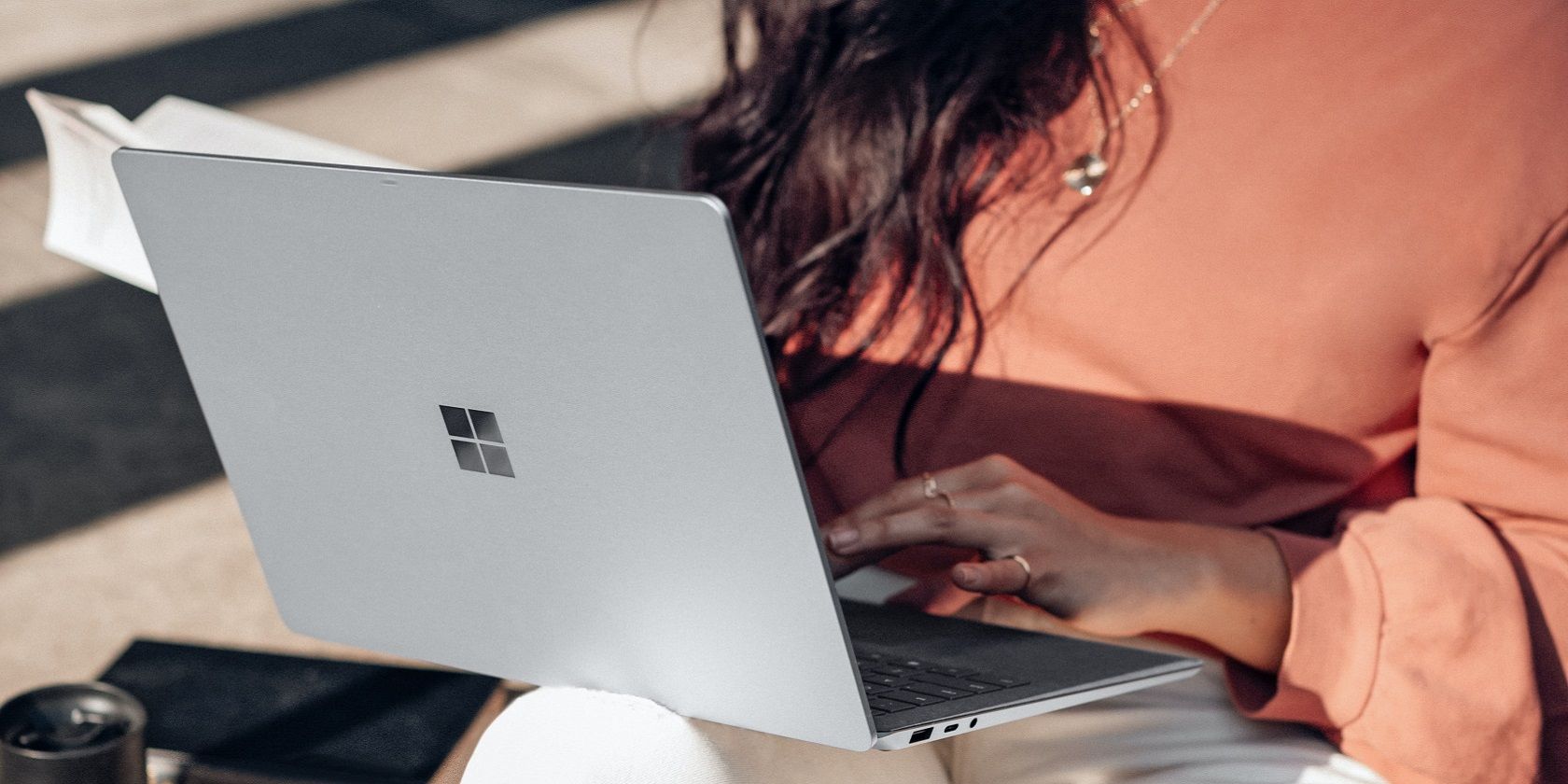اگر انگشت دستان شما مدام برنامه ها و پنجره های تصادفی را باز می کند، در اینجا نحوه غیرفعال کردن میانبرهای صفحه کلید در ویندوز 10 آورده شده است.
شما از رایانه شخصی ویندوزی خود استفاده می کنید و ناگهان برخی از میانبرهای صفحه کلید را به اشتباه فشار می دهید. اکنون به طور تصادفی یک برنامه را باز کرده اید یا یک ویژگی را فعال کرده اید، یا حتی بدتر از آن، ممکن است به طور تصادفی برنامه های نرم افزاری خود را با فشار دادن ناخودآگاه کلیدهای میانبر ببندید.
چگونه چنین مسائلی را حل می کنید؟ آسان است – تنها کاری که باید انجام دهید این است که کلیدهای میانبر ویندوز را به طور موقت غیرفعال کنید. بنابراین، ما به شما نشان خواهیم داد که چگونه کلیدهای میانبر ویندوز را غیرفعال کنید.
مزایای استفاده از میانبرهای صفحه کلید ویندوز

احتمالاً از میانبرهای رایج صفحه کلید مانند Ctrl + C (برای کپی کردن)، Ctrl + X (برای برش) و Ctrl + V (برای چسباندن) استفاده میکنید. و اگر حرفه ای هستید، احتمالاً اغلب از میانبرهای مختلف صفحه کلید ویندوز استفاده می کنید.
خوب، میانبرهای صفحه کلید بسیار عالی هستند. در اینجا برخی از مزایای استفاده از آنها آورده شده است:
- کارایی: با فشار دادن میانبرهای صفحه کلید مناسب، می توانید به سرعت در چند ثانیه به برنامه ها و ابزارهای خود دسترسی پیدا کنید. بنابراین، این اغلب می تواند برای بهره وری شما معجزه کند.
- دقت: احتمالاً هنگام استفاده از ماوس به اشتباه روی برنامه اشتباه کلیک کنید یا آن را باز کنید. با این حال، با استفاده از میانبرهای صفحه کلید مناسب، همیشه به ابزارهای مناسب دسترسی خواهید داشت.
- ارگونومی: استفاده از ماوس برای مدت طولانی می تواند خطر آسیب دیدگی مکرر فشار (آسیب ناشی از حرکات تکراری) را افزایش دهد. بنابراین، با استفاده از کلیدهای میانبر، عضلات خود را بیشتر به جای ثابت شدن در یک موقعیت، کشش خواهید داد.
اما اگر میانبرهای صفحه کلید برای شما کار نمی کنند، ممکن است ارزش آن را داشته باشد که آنها را غیرفعال کنید. بنابراین، بیایید راه های مختلف غیرفعال کردن میانبرهای صفحه کلید در ویندوز را بررسی کنیم.
1. از ویرایشگر سیاست گروه محلی استفاده کنید

Local Group Policy Editor به شما امکان می دهد مشکلات رایانه شخصی را عیب یابی کنید یا تنظیمات سیستم را تغییر دهید. جالب اینجاست که می توانید از این ابزار برای فعال یا غیرفعال کردن تنظیمات نوار وظیفه ویندوز نیز استفاده کنید.
اما نکته اینجاست: شما نمی توانید به این ابزار در دستگاه های Windows Home دسترسی داشته باشید. به این دلیل که این ابزار فقط در نسخه های Windows Pro، Enterprise و Education موجود است.
با این حال، میتوانید با استفاده از چند ترفند به ویرایشگر سیاست گروه محلی در Windows Home دسترسی پیدا کنید. اما اگر پیچیده به نظر می رسد، ممکن است بخواهید به روش “ویرایشگر رجیستری” بروید.
بیایید نحوه استفاده از Local Group Policy Editor برای غیرفعال کردن کلیدهای میانبر را بررسی کنیم:
- در نوار جستجوی منوی استارت Edit group policy را تایپ کنید.
- بر روی بهترین نتیجه مسابقه کلیک راست کرده و Run as administrator را انتخاب کنید.
- به تنظیمات کاربر > الگوهای اداری > اجزای ویندوز > اکسپلورر فایل بروید.
- روی گزینه Turn off Windows Key Hotkeys در سمت راست دوبار کلیک کنید.
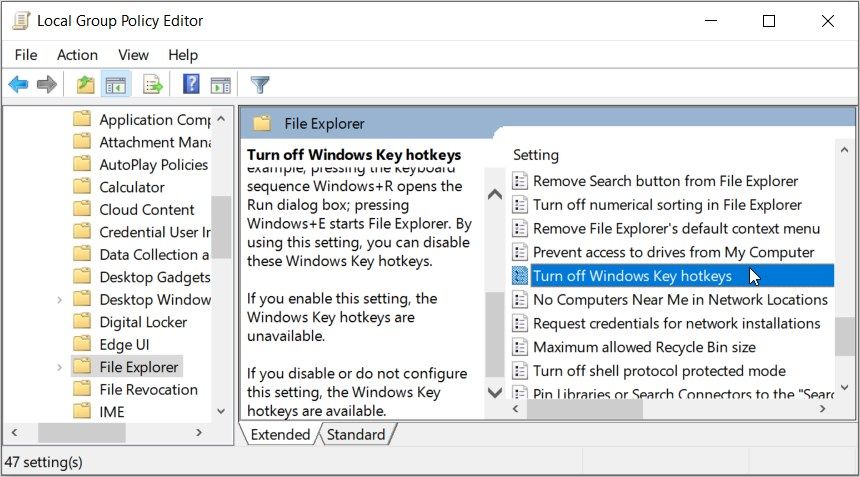
برای غیرفعال کردن کلیدهای میانبر، در صفحه بعدی گزینه Enabled را انتخاب کنید. در نهایت، Local Group Policy Editor را ببندید و دستگاه خود را مجددا راه اندازی کنید تا این تغییرات ذخیره شوند.
و اگر تصمیم دارید کلیدهای میانبر را دوباره فعال کنید، مراحل زیر را دنبال کنید:
- Local Group Policy Editor را باز کنید و طبق مراحل قبلی به گزینه File Explorer بروید.
- بر روی گزینه Turn off Windows Key Hotkeys دوبار کلیک کنید و گزینه Not Configured یا Disabled را انتخاب کنید.
- Local Group Policy Editor را ببندید و کامپیوتر خود را مجددا راه اندازی کنید تا این تغییرات ذخیره شود.
2. از ویرایشگر رجیستری استفاده کنید

همچنین می توانید میانبرهای صفحه کلید را با تغییر دادن چند کلید رجیستری غیرفعال کنید.
قبل از شروع، از رجیستری نسخه پشتیبان تهیه کنید. به این ترتیب، در صورت بروز مشکل، میتوانید این ابزار را بازیابی کنید.
اکنون، در اینجا نحوه غیرفعال کردن میانبرهای صفحه کلید با استفاده از ویرایشگر رجیستری آمده است:
- Registry Editor را در نوار جستجوی منوی Start تایپ کنید.
- بر روی بهترین نتیجه مسابقه کلیک راست کرده و Run as administrator را انتخاب کنید.
- دستور زیر را در نوار آدرس کپی کرده و Enter را فشار دهید:
HKEY_CURRENT_USER\Software\Microsoft\Windows\CurrentVersion\Policies
از آنجا روی کلید Explorer کلیک کنید. اگر از دست رفته است، با کلیک راست روی کلید Policies و انتخاب New > Key، آن را ایجاد کنید. نام این کلید را Explorer بگذارید.
وقتی روی کلید Explorer هستید، روی یک فضای خالی در سمت راست کلیک راست کرده و New > DWORD (32-bit) Value را انتخاب کنید. سپس این مقدار را NoWinKeys نامگذاری کنید و Enter را فشار دهید.
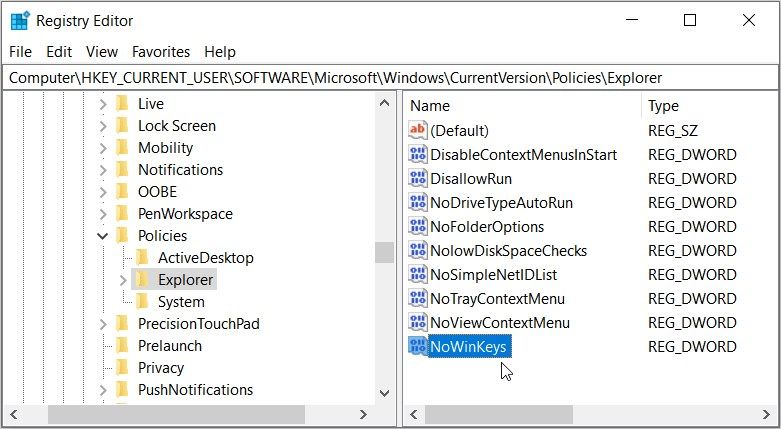
برای غیرفعال کردن کلیدهای میانبر، روی مقدار NoWinKeys دوبار کلیک کرده و Value data را برابر با 1 قرار دهید. در غیر این صورت، Value data را 0 (صفر) قرار دهید تا کلیدهای میانبر فعال شوند. در نهایت، ویرایشگر رجیستری را ببندید و دستگاه خود را مجددا راه اندازی کنید تا این تغییرات ذخیره شوند.
3. از تنظیمات سیستم (برای برخی کلیدهای میانبر) استفاده کنید

تنظیمات سیستم نیز می تواند کمک کند. با این حال، این گزینه برای غیرفعال کردن چند کلید ویژه ویندوز است. این شامل کلیدهای میانبر Windows Narrator، Sticky Keys، گزینه Print Screen، Filter Keys، Toggle Keys و فیلترهای رنگی است.
در اینجا نحوه غیرفعال کردن کلیدهای میانبر با استفاده از تنظیمات سیستم آمده است:
- در نوار جستجوی منوی Start کلید میانبر را تایپ کنید تا کلید میانبر شروع شود و بهترین مطابقت را انتخاب کنید.
- تیک کادر Allow the shortcut key to start Filter Keys را بردارید تا این گزینه غیرفعال شود. هنگامی که این گزینه فعال است، برای روشن کردن کلیدهای فیلتر، باید کلید Shift سمت راست را برای حدود هشت ثانیه فشار داده و نگه دارید.
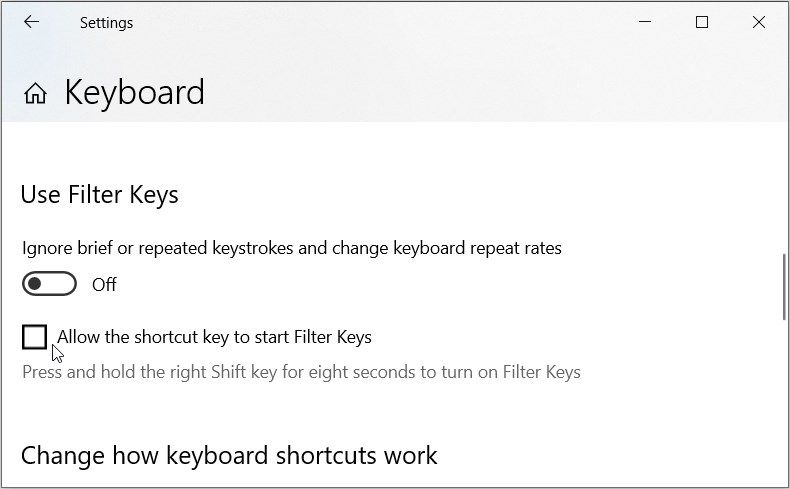
سپس به بالا رفته و گزینه Use Sticky Keys را پیدا کنید. از آنجا، تیک Allow the shortcut key to start Sticky Keys را بردارید تا این گزینه غیرفعال شود. وقتی این گزینه فعال است، باید کلید Shift را پنج بار فشار دهید تا کلیدهای چسبنده روشن یا خاموش شوند.
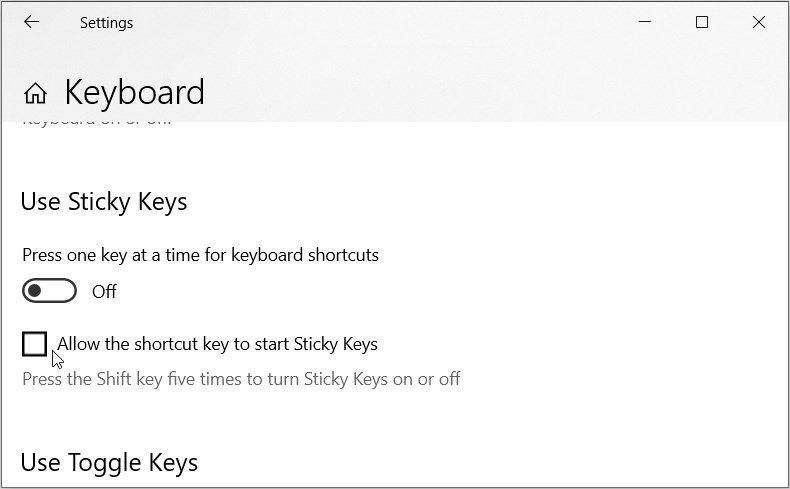
از آنجا به پایین بروید و به گزینه Use Toggle Keys بروید. سپس تیک Allow the shortcut key to start Toggle Keys را بردارید تا این گزینه غیرفعال شود. هنگامی که این گزینه فعال است، باید کلید Num Lock را حدود پنج ثانیه فشار داده و نگه دارید تا کلیدهای Toggle را روشن کنید.
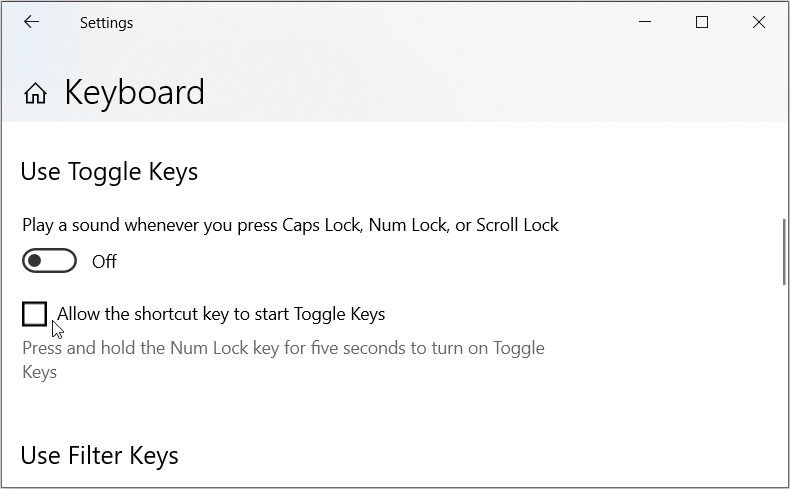
اکنون به پایین اسکرول کنید و گزینه Print Screen Shortcut را پیدا کنید. دکمه Use the PrtScn to open screen snipping را خاموش کنید تا این گزینه غیرفعال شود. همچنین، این دکمه را روشن کنید تا میانبر صفحه چاپ فعال شود.
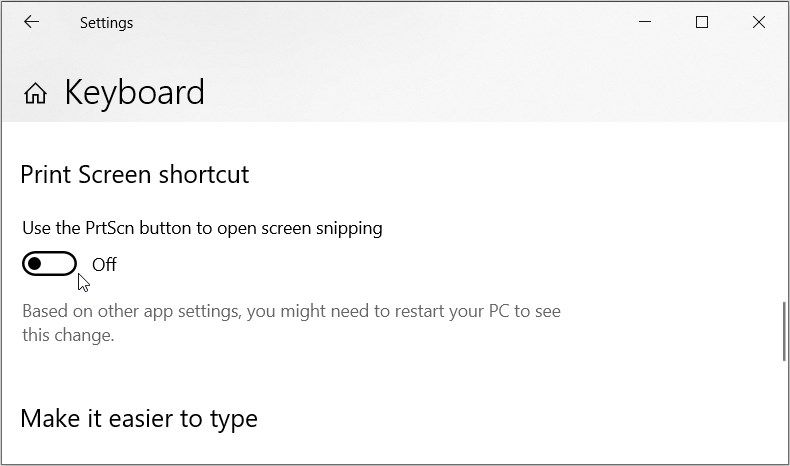
سپس، میانبرهای فیلتر رنگ را از طریق این مراحل پیکربندی کنید:
- در نوار جستجوی منوی استارت، کلید میانبر را تایپ کنید تا فیلترهای رنگی را روشن یا خاموش کند و بهترین مطابقت را انتخاب کنید.
- سپس تیک Allow the shortcut key to toggle filter on or off را بردارید تا این گزینه غیرفعال شود. اگر این گزینه فعال است، باید Win + Ctrl + C را فشار دهید تا فیلترهای رنگی روشن یا خاموش شوند.
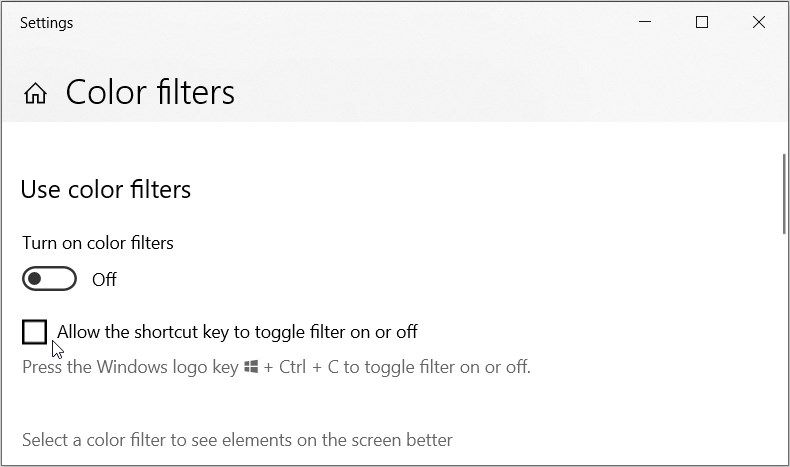
در مرحله بعد، بیایید ببینیم چگونه می توانید کلیدهای میانبر را برای گزینه Narrator غیرفعال کنید. به بیان ساده، Narrator به ویژگی ای اشاره دارد که محتوایی را که روی صفحه نمایش شما ظاهر می شود، توصیف می کند.
در اینجا مراحل غیرفعال کردن کلید میانبر Narrator آمده است:
- Allow the key shortcut to start Narrator را در نوار جستجوی منوی Start تایپ کنید و بهترین مطابقت را انتخاب کنید.
- سپس تیک Allow the shortcut key to start Narrator را بردارید تا این گزینه غیرفعال شود. وقتی این گزینه فعال است، باید Win + Ctrl + Enter را فشار دهید تا Narrator روشن یا خاموش شود.
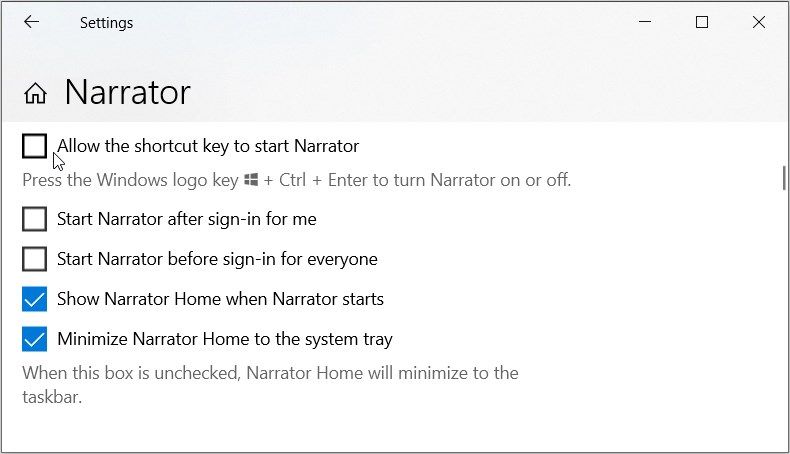
میانبرهای صفحه کلید ناخواسته را بدون دردسر غیرفعال کنید
با استفاده از میانبرهای صفحه کلید مناسب (کلیدهای فوری) می توانید به ابزارهای مختلف ویندوز و تنظیمات سیستم دسترسی پیدا کنید. اما اگر میخواهید کلیدهای میانبر را غیرفعال کنید، هر یک از روشهایی را که پوشش دادهایم امتحان کنید.
و اگر میانبرهای صفحه کلید شما به طور ناگهانی کار نمی کنند، راه حل هایی برای آن نیز وجود دارد.