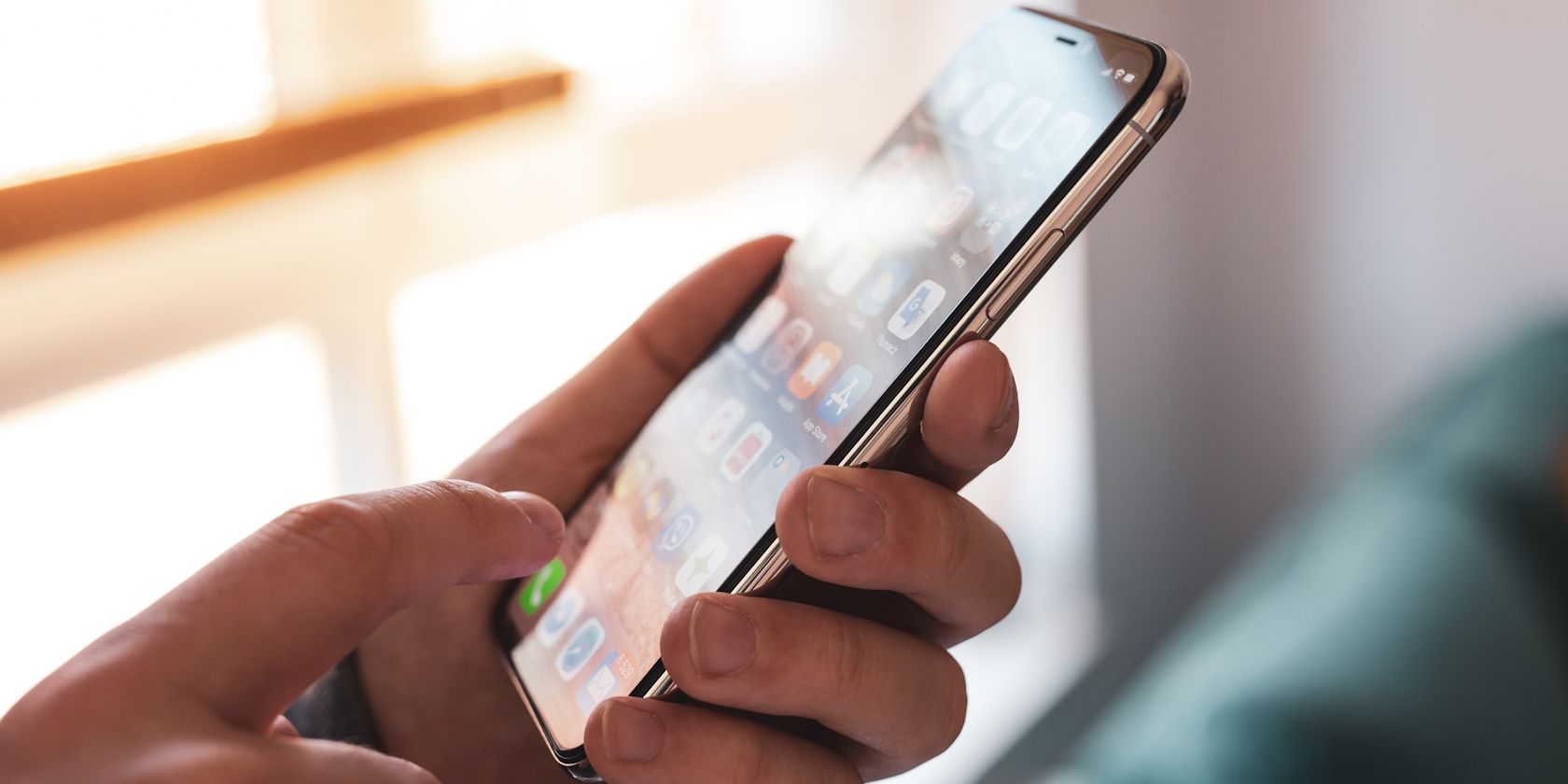اگر ضربههای تصادفی روی صفحه نمایش تلفن شما باعث ناراحتی میشود، باید در شرایط خاصی صفحه لمسی را غیرفعال کنید. چه از یک آیفون یا یک دستگاه اندرویدی استفاده میکنید، برای یادگیری مراحل دقیق برای بازگرداندن کنترل و جلوگیری از اختلالات بیشتر، ادامه مطلب را بخوانید.
خلاصه عناوین
- غیرفعال کردن ورودی صفحه لمسی در اندروید
- غیرفعال کردن ورودی صفحه لمسی در آیفون
نکات کلیدی
- غیرفعال کردن صفحه لمسی از لمس های تصادفی جلوگیری می کند، به خصوص هنگام تماشای فیلم یا زمانی که کودک نوپا از تلفن شما استفاده می کند.
- کاربران اندروید برای غیرفعال کردن صفحه لمسی به یک برنامه شخص ثالث مانند Touch Lock نیاز دارند.
- کاربران آیفون میتوانند صفحه لمسی را با ویژگی دسترسی هدایتشده داخلی غیرفعال کنند.
اگر ضربههای تصادفی روی صفحه نمایش تلفن شما باعث ناراحتی میشود، باید در شرایط خاصی صفحه لمسی را غیرفعال کنید. چه از یک آیفون یا یک دستگاه اندرویدی استفاده میکنید، برای یادگیری مراحل دقیق برای بازگرداندن کنترل و جلوگیری از اختلالات بیشتر، ادامه مطلب را بخوانید.
غیرفعال کردن ورودی صفحه لمسی در اندروید
اگر دستگاه اندرویدی دارید، برای غیرفعال کردن صفحه لمسی باید یک برنامه شخص ثالث دانلود کنید. من به شدت توصیه می کنم از Touch Lock استفاده کنید، که تنظیم آن بسیار آسان است. در اینجا چیزی است که شما باید انجام دهید:
دانلود: قفل لمسی (رایگان، نسخه پریمیوم موجود)
- پس از نصب، برنامه را اجرا کنید و روی Enable ضربه بزنید.
- Touch Lock را از لیست انتخاب کنید و گزینه Allow display over other apps را تغییر دهید.
- اگر میخواهید پنل اعلانها و دکمههای صدا را نیز قفل کنید، Advanced Lock را روشن کنید و با ضربه زدن روی Touch Lock و فعال کردن نوار لغزنده Use Touch Lock مجوزهای لازم را به برنامه بدهید.
- به برنامه برگردید و روی SHOW ضربه بزنید. اکنون باید یک نماد قفل در سمت راست صفحه نمایش شما ظاهر شود.
- به برنامهای بروید که میخواهید صفحه لمسی خود را غیرفعال کنید، سپس روی نماد قفل ضربه بزنید تا قفل شود.
- برای باز کردن قفل صفحه لمسی خود، روی هر جایی دوبار ضربه بزنید تا نماد قفل نمایان شود، سپس روی نماد قفل دو بار ضربه بزنید.
غیرفعال کردن ورودی صفحه لمسی در آیفون
آیفون شما دارای تعداد زیادی ویژگی دسترسی است و امکان غیرفعال کردن ورودی صفحه لمسی یکی از آنهاست. این ویژگی با نام Guided Access به شما امکان میدهد بخشهای خاصی از صفحه را غیرفعال کنید و حتی دکمههای فیزیکی را قفل کنید. در اینجا نحوه فعال کردن Guided Access آورده شده است:
- Settings > Accessibility > Guided Access را باز کنید.
- گزینه Guided Access را روشن کنید.
- روی Passcode Settings ضربه بزنید تا رمز عبور مورد استفاده برای پایان دادن به دسترسی هدایت شده را تنظیم کنید. همچنین می توانید از Touch ID/Face ID برای خروج از Guided Access استفاده کنید.
- به منوی قبلی برگردید و میانبر دسترسی را تغییر دهید. این به شما امکان می دهد تا در هر زمان روی دکمه Side یا Home سه بار کلیک کنید تا وارد Guided Access شوید.
پس از فعال شدن، در اینجا نحوه شروع یک جلسه دسترسی هدایت شده آورده شده است:
- برنامه ای را که می خواهید قفل کنید باز کنید.
- برای ورود به Guided Access روی دکمه Side (یا Home) سه بار کلیک کنید.
- دور قسمت هایی از صفحه که می خواهید غیرفعال کنید، دور بزنید. اگر میخواهید لمس را در کل صفحه غیرفعال کنید، کل ناحیه صفحه را بکشید.
- برای غیرفعال کردن دکمه های کناری یا صدا، روی گزینه ها در گوشه پایین سمت چپ ضربه بزنید.
- برای ذخیره تغییرات خود گزینه Done را انتخاب کنید و برای شروع Guided Access روی Start در گوشه سمت راست بالا ضربه بزنید.
قسمت های غیرفعال صفحه به رنگ خاکستری ظاهر می شوند و به هیچ لمسی پاسخ نمی دهند.
برای خروج از Guided Access، روی دکمه Side (یا Home) سه بار کلیک کنید. رمز عبور Guided Access خود را وارد کنید یا از Touch/Face ID برای خروج استفاده کنید. اگر برای استفاده از این ویژگی به کمک بیشتری نیاز دارید، آموزش دقیق دسترسی راهنمای آیفون ما را بررسی کنید.
غیرفعال کردن صفحه لمسی می تواند برای جلوگیری از ضربه های تصادفی هنگام ضبط ویدیو یا جلوگیری از سوء استفاده کودکان مفید باشد. اگرچه اگر دستگاه اندرویدی دارید باید یک برنامه شخص ثالث را دانلود کنید، اما این ویژگی به لطف دسترسی هدایتشده در آیفونها در دسترس است. در هر صورت، باید بتوانید صفحه لمسی گوشی خود را با کمی تلاش قفل کنید.