بدافزار می تواند از طریق دستگاه های USB متصل به رایانه شما وارد شود. در اینجا نحوه بستن پورت های USB برای جلوگیری از این روش احتمالی حمله آورده شده است.
اگر از لپ تاپ یا کامپیوتر خود در فضاهای مشترک مانند کافه ها، کتابخانه ها یا حتی دفاتر کار استفاده می کنید، باید پورت های USB کامپیوتر را غیرفعال کنید. این کار سیستم شما را از بدافزار ایمن نگه می دارد و از سرقت اطلاعات شما جلوگیری می کند.
قبل از اینکه یکی از روش های ذکر شده را انتخاب و امتحان کنید، مطمئن شوید که به یک حساب سرپرست وارد شده اید. در غیر این صورت، نمی توانید تغییرات سیستم مورد نیاز را انجام دهید.
برای هر یک از روشها، به شما نشان میدهیم که چگونه میتوانید پورتهای USB را دوباره فعال کنید تا در صورت لزوم همچنان بتوانید از آنها استفاده کنید.
نحوه غیرفعال کردن پورت های USB با مدیر دستگاه
اگر به دنبال راه حل آسانی برای غیرفعال کردن پورت های USB برای جلوگیری از آلودگی بدافزار هستید، سعی کنید این کار را با Device Manager انجام دهید. در ویندوز، Device Manager یک ابزار عالی برای مدیریت درایورها است، بنابراین این احتمال وجود دارد که قبلاً از آن استفاده کرده باشید.
- Device Manager را باز کنید.
- لیست Universal Serial Bus Controllers را گسترش دهید.
- روی پورت USB کلیک راست کرده و Disable device را انتخاب کنید.
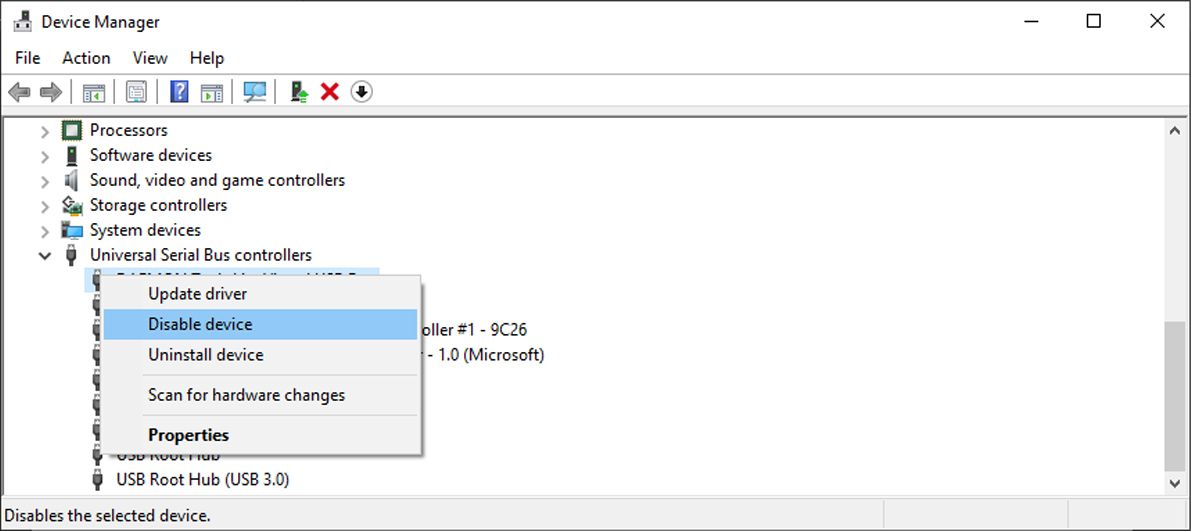
اگر مطمئن هستید که USB هیچ ویروس یا بدافزاری ندارد، مراحل بالا را طی کرده و گزینه Enable را انتخاب کنید تا بدون هیچ مشکلی به آن متصل شود.
نحوه غیرفعال کردن پورت های USB با ویرایشگر رجیستری
اگر به ویرایش رجیستری ویندوز عادت دارید، می توانید به راحتی از آن برای غیرفعال کردن پورت های USB رایانه خود استفاده کنید. حتی اگر به فناوری تسلط دارید، باید یک نقطه بازیابی ایجاد کنید تا مشکلی پیش بیاید.
- در نوار جستجوی منوی Start، ویرایشگر رجیستری را جستجو کرده و بهترین مطابقت را انتخاب کنید.
- در قسمت سمت چپ، به HKEY_LOCAL_MACHINE > SYSTEM > CurrentControlSet > Services > UBSSTOR بروید.
- شروع را باز کنید.
- Value data را روی 4 قرار دهید و OK کنید.
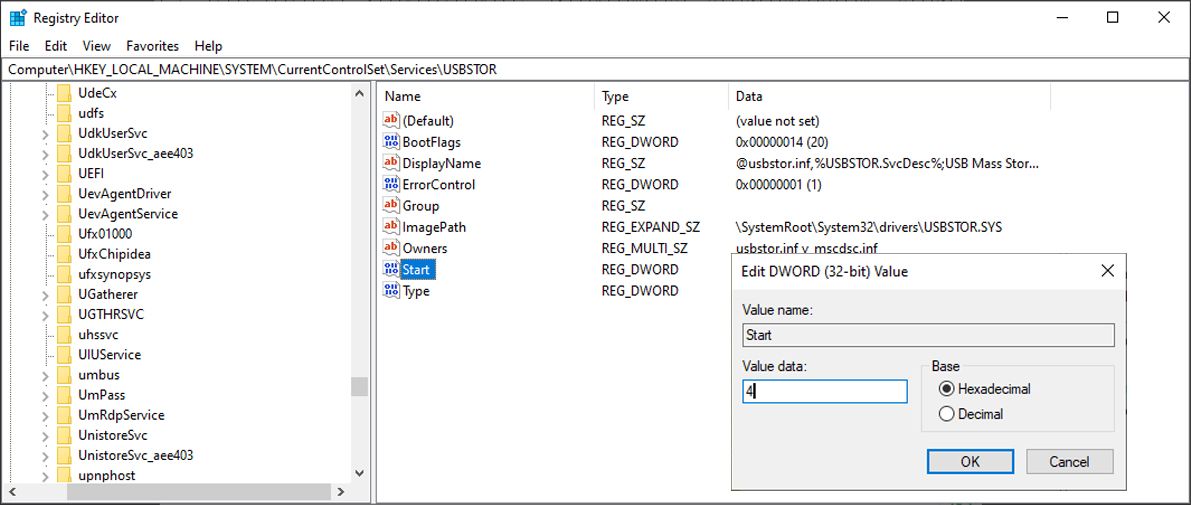
اگر میخواهید پورتهای USB را دوباره فعال کنید، مراحل بالا را دوباره انجام دهید و Value data را روی ۳ قرار دهید.
بدافزارها می توانند از ویژگی اجرای خودکار ویندوز استفاده کنند، بنابراین برنامه های مخرب می توانند به محض اتصال USB شروع به اجرا کنند. برای محافظت از رایانه خود، باید ابزار Autorun را برای دستگاه های خارجی غیرفعال کنید.
در ویرایشگر رجیستری، به HKEY_CURRENT_USER > Software > Microsoft > Windows > CurrentVersion > Policies > Explorer بروید. در آنجا روی NoDriveTypeAutoRun دوبار کلیک کنید، Value Data را روی 4 قرار دهید و OK را بزنید.
نحوه غیرفعال کردن پورت های USB با ویرایشگر خط مشی گروه
Group Policy Editor یک ابزار داخلی ویندوز است که به شما امکان می دهد تنظیمات رایانه یا شبکه خود را شخصی سازی کنید. در این صورت می توانید از آن برای غیرفعال کردن پورت های USB کامپیوتر خود استفاده کنید.
- از میانبر صفحه کلید Win + R برای نمایش پنجره Run استفاده کنید.
- gpedit.msc را تایپ کرده و Enter را فشار دهید. ویندوز اکنون Local Group Policy Editor را باز می کند.
- با استفاده از منوی سمت چپ، به Computer Configuration > Administrative Templates > System > Removable Storage Access بروید.
- در قسمت سمت راست پنجره، Removable Disks: Deny execute access را پیدا کرده و باز کنید.
- Enabled را انتخاب کنید و روی Apply > OK کلیک کنید.
- باز کردن دیسک های قابل جابجایی: دسترسی خواندن را رد کنید، گزینه Enabled را انتخاب کنید و تنظیمات جدید سیستم را ذخیره کنید.
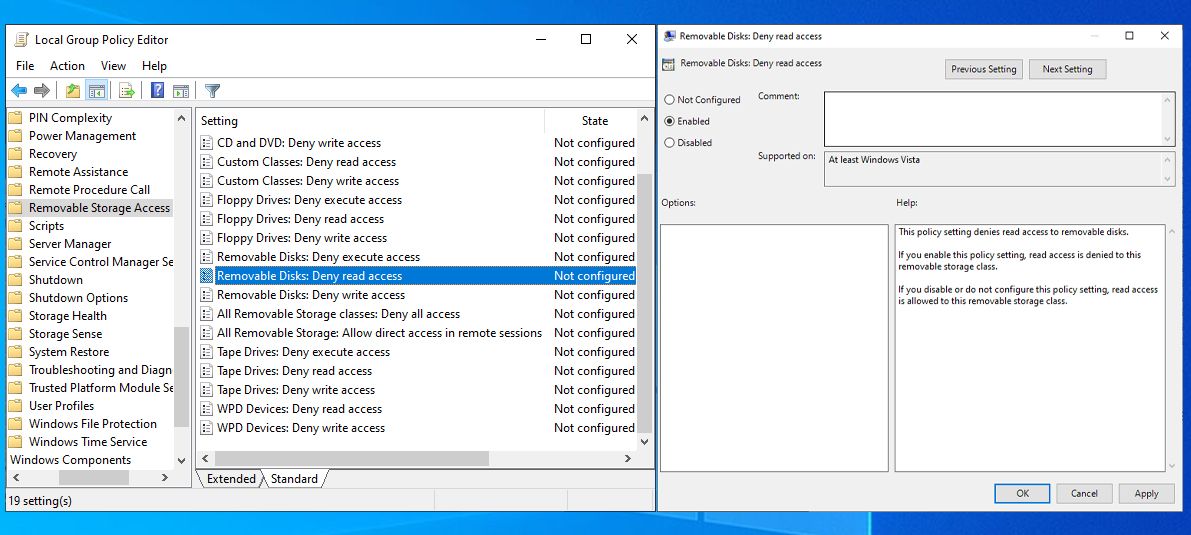
اگر می خواهید دوباره پورت های USB را فعال کنید، مراحل بالا را طی کنید و برای هر دو تنظیمات گزینه Not Configured را انتخاب کنید.
نحوه غیرفعال کردن پورت های USB با خط فرمان
استفاده از Command Prompt راهی سریع برای غیرفعال کردن یا فعال کردن پورتهای USB است، به خصوص اگر خطوط فرمان را در Sticky Notes یا سایر گزینههای جایگزین برای دسترسی سریع ذخیره کنید.
برای غیرفعال کردن پورتهای USB، Command Prompt را با حقوق مدیریت باز کنید. سپس reg add HKLM\System\CurrentControlSet\Services\cdrom /t REG_DWORD /v “Start” /d 4 /f را تایپ کنید و Enter را فشار دهید.
اگر میخواهید پورتهای USB را دوباره فعال کنید، خط فرمان reg add HKLM\System\CurrentControlSet\Services\cdrom /t REG_DWORD /v “Start” /d 1 /f را وارد کنید و Enter را فشار دهید تا اجرا شود.
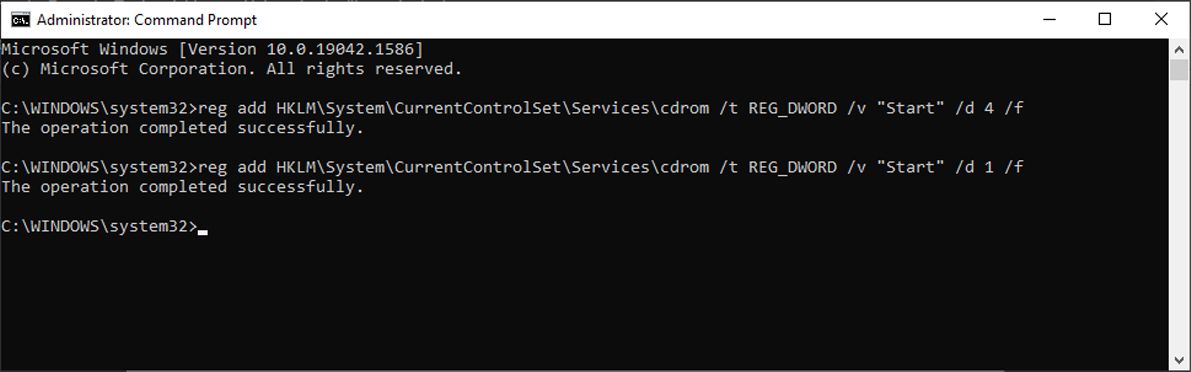
از آلوده شدن بدافزار در ویندوز جلوگیری کنید
این نکات به شما کمک می کند پورت های USB را غیرفعال کنید و کامپیوتر خود را از بدافزارها ایمن نگه دارید. اگر بیشتر نگران دزدیده شدن داده های خود هستید، می توانید از رایانه، پوشه ها یا فایل های خود با رمز عبور محافظت کنید.
