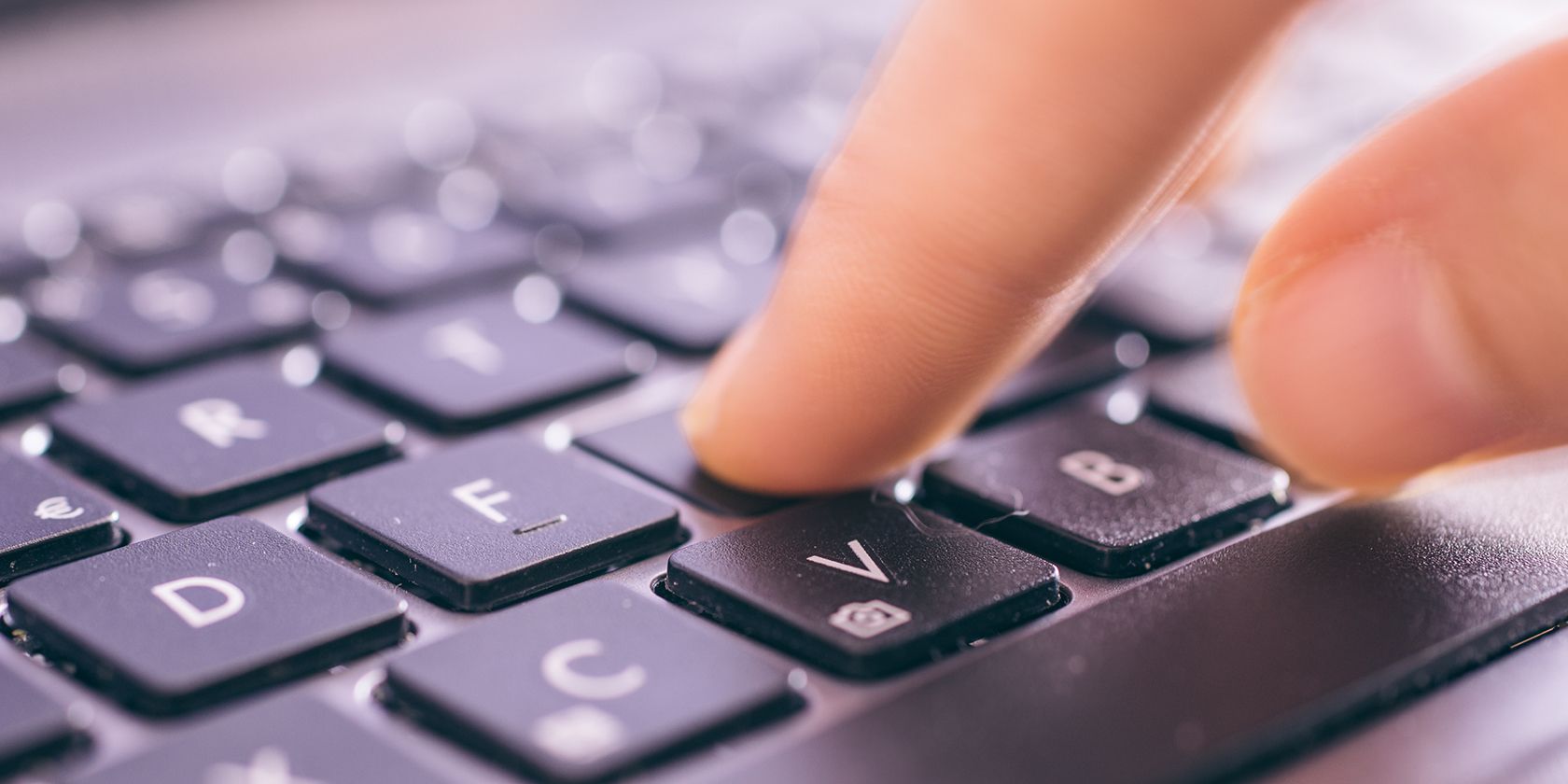آیا می خواهید کلیدهای صفحه کلید ویندوز 10 خود را غیرفعال کنید که هرگز از آنها استفاده نمی کنید؟ در اینجا نحوه غیرفعال کردن آنها برای همیشه آورده شده است.
بنابراین، یک کلید روی صفحه کلید ویندوز خود دارید که فکر می کنید دیگر برای شما مفید نیست، اما گاهی اوقات، هنوز به اشتباه آن را فشار می دهید.
یا شاید کلید به سادگی در صفحه کلید گیر کرده باشد و دیگر کارایی نداشته باشد. یک راه ساده برای حل چنین مسائل کلیدی صفحه کلید، غیرفعال کردن کلید خاص به طور کلی است. نگران نباشید، زیرا دائمی نخواهد بود. همیشه می توانید هر زمان که دوباره به کلید نیاز داشتید آن را روشن کنید.
در اینجا، سادهترین روشها را برای غیرفعال کردن کلیدهای صفحهکلید خاص بدون هیچ مشکلی پوشش دادهایم. بیایید بلافاصله شروع کنیم …
1. از برنامه KeyTweak استفاده کنید
راه های زیادی برای غیرفعال کردن صفحه کلید ویندوز شما وجود دارد. با این حال، اگر فقط میخواهید از شر کلیدهای خاصی خلاص شوید، باید به ابزارهای خاصی تکیه کنید. KeyTweak یکی از ابزارهای رایگان است که به شما امکان می دهد هر کلید خاصی از صفحه کلید ویندوز خود را غیرفعال کنید. تنها کاری که باید انجام دهید این است که یک کلید خاص را انتخاب کرده و سپس آن را غیرفعال کنید. برای شروع مراحل زیر را دنبال کنید:
- KeyTweak را دانلود و اجرا کنید.
- کلیدی را که می خواهید غیرفعال کنید انتخاب کنید.
- در قسمت Keyboard Controls، Disable Key را انتخاب کنید.
- روی Apply کلیک کنید.
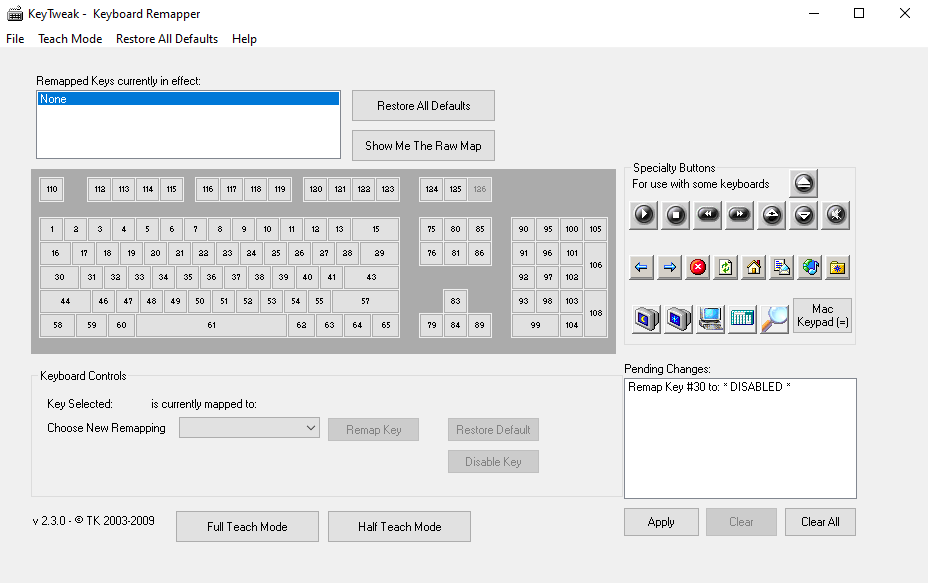
سپس از شما خواسته می شود که کامپیوتر خود را مجددا راه اندازی کنید تا تغییرات اعمال شود. هنگامی که کامپیوتر خود را دوباره راه اندازی می کنید، خواهید دید که کلید خاص غیرفعال شده است. علاوه بر این، این ابزار همچنین می تواند به شما کمک کند تا کلیدهای صفحه کلید خود را مجدداً تنظیم کنید، تنظیمات خود را مجدداً تنظیم کنید و موارد دیگر.
دانلود: KeyTweak (ویندوز)
فعال کردن مجدد کلید صفحه کلید
با این حال، اگر بعداً تصمیم گرفتید که اکنون می خواهید همه کلیدهای غیرفعال را فعال کنید، تنها کاری که باید انجام دهید این است که دوباره برنامه را باز کنید و روی Restore All Defaults کلیک کنید. بعد از این یک راه اندازی مجدد سریع انجام دهید و همه کلیدهای شما دوباره کار خواهند کرد.
2. از AutoHotkey استفاده کنید
AutoHotkey یک زبان برنامه نویسی رایگان است که برای خودکارسازی کارهای تکراری در ویندوز 10 استفاده می شود. همچنین می توانید از آن برای غیرفعال کردن یک کلید صفحه کلید خاص در ویندوز خود استفاده کنید.
ابتدا فهرست کلیدهای پشتیبانی شده را از وب سایت رسمی AutoHotkey مرور کنید. اگر کلیدی که میخواهید غیرفعال کنید پشتیبانی میشود، AutoHotkey را دانلود و نصب کنید و مراحل زیر را دنبال کنید:
- هر ویرایشگر متن خوب را باز کنید و نام مرجع کلید را تایپ کنید و به دنبال آن ::return (بله، این دو دونقطه است). نام مرجع را از لینک بالا پیدا خواهید کرد. در اینجا، برای سادگی، کلید Caps Lock را غیرفعال می کنیم.
- این اسکریپت را (با استفاده از پسوند ahk.) در مکانی به راحتی در دسترس ذخیره کنید—شاید دسکتاپ شما.
- روی این اسکریپت تازه ایجاد شده دوبار کلیک کنید.
با این کار اسکریپت AutoHotKey راه اندازی می شود و کلید خاص غیرفعال می شود.
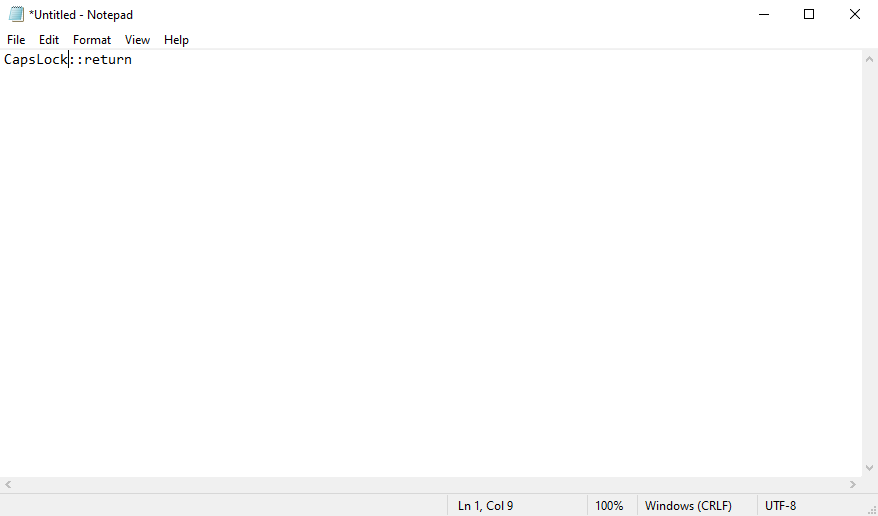
اگر در آینده نیاز به استفاده مجدد از این کلید دارید، فقط باید اسکریپت AutoHotkey را از سینی سیستم زیر متوقف کنید و تنظیمات شما به حالت عادی باز خواهد گشت. برای انجام این کار، روی نماد H در نوار وظیفه خود کلیک راست کرده و گزینه Suspend Hotkeys را انتخاب کنید.
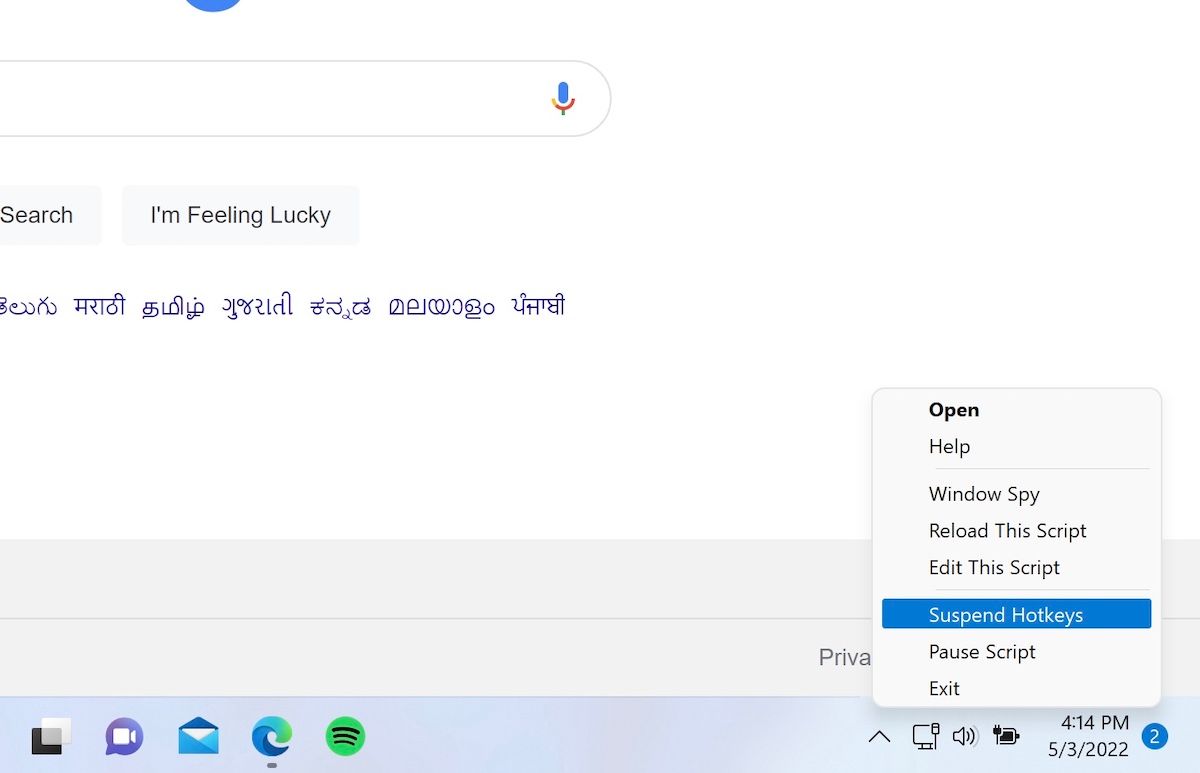
دانلود: AutoHotkey (رایگان)
کلیدهای صفحه کلید ویندوز 10 را مانند یک حرفه ای غیرفعال کنید
و به این ترتیب یک کلید صفحه کلید خاص را خاموش می کنید. این تمام چیزی است که در این راهنمای کوتاه برای صفحه کلید داریم. اما این قطعا همه چیز نیست. کارهای جالب زیادی وجود دارد که میتوانید با صفحهکلید خود انجام دهید، بنابراین اکنون کاوش را متوقف نکنید.