ویندوز 11 با OneDrive از پیش نصب شده ارائه می شود، اما اگر نمی خواهید مجبور نیستید با آن زندگی کنید.
در نسخه های جدیدتر ویندوز، مایکروسافت OneDrive را به “تجربه خارج از جعبه” خود اضافه کرد، به این معنی که شما از همان روز اول برنامه را روی سیستم خود دریافت می کنید. OneDrive ابزاری عالی برای نگهداری فایلهای شما در فضای ابری است، اما برخی از کاربران برنامه ذخیرهسازی ابری ترجیحی خود را دارند یا میخواهند همه چیز را در فضای ذخیرهسازی محلی نگه دارند.
اگر احساس می کنید که OneDrive هیچ هدف مفیدی برای شما ندارد، می توانید برنامه را غیرفعال کنید. در این پست روش های غیرفعال کردن برنامه در سیستم شما مورد بحث قرار خواهد گرفت. علاوه بر این، چندین روش برای حذف کامل آن را یاد خواهید گرفت.
چرا باید OneDrive را غیرفعال کنید؟
ممکن است نخواهید یک نسخه پشتیبان ابری از فایل های حساس مربوط به موارد کار یا استفاده شخصی نگه دارید. یکی دیگر از مشکلات این است که OneDrive به محض راه اندازی سیستم خود اجرا می شود. در پسزمینه به کار خود ادامه میدهد و منابع سیستم و شبکه را در این فرآیند مصرف میکند.
اگر یک سیستم با مشخصات پایین یا اتصال شبکه اندازهگیری دارید، میتوانید با این موضوع ارتباط برقرار کنید. بنابراین، بهتر است در این شرایط برنامه را از سیستم خود غیرفعال یا حذف کنید.
آیا Microsoft OneDrive بر عملکرد رایانه شخصی تأثیر می گذارد؟
OneDrive به محض راه اندازی سیستم شما راه اندازی می شود. سعی می کند اسناد شما را با ابر همگام کند و در پس زمینه اجرا می شود. سیستم هایی که دارای حداقل منابع محاسباتی هستند می توانند با عملکرد مشکل داشته باشند.
به این ترتیب، اگر رایانه شخصی شما سریعترین کار را ندارد، غیرفعال کردن OneDrive یا خلاص شدن از شر آن میتواند به کاهش قدرت پردازشی ارزشمند از سیستم شما برای انجام کارهای دیگر کمک کند.
نحوه غیرفعال کردن OneDrive در ویندوز 11
راه های مختلفی برای غیرفعال کردن OneDrive در سیستم شما وجود دارد. میتوانید اجرای سرویس را در هنگام راهاندازی غیرفعال کنید، آن را از طریق ویرایشگر خط مشی گروه غیرفعال کنید، یا میتوانید حساب خود را از آن جدا کنید.
1. چگونه می توان از راه اندازی OneDrive در هنگام راه اندازی جلوگیری کرد
برای غیرفعال کردن راه اندازی OneDrive در هنگام راه اندازی، موارد زیر را انجام دهید:
- به قسمت نماد سینی سیستم بروید و روی نماد فلش کلیک کنید. سپس روی نماد سینی سیستم OneDrive کلیک کنید تا تنظیمات ظاهر شوند.
- روی نماد چرخ دنده کلیک کنید و سپس تنظیمات را از منوی زمینه انتخاب کنید.
- به تب تنظیمات بروید. تیک Start OneDrive automatically when I sign to Windows در قسمت General را بردارید.
- پنجره را ببند. اکنون OneDrive به طور خودکار هنگام بوت کردن رایانه شخصی خود راه اندازی نمی شود.
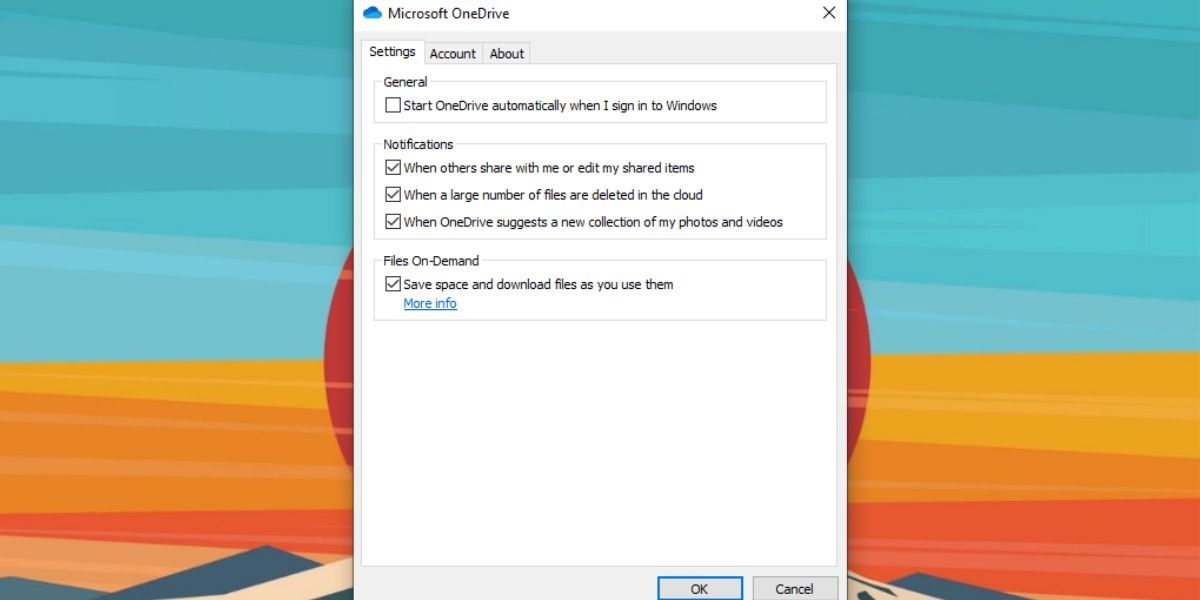
2. نحوه لغو پیوند حساب OneDrive خود
اگر پیوند حساب OneDrive خود را لغو کنید، برنامه دیگر نمیتواند فایلهای شما را همگامسازی کند. برای لغو پیوند حساب خود، مراحل زیر را تکرار کنید.
- برنامه OneDrive را از نماد سینی سیستم باز کنید. روی نماد چرخ دنده کلیک کنید و سپس روی گزینه Settings کلیک کنید.
- گزینه Unlink this PC موجود در تب Accounts را پیدا کنید.
- برای لغو پیوند حساب خود و بستن پنجره، فرمان های روی صفحه را دنبال کنید.
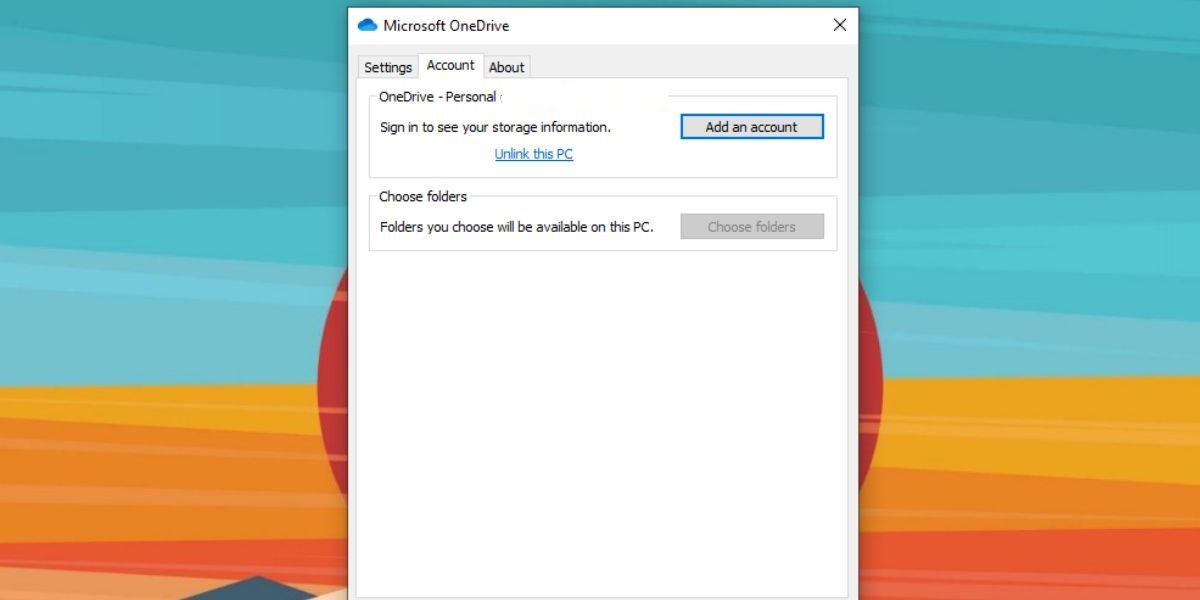
3. نحوه غیرفعال کردن OneDrive با استفاده از ویرایشگر خط مشی گروه
کاربران ویندوز که دارای یک نسخه Enterprise یا Professional هستند می توانند از ویرایشگر Group Policy برای غیرفعال کردن OneDrive استفاده کنند. اگر از هیچ یک از این نسخه ها استفاده نمی کنید، قبل از اینکه این مراحل را امتحان کنید، باید نحوه دسترسی به ویرایشگر خط مشی گروه در Windows Home را بیاموزید.
- Win + R را فشار دهید تا کادر دستور Run در سیستم شما اجرا شود. gpedit.msc را وارد کرده و کلید Enter را فشار دهید.
- ویرایشگر خط مشی گروه راه اندازی می شود.
- به Computer Configuration > Administrative Templates > Windows Components > OneDrive بروید.
- هنگامی که داخل پوشه OneDrive هستید، خط مشی Prevent the usage of OneDrive برای ذخیره فایل را پیدا کنید.
- برای ویرایش خط مشی روی آن دوبار کلیک کنید. یک پنجره جدید با تنظیمات دقیق ظاهر می شود.
- روی دکمه رادیویی Disabled کلیک کنید و سپس روی دکمه Apply کلیک کنید.
- روی دکمه OK کلیک کنید و از Group Policy Editor خارج شوید.
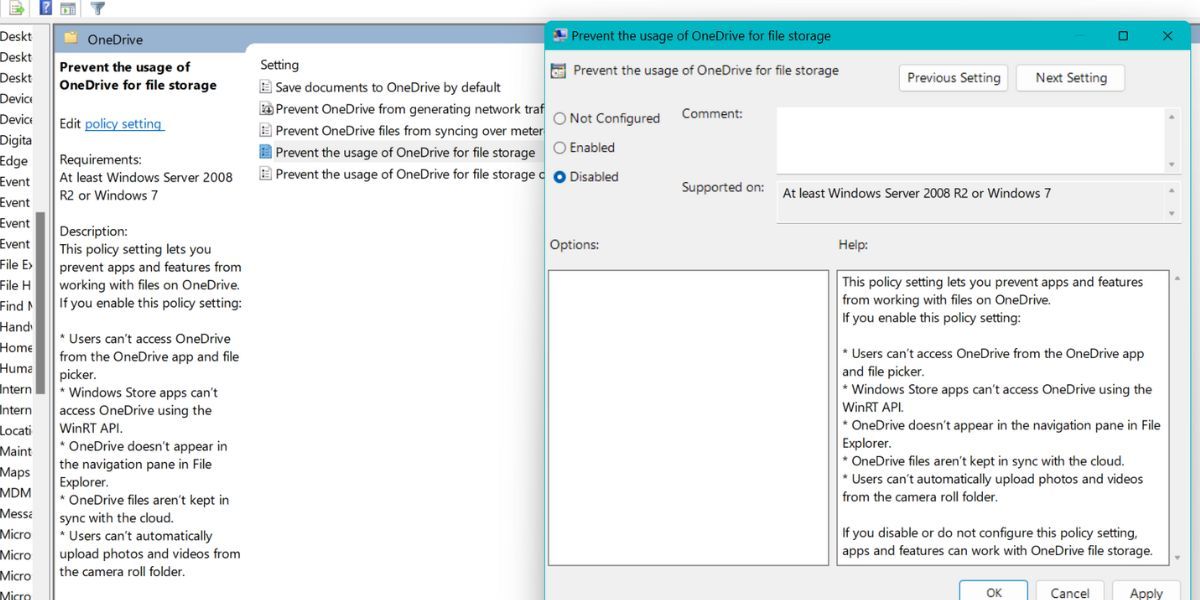
نحوه حذف OneDrive از ویندوز 11
اگر ترجیح می دهید به طور کامل از شر برنامه خلاص شوید، در اینجا چند روش برای حذف OneDrive از رایانه شما وجود دارد.
1. نحوه حذف نصب OneDrive با استفاده از برنامه تنظیمات
برای حذف OneDrive با استفاده از برنامه تنظیمات، به صورت زیر عمل کنید:
- Win + I را فشار دهید تا برنامه تنظیمات راه اندازی شود. سپس به منوی سمت چپ بروید و روی Apps کلیک کنید.
- سپس در قسمت Apps بر روی گزینه Installed apps کلیک کنید.
- به پایین بروید و برنامه Microsoft OneDrive را در لیست پیدا کنید.
- روی سه نقطه کلیک کرده و گزینه Uninstall را انتخاب کنید.
- اقدام خود را تایید کنید و دوباره بر روی دکمه Uninstall کلیک کنید.
- اکنون، اعلان های روی صفحه را دنبال کنید تا برنامه را از سیستم خود حذف کنید.
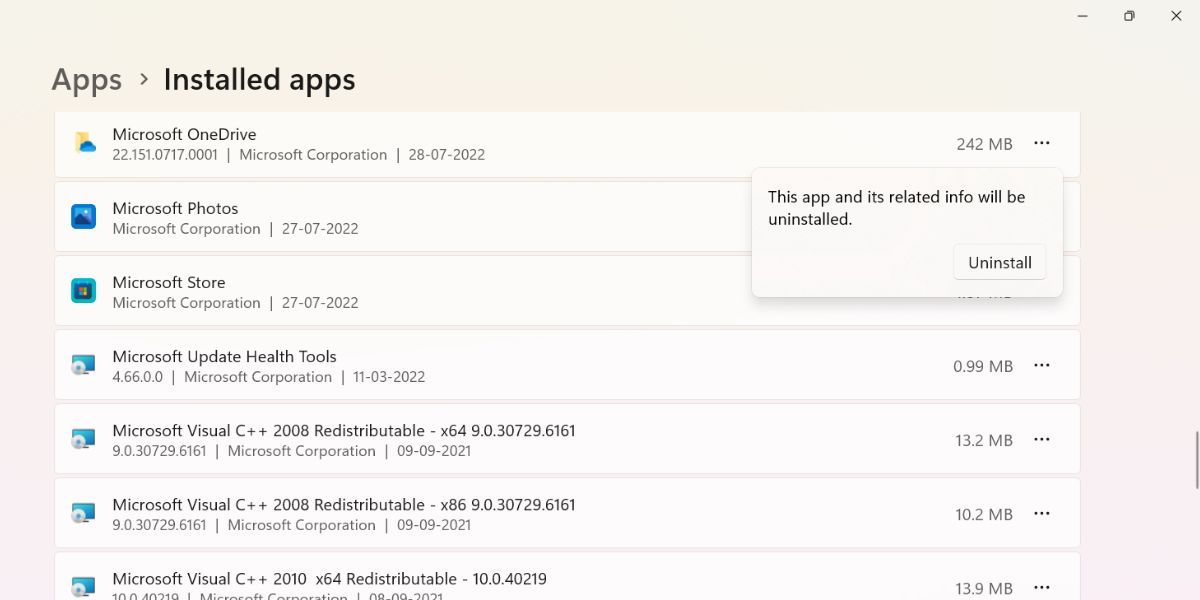
2. نحوه حذف نصب OneDrive با استفاده از Command Prompt
برای حذف OneDrive با استفاده از خط فرمان، به صورت زیر عمل کنید:
- کلید Win را فشار دهید و خط فرمان را جستجو کنید. بر روی اولین نتیجه کلیک راست کرده و گزینه Run as administrator را انتخاب کنید.
- خط فرمان راه اندازی می شود. اکنون دستور زیر را در ترمینال وارد کنید: TASKKILL /f /im OneDrive.exe
- پس از اتمام اجرای دستور، دستور حذف نصب را وارد کنید: %systemroot%\SysWOW64\OneDriveSetup.exe /uninstall
- صبر کنید تا اجرا کامل شود. CMD هیچ پیامی در مورد دستور uninstallation نمایش نمی دهد.
- از پنجره خط فرمان خارج شوید. OneDrive دیگر شما را اذیت نمی کند.
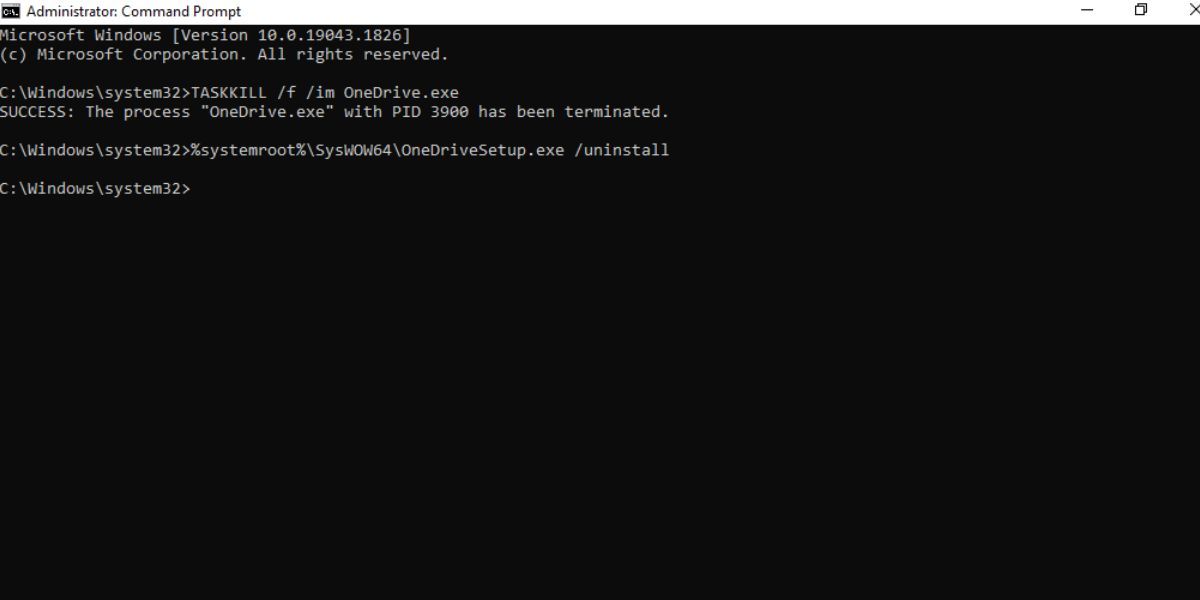
3. نحوه حذف نصب OneDrive با استفاده از PowerShell
برای حذف OneDrive با استفاده از PowerShell، به صورت زیر عمل کنید:
- کلید Win را فشار دهید و PowerShell را جستجو کنید. بر روی اولین نتیجه جستجو کلیک راست کرده و روی گزینه Run as administrator کلیک کنید.
- PowerShell راه اندازی می شود. اکنون دستور زیر را وارد کنید: winget uninstall onedrive
- برای اجرای دستور کلید Enter را فشار دهید. اگر دستور بدون هیچ خطایی اجرا شود، پیامی با موفقیت حذف نصب خواهید کرد.
- اکنون از پنجره PowerShell خارج شوید.
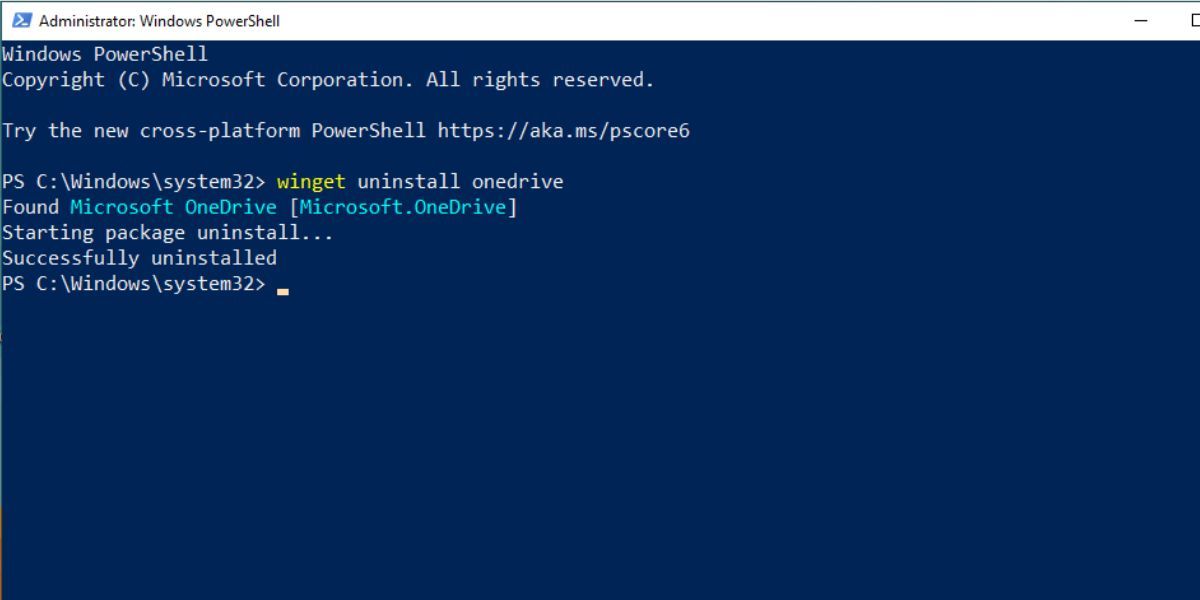
4. نحوه حذف نصب OneDrive با استفاده از اسکریپت دسته ای
فرآیندهای ذکر شده در بالا، برنامه را حذف نصب میکنند، اما آثار باقی مانده از برنامه OneDrive را حذف نمیکنند. با این حال، یک اسکریپت دستهای وجود دارد که میتوانید از آن برای حذف نصب برنامه و همچنین حذف تمام آثار OneDrive از سیستم خود استفاده کنید.
برای حذف OneDrive با استفاده از اسکریپت دسته ای، به صورت زیر عمل کنید:
- کلید Win را فشار دهید و Notepad را در سیستم خود جستجو کنید. روی اولین نتیجه کلیک کنید تا برنامه notepad اجرا شود.
- حالا کد زیر را در پنجره برنامه notepad کپی کنید. در صورت وجود، حتماً سند را برای وجود خطوط کد مفقود بررسی کنید.@echo offclsset x86=”%SYSTEMROOT%\System32\OneDriveSetup.exe”set x64=”%SYSTEMROOT%\SysWOW64\OneDriveSetup.exe”echo بستن فرآیند OneDrive. echo.taskkill /f /im OneDrive.exe > NUL 2>&1ping 127.0.0.1 -n 5 > NUL 2>&1echo حذف نصب OneDrive.echo.if وجود %x64% (%x64% /uninstall) دیگری (%x86% /uninstall )ping 127.0.0.1 -n 5 > NUL 2>&1echo حذف OneDrive leftovers.echo.rd “%USERPROFILE%\OneDrive” /Q /S > NUL 2>&1rd “C:\OneDriveTemp” /Q /S > NUL 2> &1rd “%LOCALAPPDATA%\Microsoft\OneDrive” /Q /S > NUL 2>&1rd “%PROGRAMDATA%\Microsoft OneDrive” /Q /S > NUL 2>&1echo حذف OneDrive از Panel Side Explorer.echo.REG DELETE “HKESY_OT \CLSID\{018D5C66-4533-4307-9B53-224DE2ED1FE6}” /f > NUL 2>&1REG DELETE “HKEY_CLASSES_ROOT\Wow6432Node\CLSID\{018D5C66-4-45” NUL 2>&1مکث
- حالا به قسمت بالا رفته و روی گزینه File کلیک کنید. از منوی کشویی گزینه Save as را انتخاب کنید.
- مکان ذخیره را به عنوان دسکتاپ انتخاب کنید تا پیدا کردن فایل راحت تر باشد.
- نامی را وارد کنید که منعکس کننده استفاده از فایل bat. به عنوان مثال، OneDriveRemovalTool.
- حال بر روی گزینه Save as type کلیک کرده و از لیست کشویی All files را انتخاب کنید.
- برای ذخیره فایل bat. روی دکمه Save کلیک کنید.
- به دسکتاپ بروید و روی فایل bat که به تازگی ایجاد شده است کلیک راست کنید. گزینه Run as administrator را انتخاب کنید.
- اجازه دهید تا اجرا به پایان برسد و کامپیوتر خود را مجددا راه اندازی کنید. OneDrive دیگر شما را باگ نمی کند.
@echo off
cls
set x86="%SYSTEMROOT%\System32\OneDriveSetup.exe"
set x64="%SYSTEMROOT%\SysWOW64\OneDriveSetup.exe"
echo Closing OneDrive process.
echo.
taskkill /f /im OneDrive.exe > NUL 2>&1
ping 127.0.0.1 -n 5 > NUL 2>&1
echo Uninstalling OneDrive.
echo.
if exist %x64% (
%x64% /uninstall
) else (
%x86% /uninstall
)
ping 127.0.0.1 -n 5 > NUL 2>&1
echo Removing OneDrive leftovers.
echo.
rd "%USERPROFILE%\OneDrive" /Q /S > NUL 2>&1
rd "C:\OneDriveTemp" /Q /S > NUL 2>&1
rd "%LOCALAPPDATA%\Microsoft\OneDrive" /Q /S > NUL 2>&1
rd "%PROGRAMDATA%\Microsoft OneDrive" /Q /S > NUL 2>&1
echo Removing OneDrive from the Explorer Side Panel.
echo.
REG DELETE "HKEY_CLASSES_ROOT\CLSID\{018D5C66-4533-4307-9B53-224DE2ED1FE6}" /f > NUL 2>&1
REG DELETE "HKEY_CLASSES_ROOT\Wow6432Node\CLSID\{018D5C66-4533-4307-9B53-224DE2ED1FE6}" /f > NUL 2>&1
pause
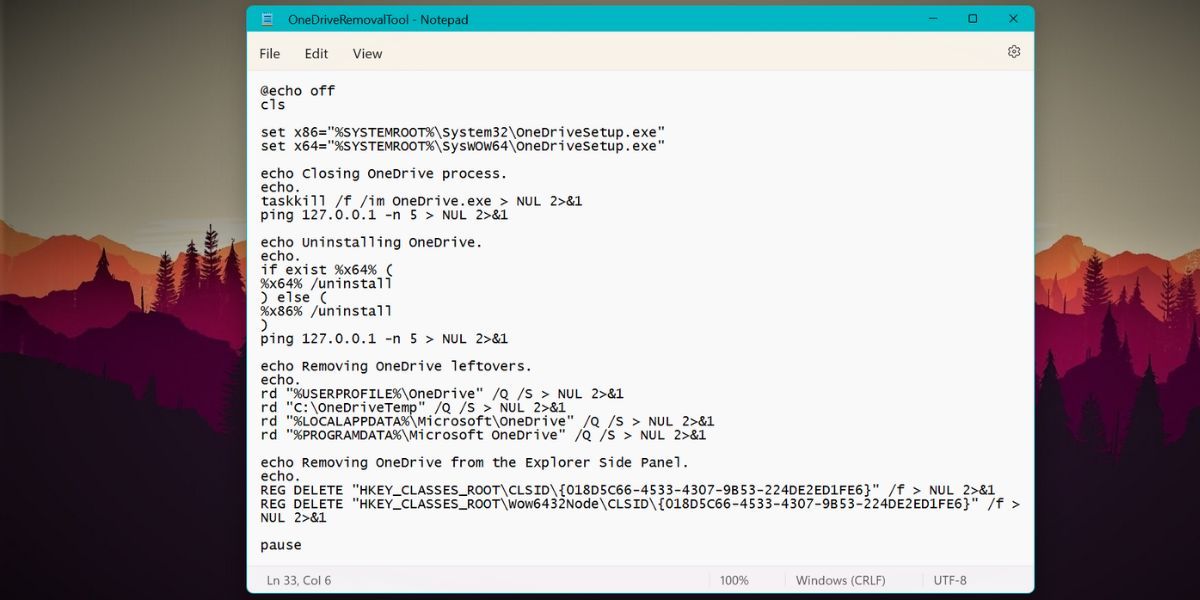
5. نحوه حذف نصب OneDrive با استفاده از برنامه Uninstaller شخص ثالث
حذف نصب OneDrive با استفاده از حذف کننده ویندوز، فایل ها و پوشه های زیادی را پشت سر می گذارد. در چنین مواردی، می توانید یک ابزار حذف نصب شخص ثالث را امتحان کنید که همه چیز مربوط به OneDrive را پاک می کند.
ما از برنامه حذف نصب Revo برای این روش استفاده خواهیم کرد، اما در صورت تمایل می توانید از برنامه حذف نصب کننده شخص ثالث ترجیحی خود برای ویندوز استفاده کنید.
- هر مرورگری را در سیستم خود باز کنید و به صفحه رسمی دانلود Revo Uninstaller بروید.
- نسخه رایگان را دانلود و بر روی سیستم خود نصب کنید.
- Revo Uninstaller را اجرا کنید. OneDrive را از لیست برنامه های نصب شده پیدا کنید.
- روی OneDrive کلیک راست کرده و گزینه Uninstall را از منوی زمینه انتخاب کنید.
- پنجره Uninstall ظاهر می شود. برای ادامه روی دکمه ادامه کلیک کنید.
- پس از اتمام حذف، گزینه پیشرفته را برای جستجوی فایلها و پوشههای مرتبط با OneDrive انتخاب کنید.
- دستورات روی صفحه را دنبال کنید و همه چیز را حذف کنید. برای اعمال تغییرات، سیستم خود را مجددا راه اندازی کنید. OneDrive را در هیچ کجای سیستم خود پیدا نخواهید کرد.
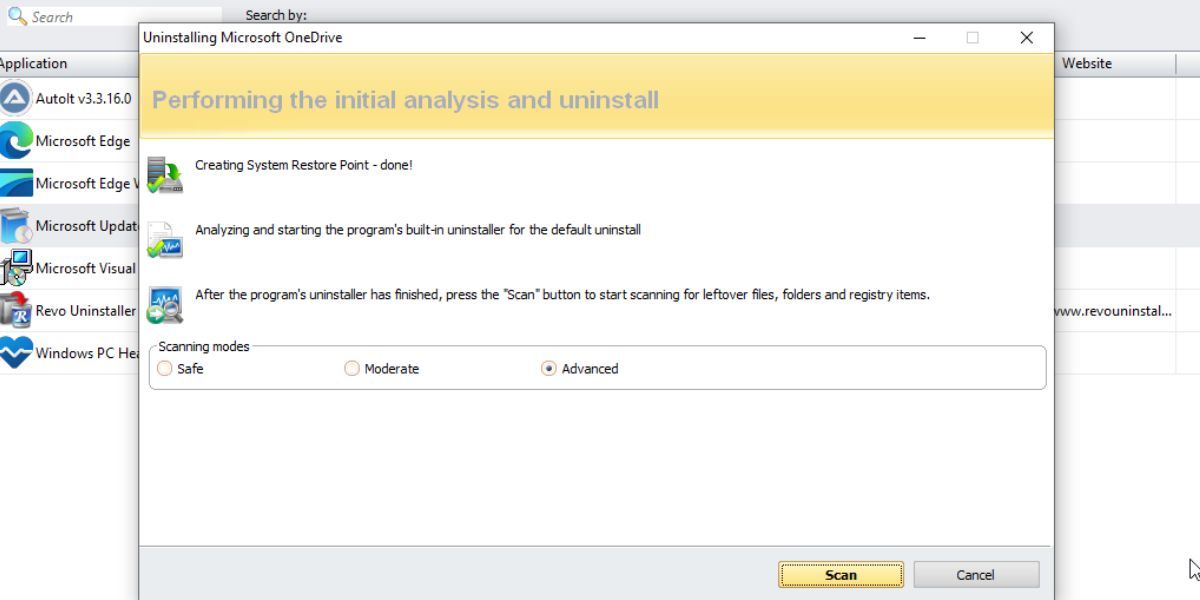
OneDrive دیگر شما را اذیت نمی کند
این مراحل برای غیرفعال کردن یا حذف OneDrive در دستگاه ویندوز شما بود. اگر قصد دارید روزی از OneDrive استفاده مجدد کنید، از روشهای غیرفعال کردن استفاده کنید. اما اگر میخواهید آن را از سیستم خود حذف کنید، میتوانید هر یک از روشهای حذف نصب را که در بالا ذکر شد، امتحان کنید.
