آیا از ویژگی Copilot ویندوز 11 خسته شده اید؟ با این راهنما یک بار برای همیشه از شر آن خلاص شوید.
Windows Copilot، دستیار هوش مصنوعی جدید مایکروسافت، میتواند به شما در کارهای مختلفی مانند پاسخ دادن به سؤالات، تغییر تنظیمات سیستم و ایجاد تصاویر هوش مصنوعی کمک کند. با این حال، اگر طرفدار Copilot نیستید یا به سادگی به آن نیاز ندارید، می توانید نماد نوار وظیفه آن را حذف کنید یا آن را به طور کامل در رایانه شخصی ویندوز 11 خود غیرفعال کنید. در اینجا، ما به شما نشان خواهیم داد که چگونه.
نحوه حذف آیکون Copilot از نوار وظیفه ویندوز 11
به طور پیش فرض، نماد Copilot در نوار وظیفه ویندوز 11 ظاهر می شود. با این حال، اگر ترجیح میدهید آن را در آنجا نداشته باشید اما همچنان میخواهید گهگاه از آن استفاده کنید، پنهان کردن نماد Copilot آسان است. به سادگی روی هر نقطه خالی در نوار وظیفه خود راست کلیک کرده و تنظیمات نوار وظیفه را انتخاب کنید. در پنجره تنظیمات که ظاهر می شود، کلید کنار Copilot را خاموش کنید.
![]()
این باید نماد Copilot را از نوار وظیفه حذف کند. همچنان می توانید با فشار دادن میانبر صفحه کلید Win + C در ویندوز 11 به Copilot دسترسی داشته باشید.
نحوه غیرفعال کردن کامل Copilot از طریق تنظیمات خط مشی گروه
اگرچه مخفی کردن Copilot بسیار آسان است، اما آن را به طور کامل خاموش نمی کند و ممکن است ناخواسته به آن دسترسی پیدا کنید. خوشبختانه، میتوانید Copilot را از طریق Local Group Policy Editor در رایانههای شخصی دارای نسخه حرفهای، آموزشی یا Enterprise ویندوز 11 به طور کامل خاموش کنید.
اگر از Windows 11 Home استفاده می کنید، به روش ویرایشگر رجیستری در زیر بروید یا از یک راه حل برای فعال کردن Local Group Policy Editor در Windows Home قبل از ادامه استفاده کنید.
- برای دسترسی به منوی جستجو، Win + S را فشار دهید.
- gpedit.msc را در کادر جستجو تایپ کنید و اولین نتیجه ظاهر شده را انتخاب کنید.
- وقتی فرمان User Account Control (UAC) ظاهر شد، Yes را انتخاب کنید.
- از پنجره سمت چپ برای رفتن به پیکربندی کاربر > الگوهای اداری > اجزای ویندوز > Windows Copilot استفاده کنید.
- روی خط مشی Turn off Windows Copilot در سمت راست خود دوبار کلیک کنید.
- گزینه Enabled را انتخاب کنید.
- Apply و سپس OK را بزنید.
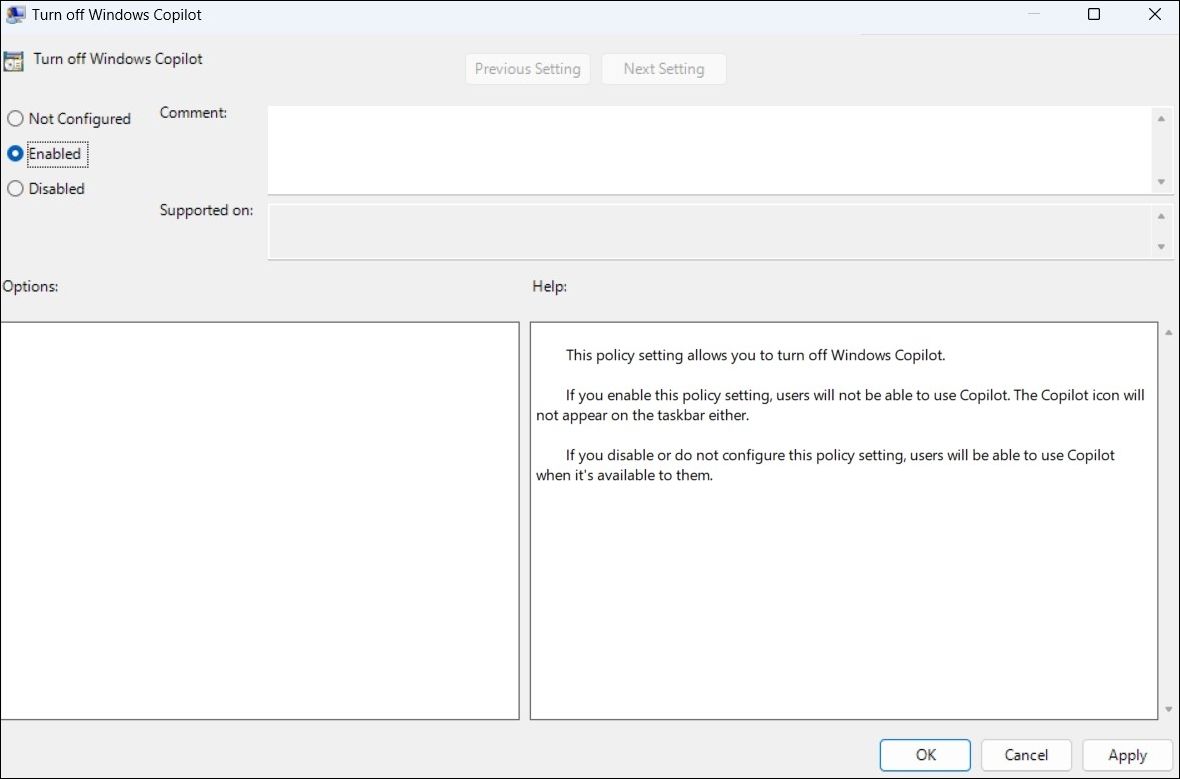
پس از انجام مراحل بالا، Copilot در رایانه شخصی ویندوز 11 شما غیرفعال می شود و حتی با میانبر صفحه کلید نمی توانید به آن دسترسی داشته باشید. اگر می خواهید بعداً Copilot را مجدداً فعال کنید، مراحل بالا را تکرار کنید و خط مشی Turn off Windows Copilot را روی Not configured یا Disabled تنظیم کنید.
نحوه غیرفعال کردن کامل Copilot با تغییر فایل های رجیستری
راه دیگری برای غیرفعال کردن Copilot در ویندوز 11 شامل تغییر فایل های رجیستری است. با این حال، از آنجایی که ویرایش رجیستری می تواند خطرناک باشد، باید مراحل را به دقت دنبال کنید. همچنین حتما از تمامی فایل های رجیستری نسخه پشتیبان تهیه کنید یا یک نقطه بازیابی ایجاد کنید. این به شما امکان می دهد در صورت بروز مشکل، فایل های رجیستری را بازیابی کنید.
هنگامی که این کار را انجام دادید، برای غیرفعال کردن Copilot از طریق ویرایشگر رجیستری باید چه کاری انجام دهید:
- Win + R را فشار دهید تا پنجره Run باز شود.
- Regedit را در کادر متنی تایپ کنید و Enter را فشار دهید تا ویرایشگر رجیستری باز شود.
- وقتی فرمان User Account Control (UAC) ظاهر شد، Yes را انتخاب کنید.
- از پنجره سمت چپ برای رفتن به HKEY_CURRENT_USER > Software > Policies > Microsoft > Windows استفاده کنید.
- روی کلید Windows راست کلیک کرده و New > Key را انتخاب کنید. نام آن را WindowsCopilot بگذارید.
- بر روی WindowsCopilot DWORD راست کلیک کنید، به New بروید و از منوی فرعی DWORD (32-bit) Value را انتخاب کنید. DWORD TurnOffWindowsCopilot را نامگذاری کنید.
- روی TurnOffWindowsCopilot DWORD دوبار کلیک کنید، 1 را در قسمت متن تایپ کنید و روی OK کلیک کنید.
- کامپیوتر خود را مجددا راه اندازی کنید تا تغییرات اعمال شوند.
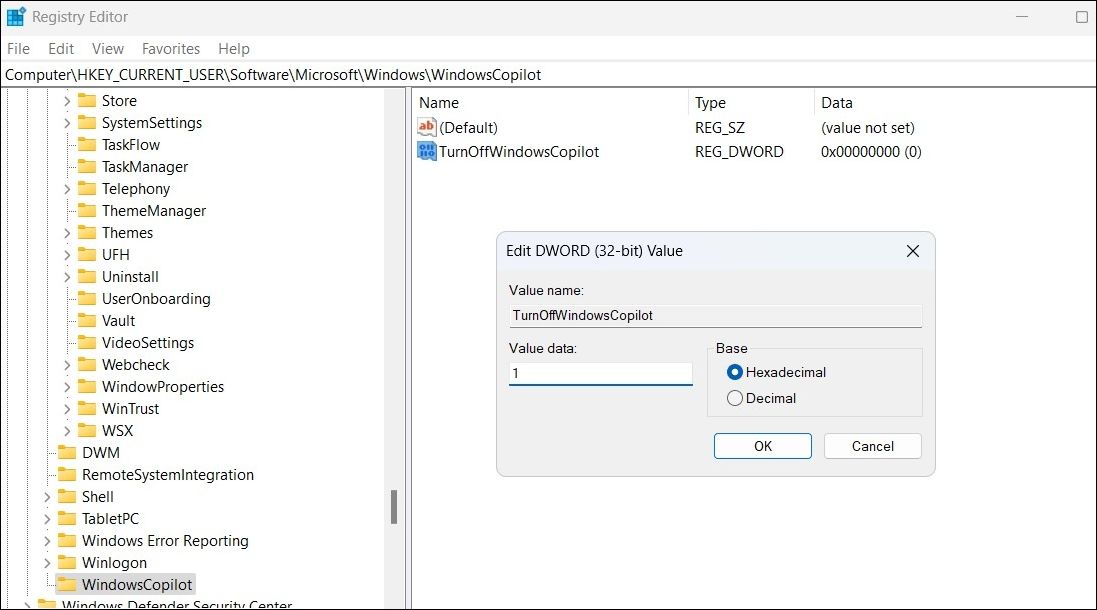
و این در مورد آن است. Windows Copilot در رایانه شخصی شما غیرفعال می شود. برای فعال کردن مجدد آن در آینده، مراحل بالا را تکرار کنید و مقدار TurnOffWindowsCopilot DWORD را روی 0 قرار دهید. همچنین می توانید به جای آن TurnOffWindowsCopilot DWORD را حذف کنید.
از شر Copilot در ویندوز 11 خلاص شوید
در حالی که Windows Copilot یک ابزار قدرتمند است، ممکن است همه مایل به استفاده از آن نباشند. خوشبختانه، خلاص شدن از شر آن امکان پذیر است. مراحل بالا به شما کمک می کند تا به هدف خود برسید، چه بخواهید Copilot را از دید خود دور نگه دارید و چه آن را به طور کامل خاموش کنید.
