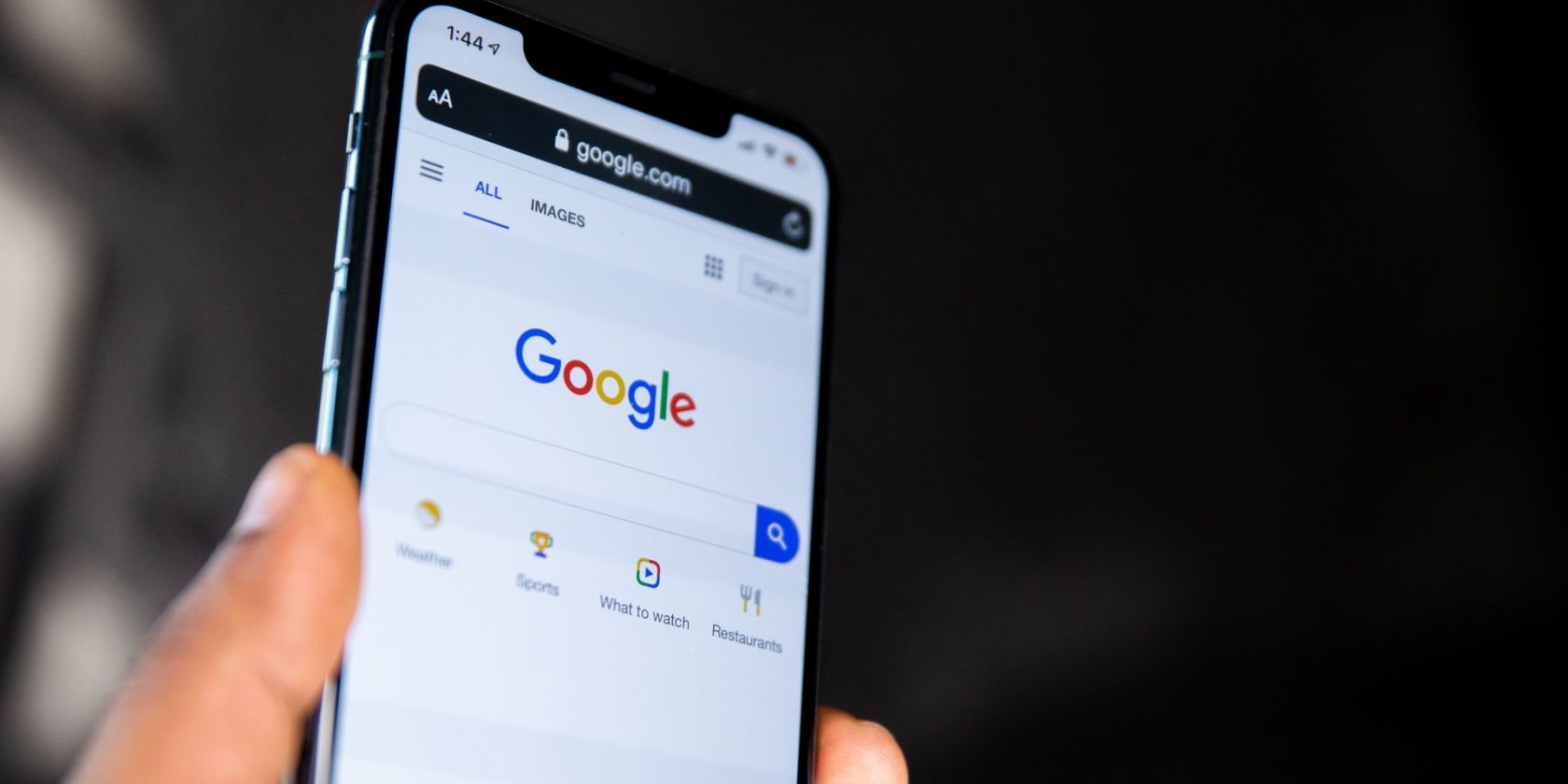در حالی که Google Password Manager مفید است، باید آن را خاموش کنید که از آن استفاده نمی کنید. در اینجا نحوه غیرفعال کردن آن در کروم در دسکتاپ و موبایل آورده شده است.
Chrome دارای یک مدیر رمز عبور داخلی است که به سادگی Google Password Manager نامیده می شود که به کاربران کمک می کند رمزهای عبور قوی ایجاد و ذخیره کنند. استفاده از آن رایگان است و میلیون ها نفر از آن برای مدیریت رمزهای عبور خود استفاده می کنند.
با این حال، بسیاری از کاربران مدیریت رمزهای عبور شخص ثالث را به دلیل ویژگی های پیشرفته و قابلیت اطمینان آنها ترجیح می دهند. به همین ترتیب، برخی به دلایل امنیتی احساس راحتی نمی کنند پسوردهای خود را در Google Password Manager ذخیره کنند. برای چنین کاربرانی، کروم گزینه غیرفعال کردن این ویژگی را ارائه می دهد.
آیا می خواهید Google Password Manager را نیز غیرفعال کنید؟ اگر چنین است، نحوه غیرفعال کردن آن را در کروم در دستگاه های مختلف توضیح خواهیم داد.
قبل از غیرفعال کردن Google Password Manager چه کاری باید انجام دهید؟
اگر میخواهید به طور موقت از نمایه کروم استفاده کنید و نمیخواهید مرورگر رمزهای عبور را ذخیره کند، میتوانید فوراً Google Password Manager را غیرفعال کنید.
با این حال، اگر می خواهید به طور دائم به مدیر رمز عبور دیگری تغییر دهید، نباید بلافاصله Google Password Manager را غیرفعال کنید. درعوض، باید اقدامات اولیه ای را انجام دهید تا این انتقال تا حد امکان روان باشد. در اینجا تعداد کمی از آنها هستند:
1. رمزهای عبور ذخیره شده خود را صادر کنید
ابتدا، گذرواژههای خود را از Google Password Manager صادر کنید، تا بتوانید بعداً آنها را به مدیر رمز عبور جایگزین، جایی که میخواهید تغییر دهید، وارد کنید. به این ترتیب، لازم نیست همه رمزهای عبور را در مدیریت رمز عبور جدید به صورت دستی ذخیره کنید.
برای صادر کردن رمزهای عبور ذخیره شده از Chrome، مراحل زیر را دنبال کنید:
- روی سه نقطه عمودی در گوشه بالا سمت راست کلیک کنید و تنظیمات را انتخاب کنید.
- تکمیل خودکار را از نوار کناری سمت چپ انتخاب کنید.
- به Password Manager بروید.
- روی سه نقطه عمودی کنار گذرواژههای ذخیرهشده کلیک کنید، سپس روی صادرات گذرواژهها کلیک کنید.
- در پنجره تأیید روی Export passwords کلیک کنید.
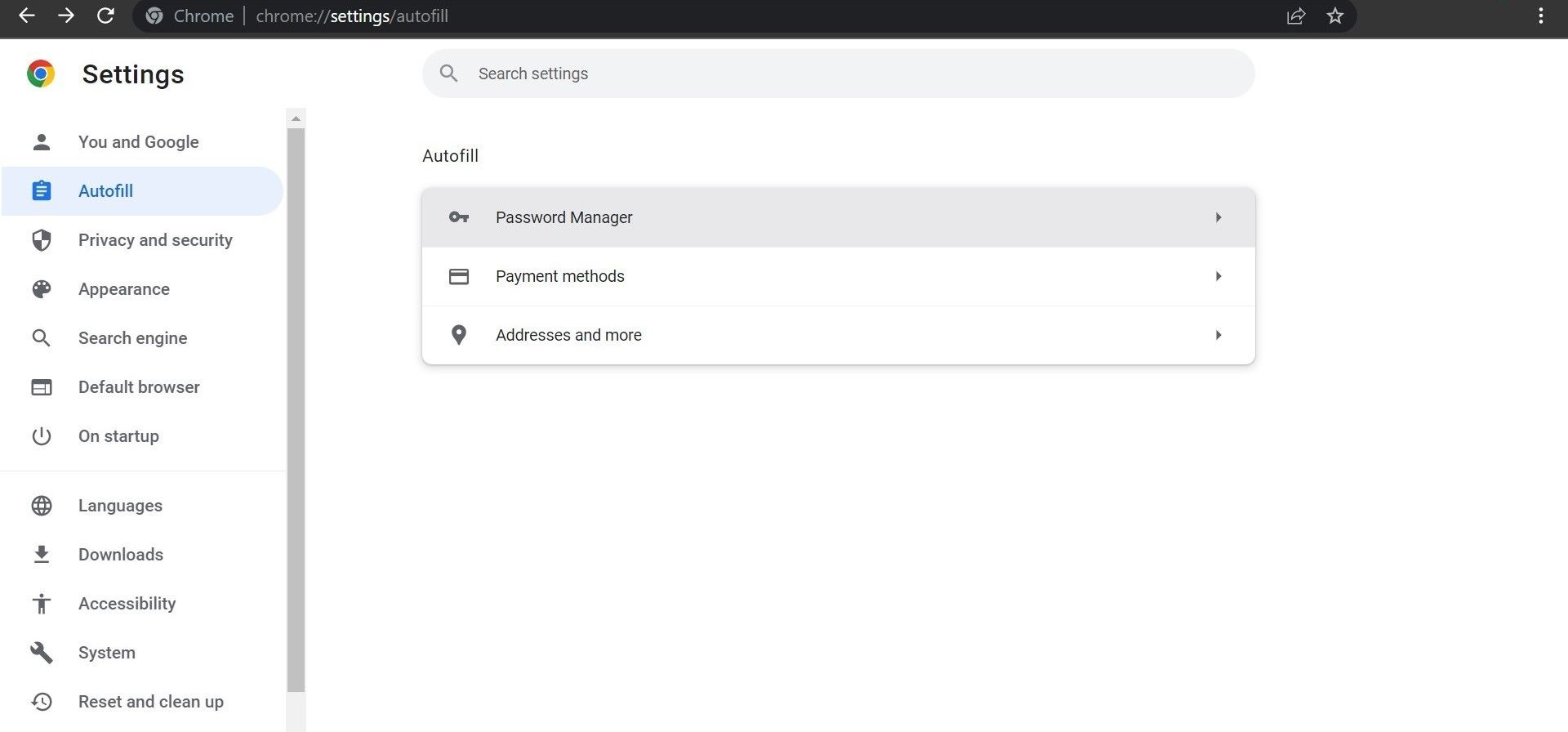
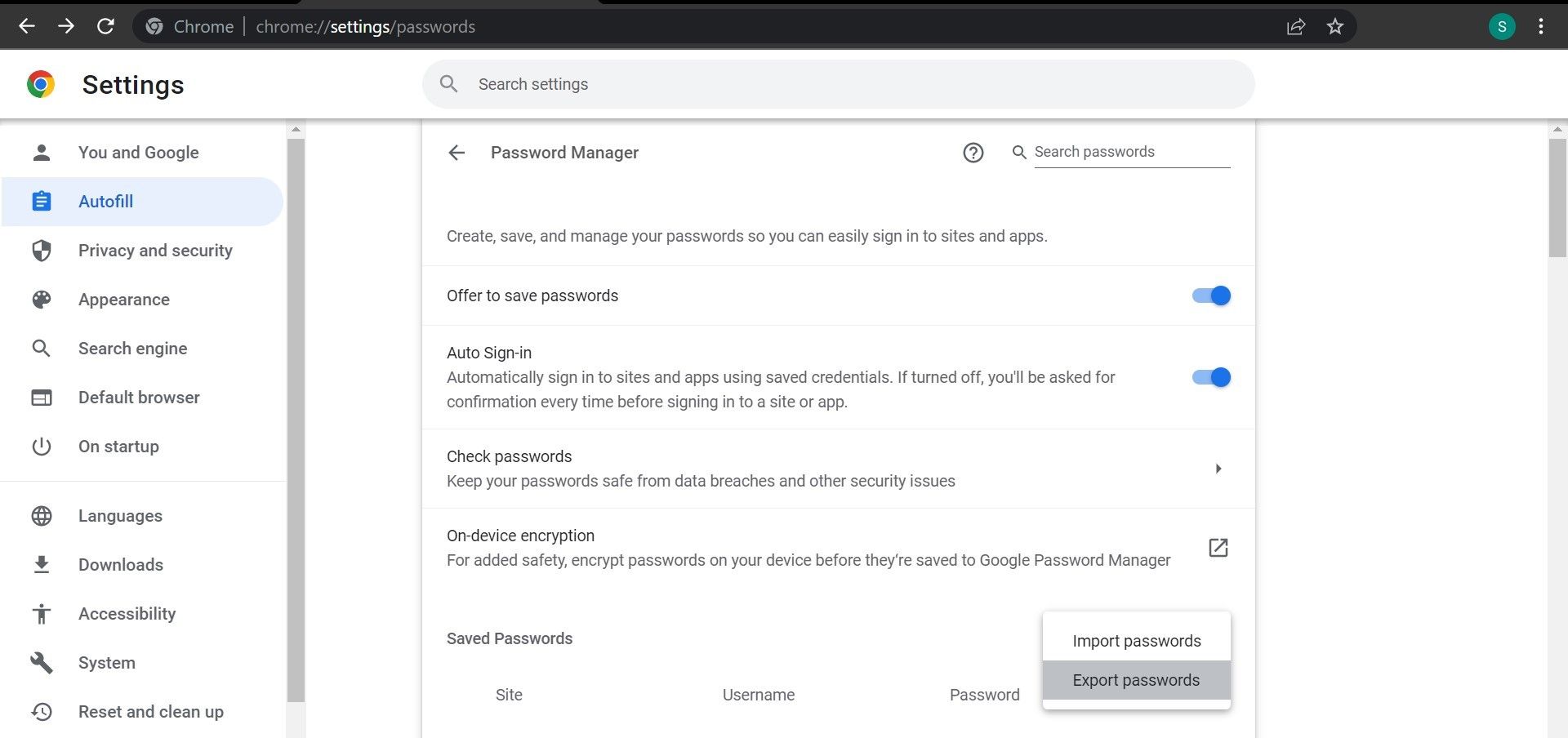
وقتی مراحل بالا را دنبال کردید، Chrome گذرواژه های ذخیره شده شما را به عنوان یک فایل CSV دانلود می کند. بنابراین، اگر به مدیریت رمز عبور دیگری بروید، میتوانید با استفاده از این فایل، همه رمزهای عبور را روی آن وارد کنید.
فرآیند صادر کردن گذرواژههای ذخیرهشده در برنامه Chrome برای Android و iOS شبیه به یک دسکتاپ است. اگر دستگاه دسکتاپ ندارید، میتوانید گذرواژهها را از Chrome به دستگاههای دیگر صادر کنید.
2. قابلیت اطمینان استفاده از یک جایگزین را ارزیابی کنید
Google Password Manager هیچ هزینه ای ندارد و محدودیتی برای ذخیره رمز عبور وجود ندارد. مدیر رمز عبوری که میخواهید به آن تغییر دهید ممکن است محدودیتهایی داشته باشد و برخی از ویژگیهای آن میتواند به کاربران ممتاز محدود شود.
بنابراین، شما باید این محدودیت ها را از وب سایت رسمی مدیر رمز عبور به دقت بررسی کنید و ارزیابی کنید که مدیریت رمز عبور جدید در دراز مدت چقدر برای شما هزینه خواهد داشت. مطمئن شوید که این حرکت به بودجه شما فشار نمی آورد.
همچنین ارزیابی اعتبار مدیر رمز عبوری که قصد استفاده از آن را دارید ضروری است. بسیاری از مدیران رمز عبور مشکوک وجود دارد، بنابراین لازم است یک گزینه معتبر را انتخاب کنید. همه مدیران رمز عبور آنقدر که به نظر می رسد ایمن نیستند، بنابراین مهم است که قبل از استفاده از آنها درباره جایگزین ها تحقیق کنید. افزونه های قابل اعتماد مدیریت رمز عبور کروم برای انتخاب وجود دارد.
نحوه غیرفعال کردن Google Password Manager در کروم
اگر قبلاً گزینه های جایگزین را بررسی کرده اید و اعتبار ورود به سیستم را از مدیر رمز عبور صادر کرده اید، بیایید نحوه غیرفعال کردن آن را در دستگاه های دسکتاپ، iOS و اندروید بررسی کنیم.
شما باید Google Password Manager را در هر دستگاه جداگانه غیرفعال کنید. اگر آن را در یک دستگاه غیرفعال کنید، آن را به طور خودکار در دستگاه های دیگر غیرفعال نمی کند.
نحوه غیرفعال کردن Google Password Manager در کروم روی دسکتاپ
برای غیرفعال کردن Google Password Manager در Chrome در دستگاه دسکتاپ، این مراحل را دنبال کنید:
- Chrome را روی دستگاه دسکتاپ خود راه اندازی کنید.
- روی نماد نمایه در گوشه سمت راست بالای مرورگر کلیک کنید.
- روی نماد کلیدی شکل زیر آدرس ایمیل کلیک کنید. با کلیک بر روی این گزینه به تنظیمات مدیریت رمز عبور کروم هدایت می شوید.
- کلید کنار Offer را خاموش کنید تا رمزهای عبور را با کشیدن آن به سمت چپ ذخیره کنید.
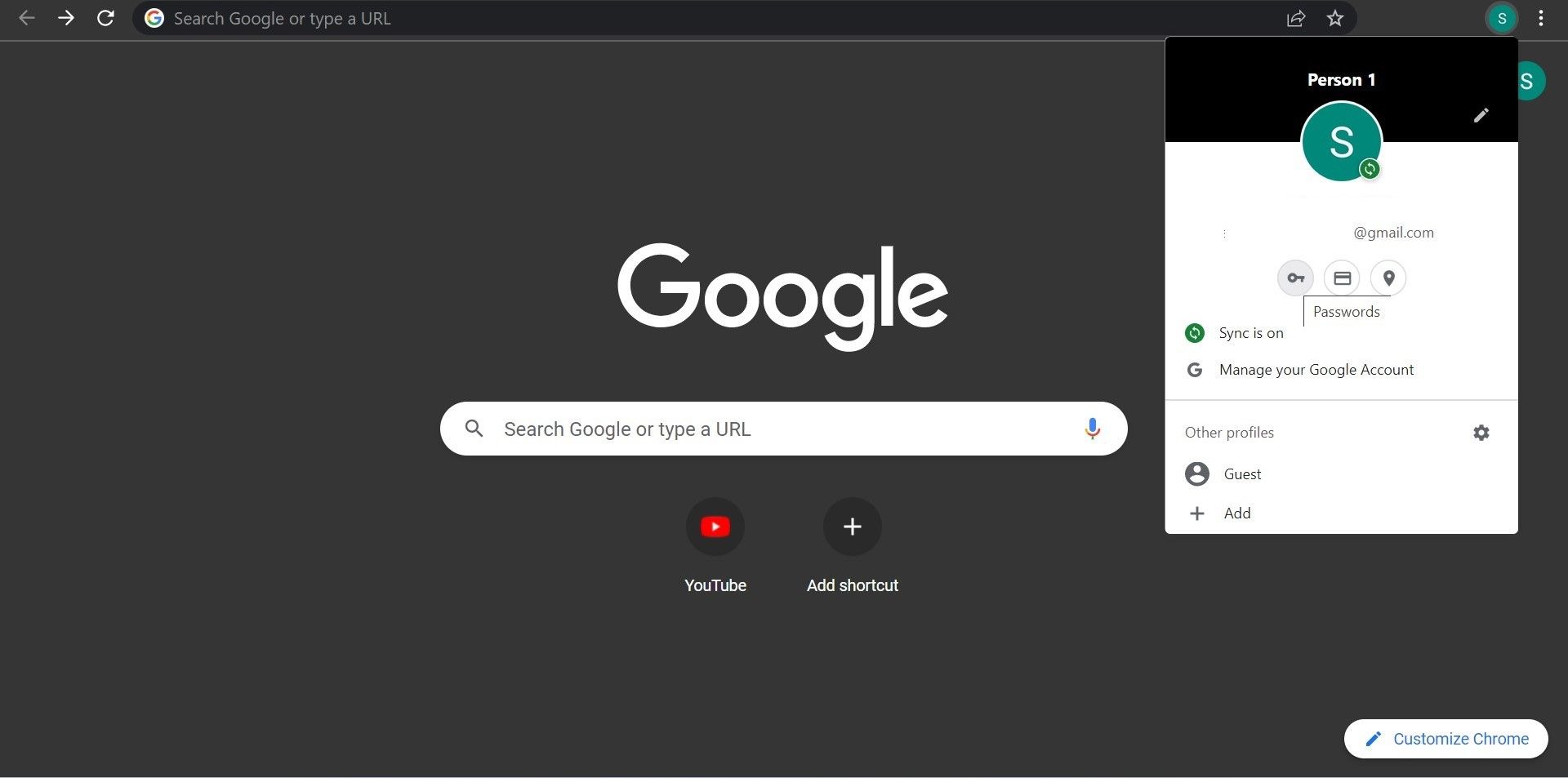
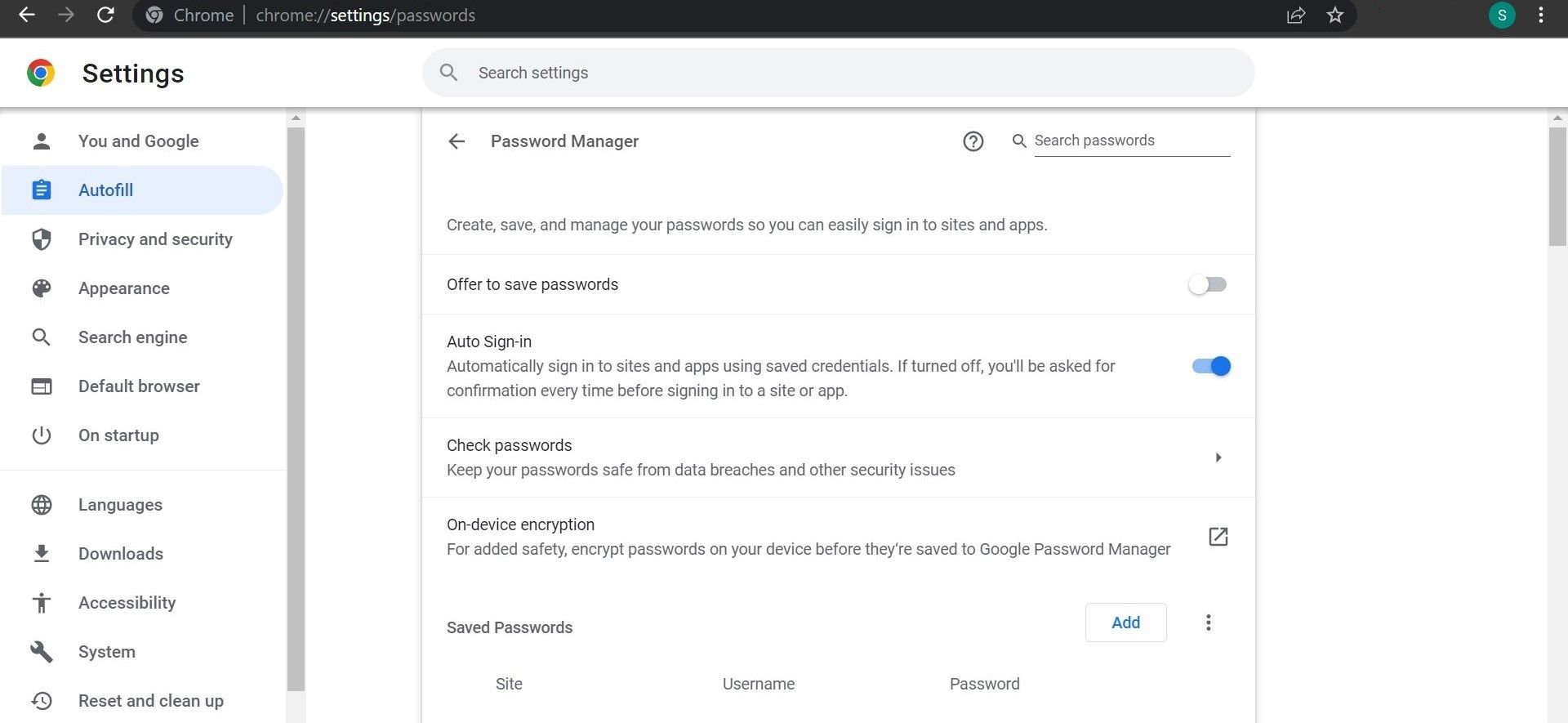
نحوه غیرفعال کردن Google Password Manager در کروم در اندروید
برای غیرفعال کردن Google Password Manager در برنامه Chrome Android، این مراحل را دنبال کنید:
- برنامه Chrome را در دستگاه Android خود باز کنید.
- روی سه نقطه عمودی در گوشه بالا سمت راست ضربه بزنید.
- تنظیمات را از منو انتخاب کنید.
- روی Password Manager زیر Basics ضربه بزنید.
- روی نماد چرخ دنده در کنار Password Manager ضربه بزنید.
- برای ذخیره گذرواژهها، کلید کنار Offer را خاموش کنید. 5 تصویر بستن
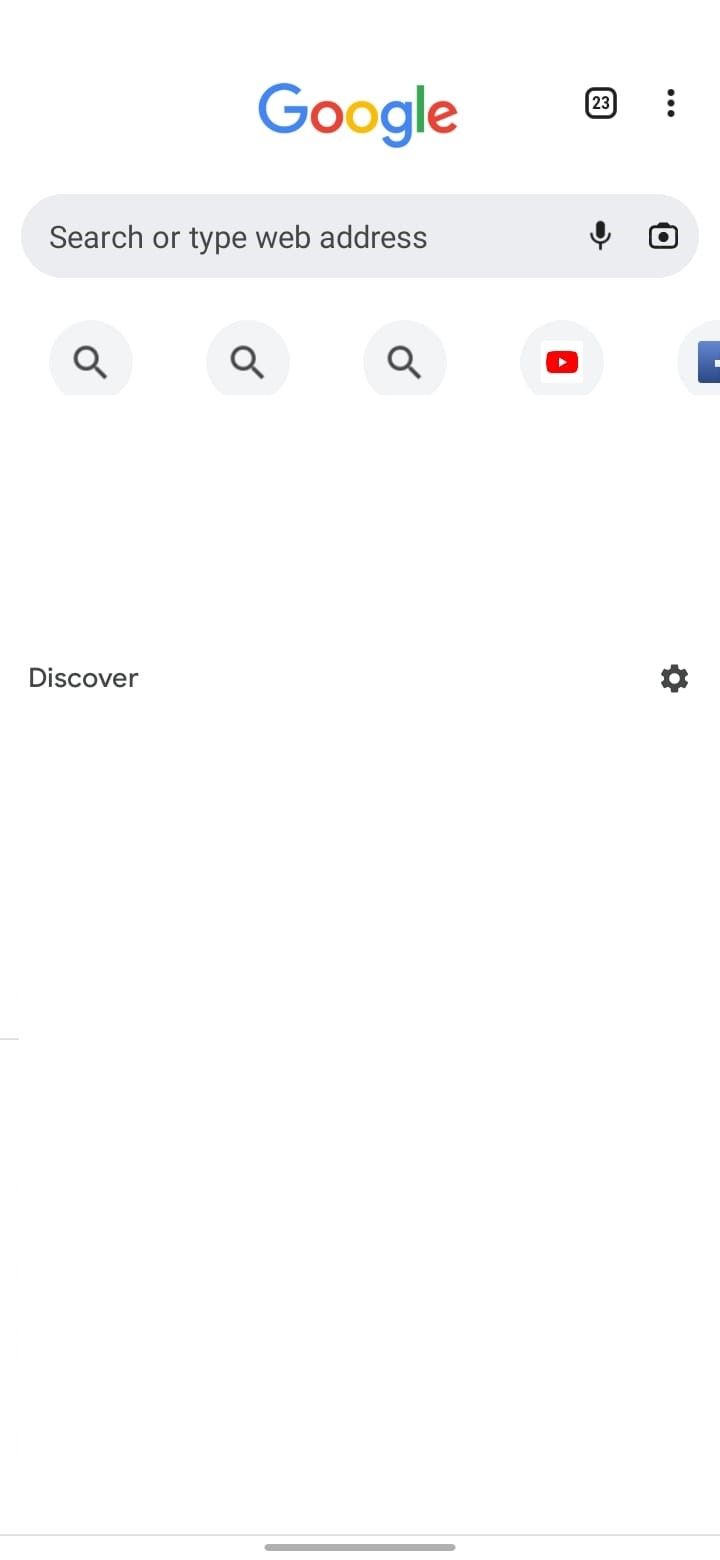
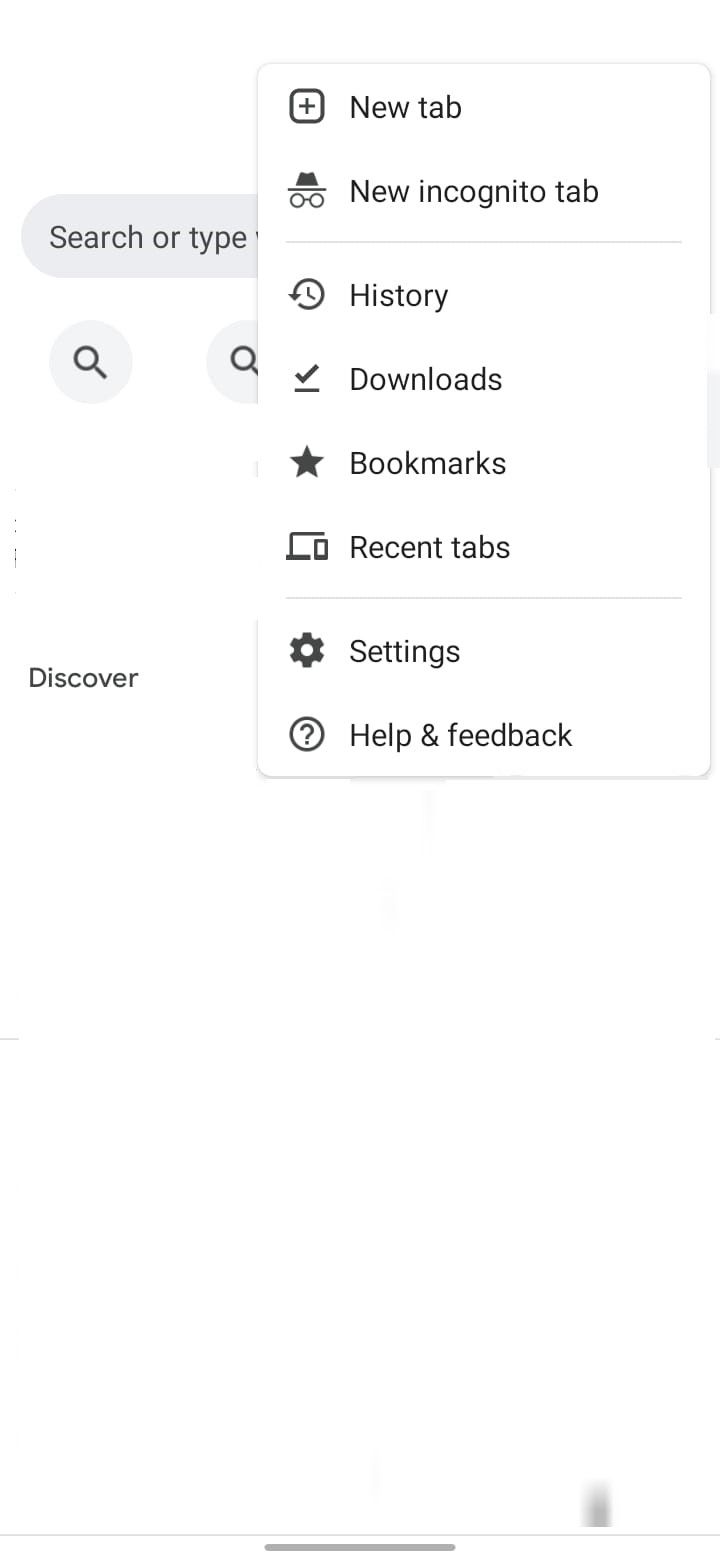
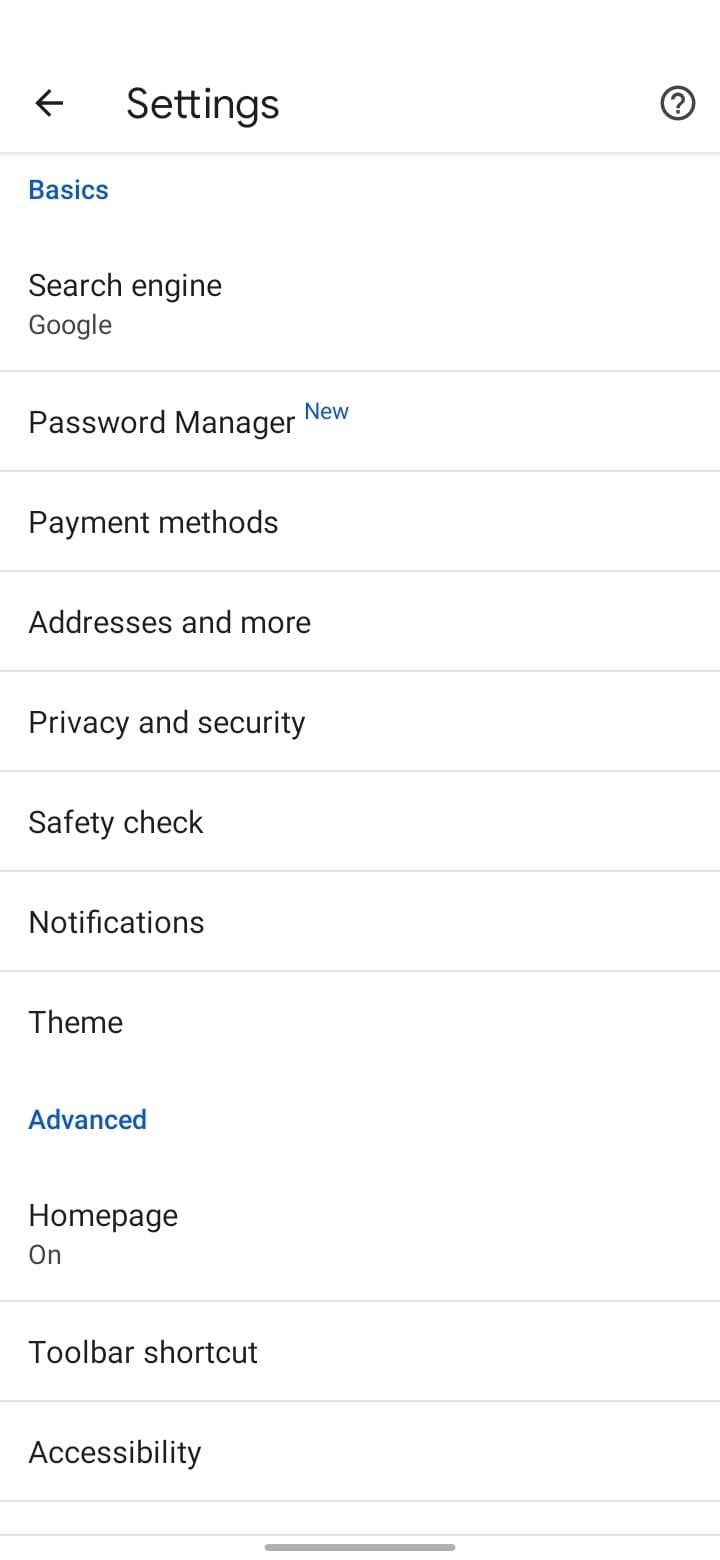
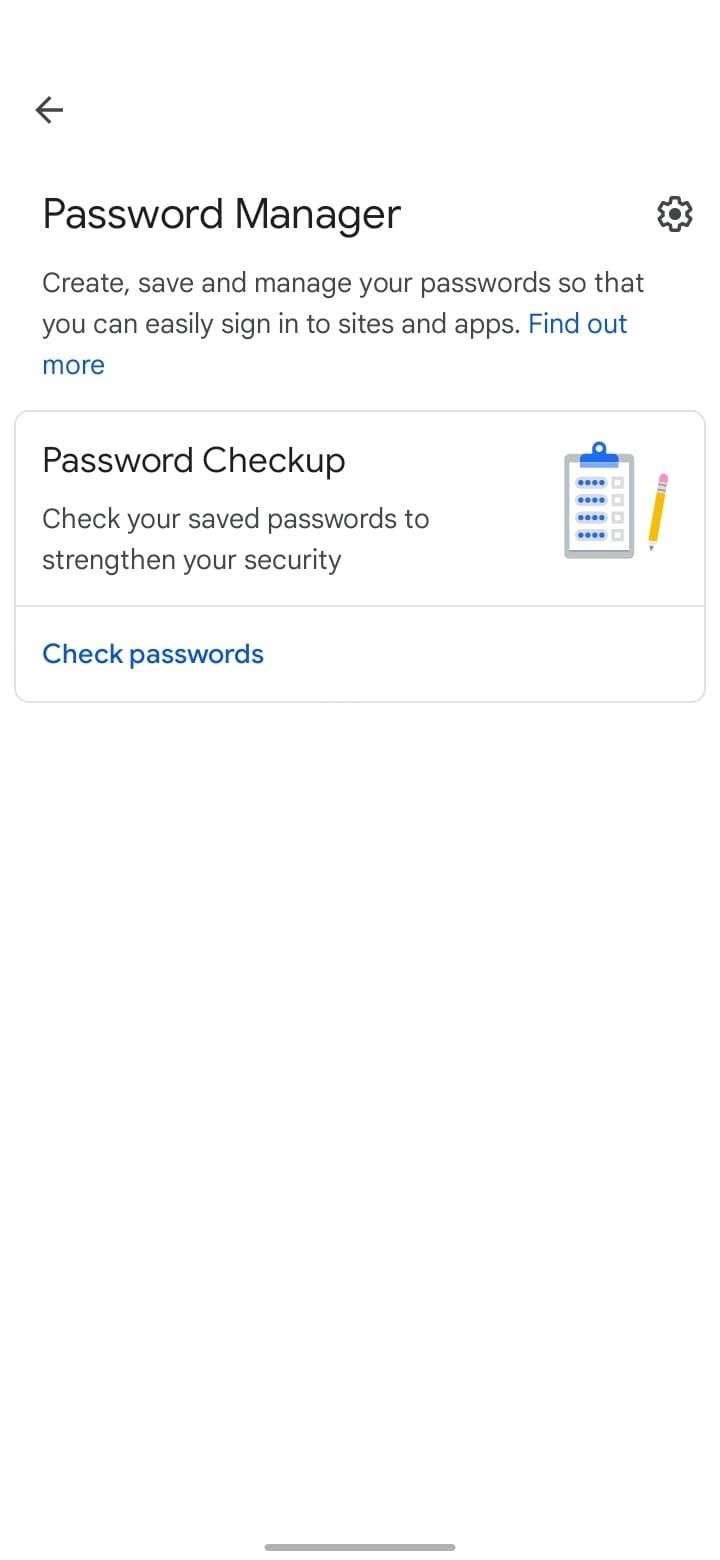
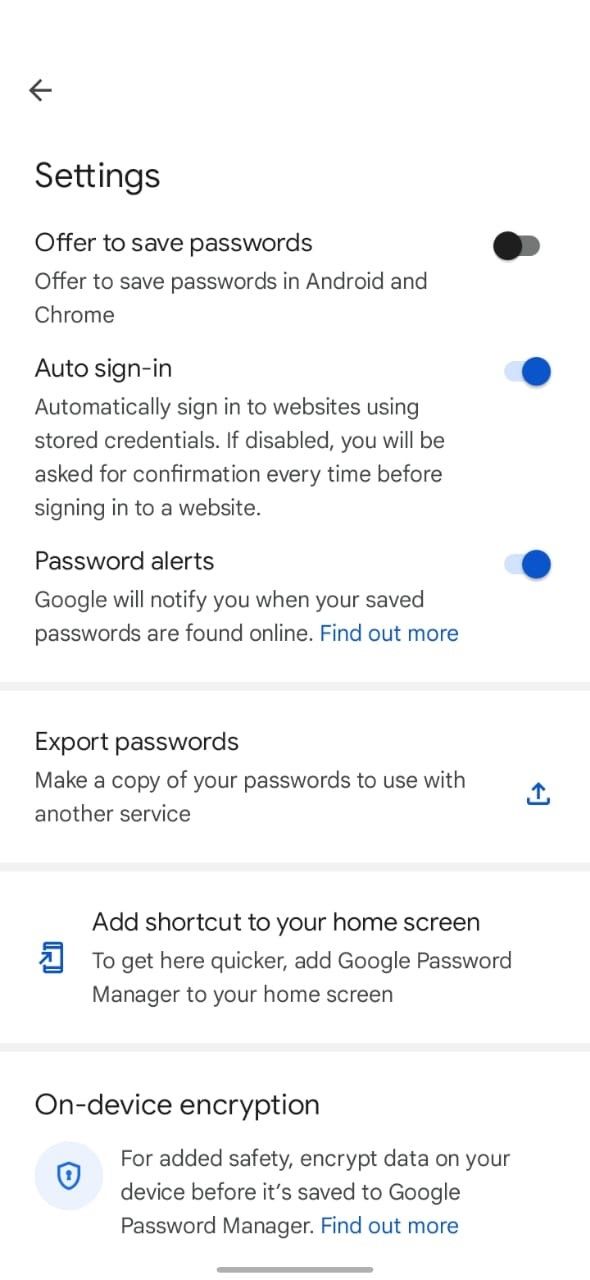
نحوه غیرفعال کردن Google Password Manager در کروم در iOS
برای غیرفعال کردن Google Password Manager در برنامه Chrome iOS، این مراحل را دنبال کنید:
- برنامه Chrome را در دستگاه iOS خود باز کنید.
- روی سه نقطه افقی در گوشه پایین سمت راست ضربه بزنید.
- سپس روی Password Manager ضربه بزنید.
- برای ذخیره گذرواژهها، کلید کنار Offer را خاموش کنید. 3 تصویر بستن
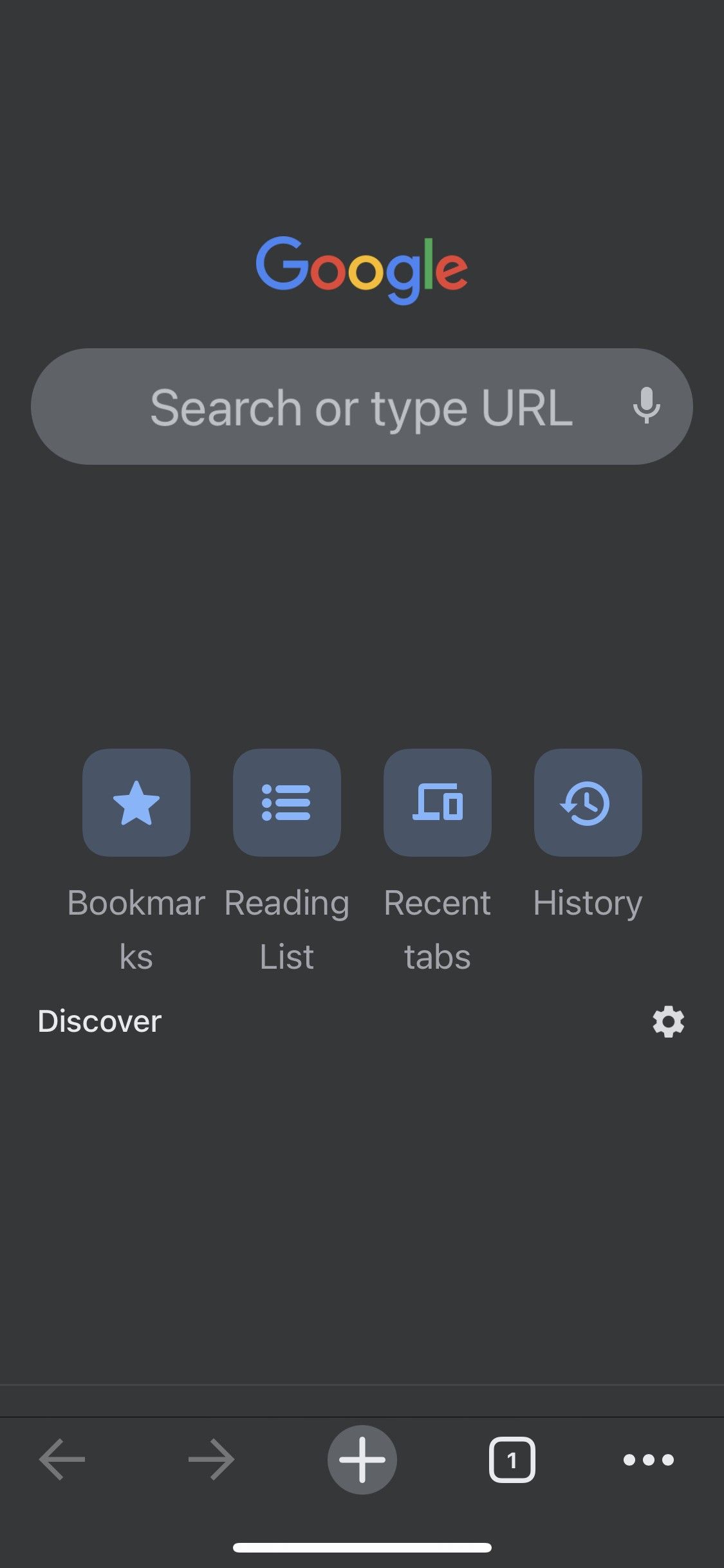
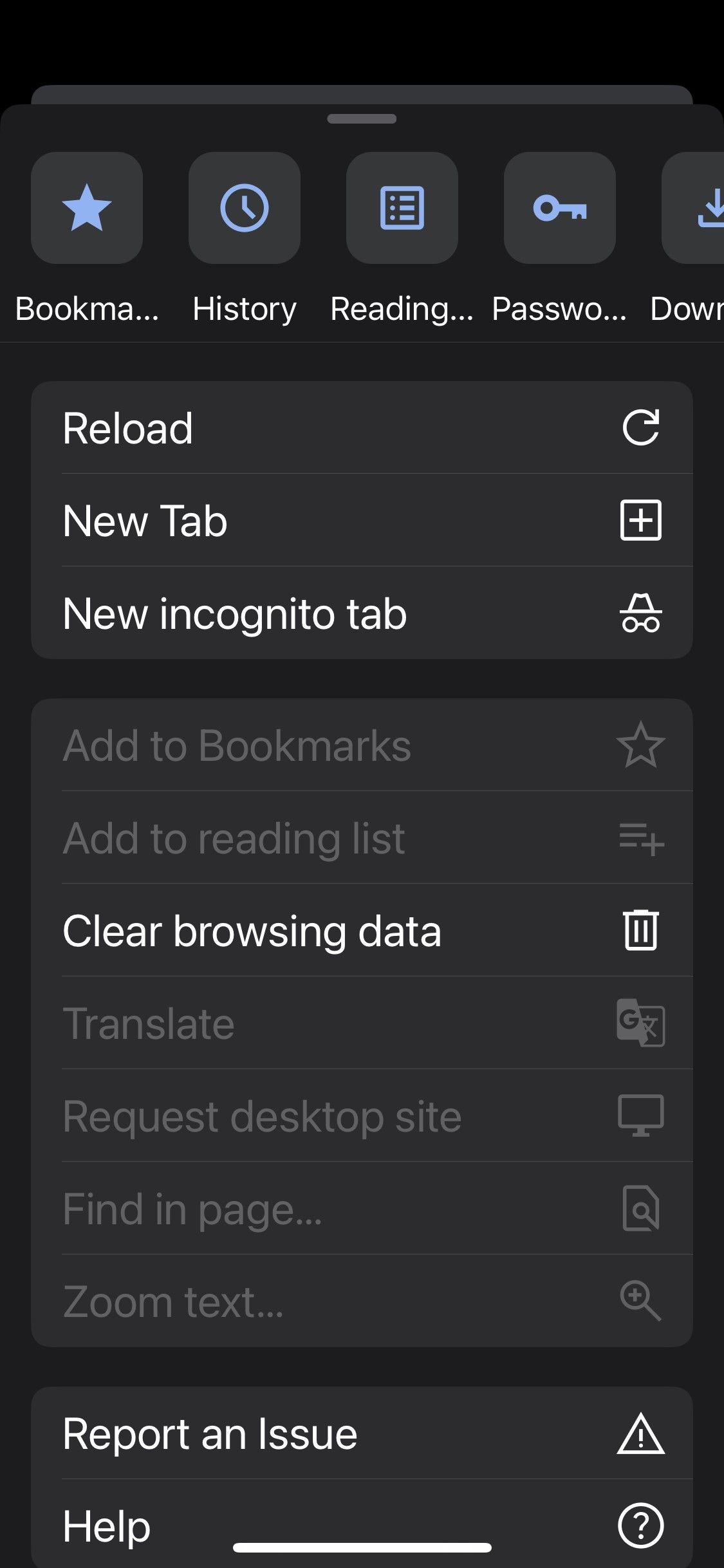
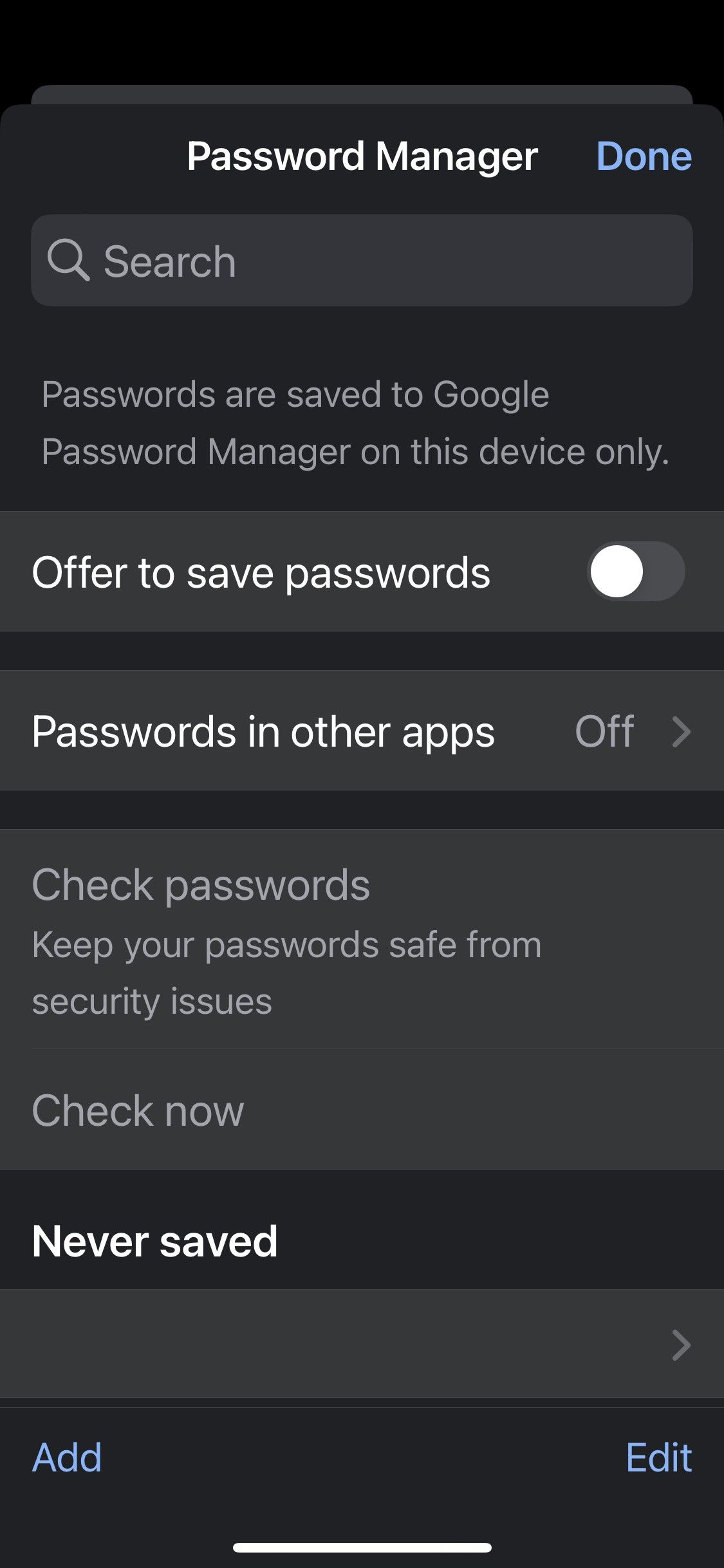
به این ترتیب می توانید Google Password Manager را در کروم در دسکتاپ، اندروید و iOS غیرفعال کنید. هنگامی که این گزینه را غیرفعال کنید، هنگام ورود به برنامه یا سرویس، پنجره آزاردهنده ذخیره اطلاعات ورود به سیستم را مشاهده نخواهید کرد.
اگر تصمیم دارید Google Password Manager را مجدداً فعال کنید، باید همان مراحل را در هر دستگاه دنبال کنید و دقیقاً کلیدی را که به تازگی خاموش کرده اید، روشن کنید.
معایب غیرفعال کردن Google Password Manager
اگر به یک مدیر رمز عبور تغییر میدهید که ویژگیهای مشابه Google Password Manager را ارائه میدهد، هیچ مشکلی در آن وجود ندارد. با این حال، اگر فقط به غیرفعال کردن Google Password Manager علاقه دارید، باید از نکات منفی احتمالی آگاه باشید:
- وقتی Google Password Manager را غیرفعال میکنید، در آینده گذرواژه جدیدی ذخیره نمیشود. بنابراین، هر بار که در آینده برای یک برنامه یا سرویس جدید ثبت نام می کنید، باید رمز عبور آن را به خاطر بسپارید یا آن را در جای دیگری ذخیره کنید.
- وقتی گذرواژههای خود را در Chrome تنظیم میکنید، Google Password Manager گذرواژههای امنی را پیشنهاد میکند که حدس زدن آنها دشوار است. اگر آن را غیرفعال کنید، هیچ پیشنهادی دریافت نخواهید کرد. بنابراین، شما باید به تنهایی یک رمز عبور قوی ایجاد کنید.
- رمزهای عبور ذخیره شده به صورت محلی یا در برنامه های شخص ثالث بدون محافظت از رمز عبور در معرض خطر سرقت قرار دارند. در غیاب محافظت قوی، هر کسی که به دستگاه شما دسترسی داشته باشد می تواند آنها را ببیند.
- اگر به یک مدیر رمز عبور دیگر تغییر دهید، مجبور خواهید بود هزینه های اضافی را به طور غیر ضروری متحمل شوید. بنابراین، این تغییر کیف پول شما را تحت فشار قرار می دهد.
به راحتی Google Password Manager را در کروم غیرفعال کنید
Google Password Manager یک مدیر رمز عبور مفید است که در Chrome تعبیه شده است. با این حال، اگر میخواهید به یک مدیر رمز عبور شخص ثالث بروید، غیرفعال کردن آن ضروری میشود. امیدواریم راهنمای ما به شما در غیرفعال کردن آن کمک کند.
با این حال، قبل از ادامه، نکات منفی این حرکت را در نظر داشته باشید و گذرواژههای خود را از Google Password Manager به جایگزینی که بعداً قصد استفاده از آن را دارید منتقل کنید. انجام این مراحل انتقال را آسان تر می کند. اگر هنوز به دنبال یک مدیر رمز عبور قابل اعتماد هستید، باید 1Password و LastPaas را بررسی کنید که هر دو قابل اعتماد هستند.