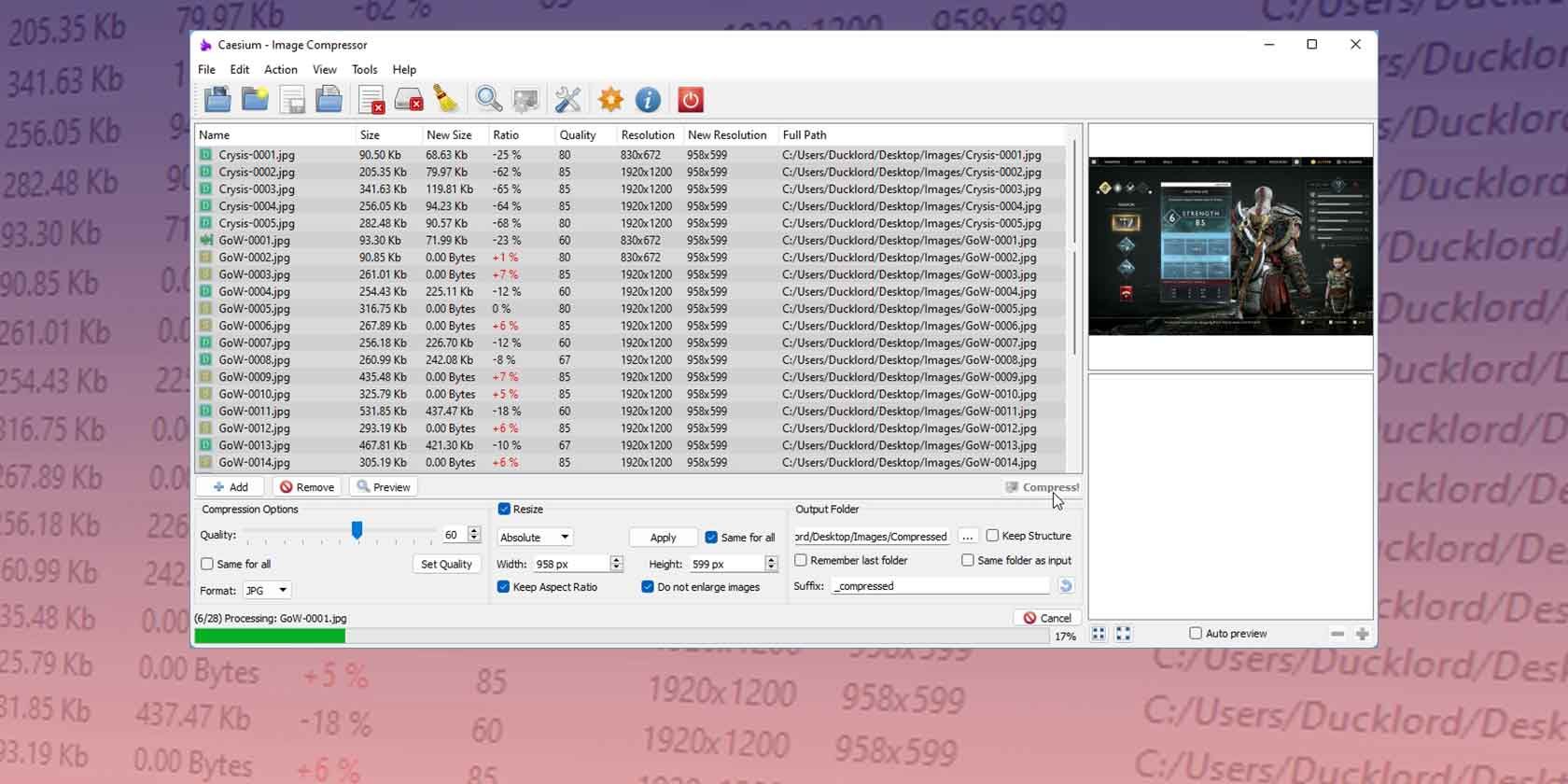آیا می خواهید تصاویر را خوب و سریع فشرده کنید؟ سزیوم شما را پوشانده است.
مجبور به ویرایش چند تصویر یک به یک برای استفاده از آنها می تواند به سرعت قدیمی شود. چرا وقتی میتوانید فرآیند را خودکار کنید، هر تصویر را جداگانه مرور کنید تا مطمئن شوید که دارای رمزگذاری، اندازه فایل یا ابعاد مناسب است؟ Caesium را وارد کنید.
کمپرسور تصویر سزیوم ابزاری رایگان است که میتواند دستههایی از تصاویری را که شما به آن «تغذیه» میکنید بپیماید و آنها را با توجه به مشخصاتی که تعریف میکنید مجدداً فشرده کند. بیایید ببینیم چگونه میتوانید از آن برای سادهسازی تمام تبدیلهای تصویر خود استفاده کنید.
نحوه دانلود و نصب Cesium
از آنجایی که Cesium یک ابزار شخص ثالث است، نمی توانید آن را از قبل روی سیستم عامل خود نصب کنید. بنابراین، اولین قدم مراجعه به سایت رسمی Caesium، دانلود و نصب آن است.
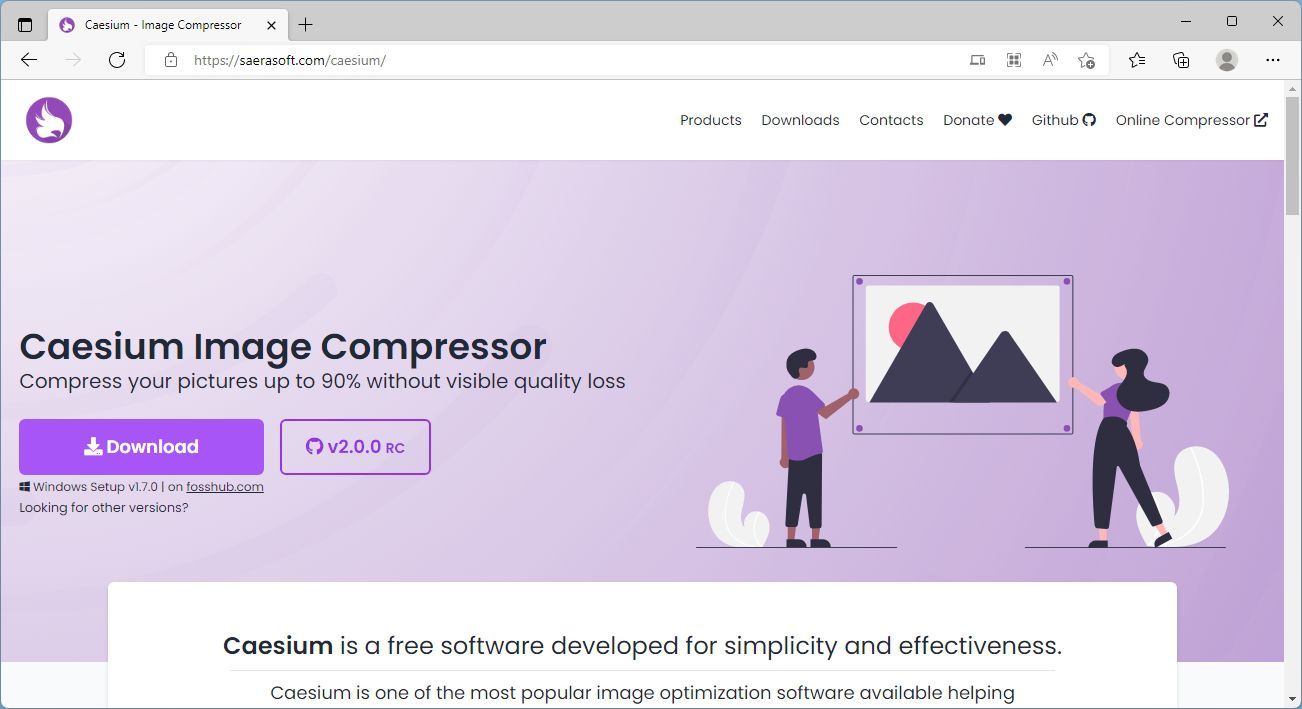
توجه داشته باشید که Cesium در مک نیز موجود است و همچنین میتوانید نسخه خط فرمان برنامه را برای لینوکس پیدا کنید. همچنین یک نسخه جدید 2.0 وجود دارد که می توانید آن را امتحان کنید، اما به عنوان “در حال توسعه” علامت گذاری شده است. برای این مقاله، ما از آخرین نسخه “پایدار” در ویندوز 11 استفاده خواهیم کرد.
Cesium دارای یک رابط کاربری گرافیکی کاربرپسند است، اما اگر برای تایپ دستورات مشکلی ندارید، ممکن است افزایش تطبیق پذیری Imagemagick را ترجیح دهید. برای آن، راهنمای ما در مورد نحوه ویرایش دسته ای تصاویر با Imagemagick در ویندوز 10 را بررسی کنید.
تنظیم پیکربندی اولیه Caesium
کمپرسور تصویر سزیوم یک برنامه ساده است که می توانید بلافاصله استفاده از آن را شروع کنید. با این حال، بهتر است ابتدا به تنظیمات آن مراجعه کنید. برخی از گزینههایی که در آنجا پیدا میکنید میتوانند به شما کمک کنند چند ثانیه بیشتر ذخیره کنید و فرآیند تبدیل دستهای تصاویر را سادهتر کنید.
برای آن، Cesium را اجرا کنید و یا Tools > Settings را از منوی اصلی آن انتخاب کنید. همچنین می توانید روی دکمه با پیچ گوشتی و آچار نوار ابزار آن کلیک کنید.
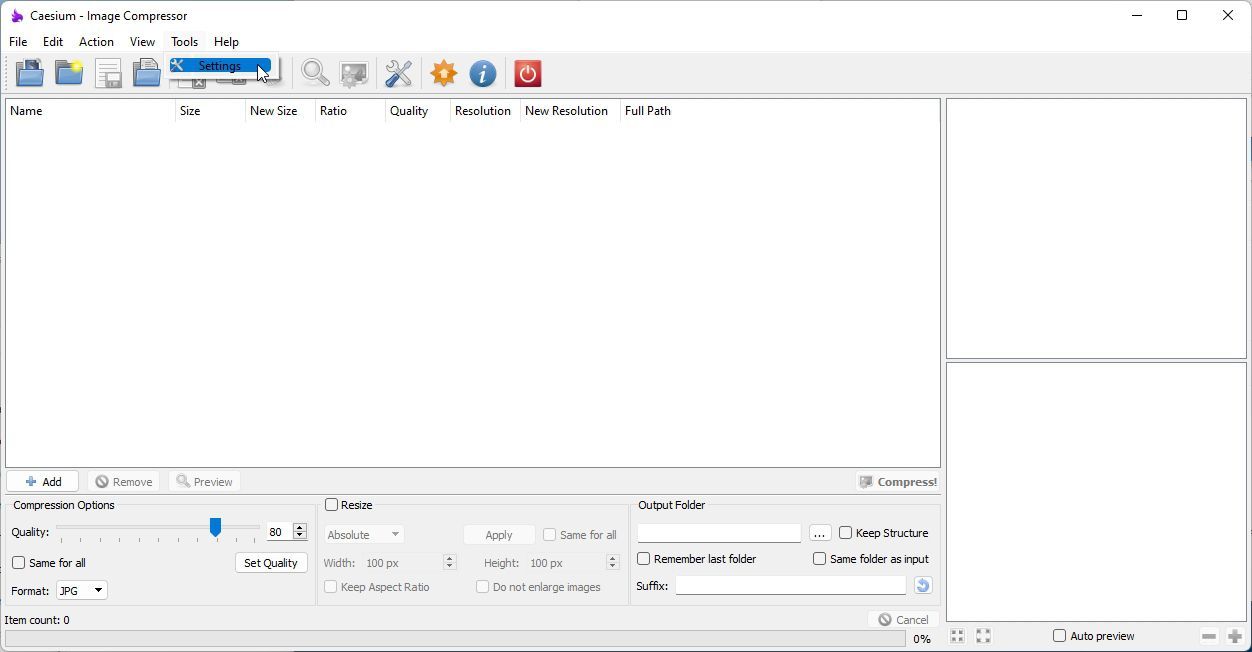
- در صفحه گزینه های عمومی، استفاده از دایرکتوری خروجی پیش فرض را در صورتی که هیچ کدام مشخص نشده است را فعال کنید و پوشه ای را انتخاب کنید که می خواهید Cesium فایل های فشرده شده را به طور پیش فرض در آن ذخیره کند.
- ما ترجیح میدهیم (و پیشنهاد میکنیم) نمای پیشفرض تصویر را به جای اندازه اصلی به پنجره مناسب تغییر دهید. به این ترتیب، شما همیشه تصاویر کامل را به جای تنها بخشی از آنها در صفحه نمایش خود خواهید دید.
- وقتی پوشه ای را باز می کنید، Scan subdirectories را فعال کنید تا مطمئن شوید که تمام فایل های تصویری موجود در پوشه ای که انتخاب می کنید پردازش می شوند، حتی اگر در پوشه ها-inside-more-folder ذخیره شده باشند. بارگیری آخرین نمایه استفاده شده را در هنگام راهاندازی فعال کنید تا هر زمان که آن را اجرا میکنید، به جای اینکه مجبور باشید هر بار یک نمایه را بهصورت دستی بارگیری کنید یا موارد را از ابتدا تنظیم کنید، احساس میکنید «از جایی که جلسه قبلی را ترک کردهاید» را ادامه میدهید.
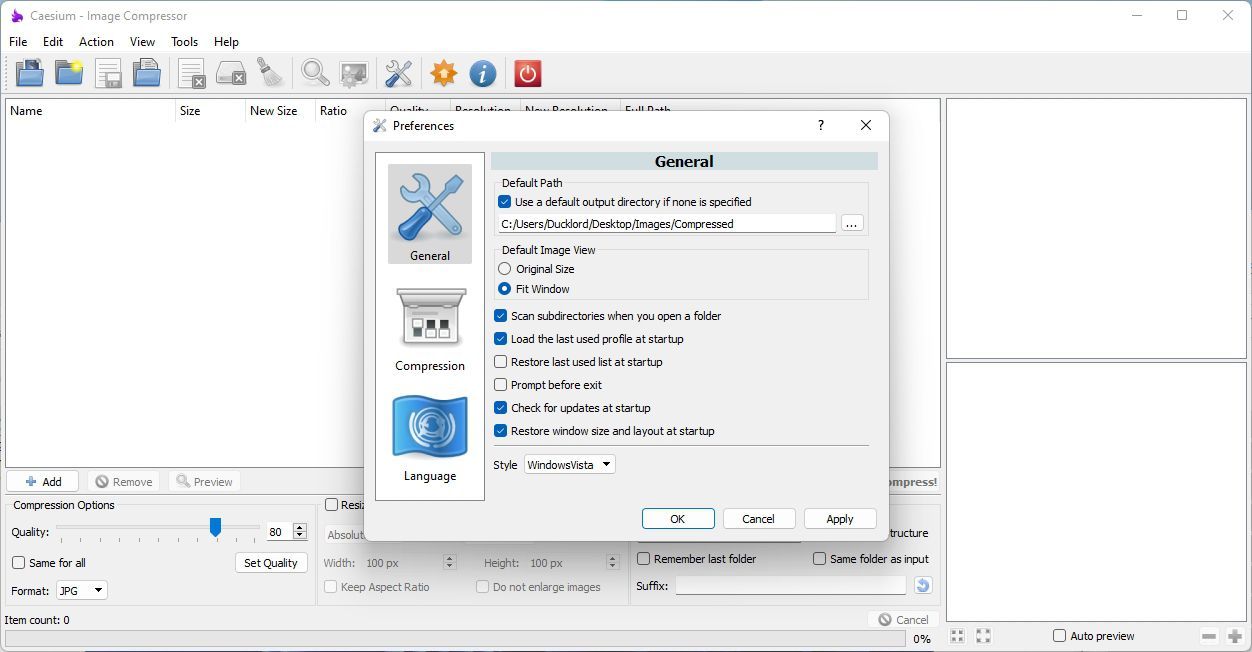
به گروه گزینه های فشرده سازی بروید. در آنجا، اگر اندازه خروجی بزرگتر از نسخه اصلی است، Skip را فعال کنید، چرا که نگه داشتن یک فایل “فشرده” که بزرگتر از نسخه اصلی است چه فایده ای دارد؟
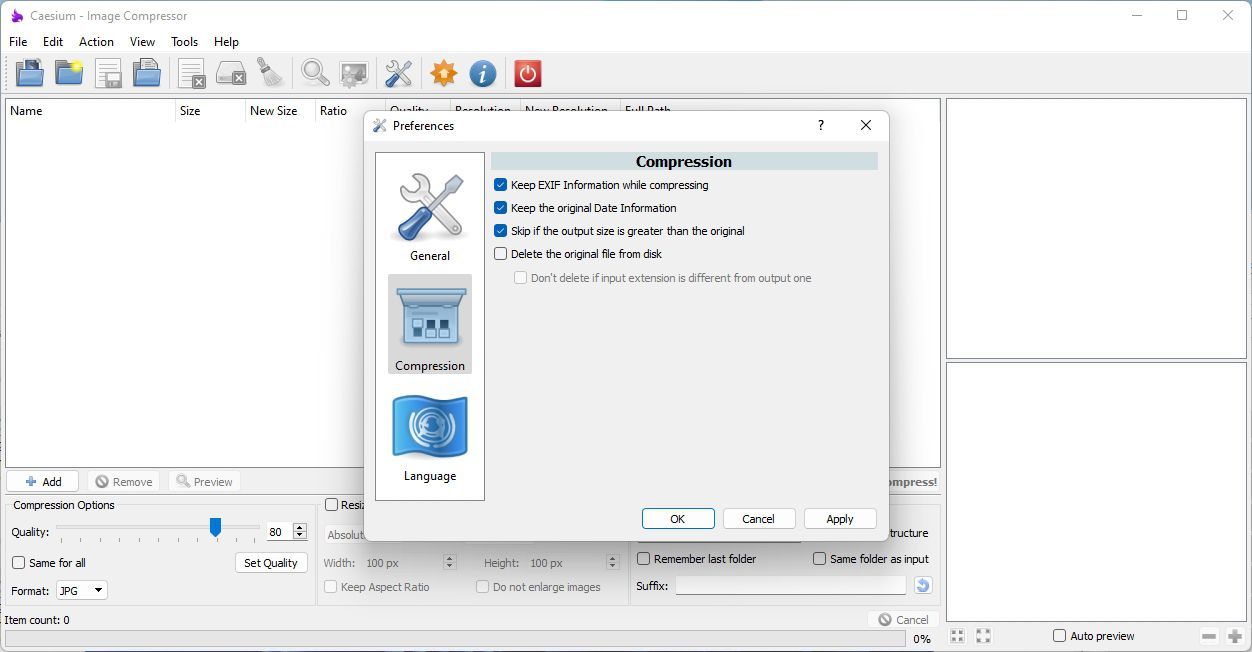
نحوه انجام فشرده سازی دسته ای تصویر با سزیم
پس از این حداقل پیکربندی، می توانید از سزیوم برای تبدیل تصاویر به صورت دسته ای استفاده کنید.
وارد کردن محتوا
میتوانید از دو دکمه اول در نوار ابزار Caesium برای اضافه کردن عکسها یا یک پوشه به فهرست تبدیل آن استفاده کنید.
با این حال، آسانتر است که مدیر فایل مورد علاقه خود را فعال کنید، سپس فایلهایی را که میخواهید تبدیل کنید از آنجا روی پنجره Caesium بکشید و رها کنید.
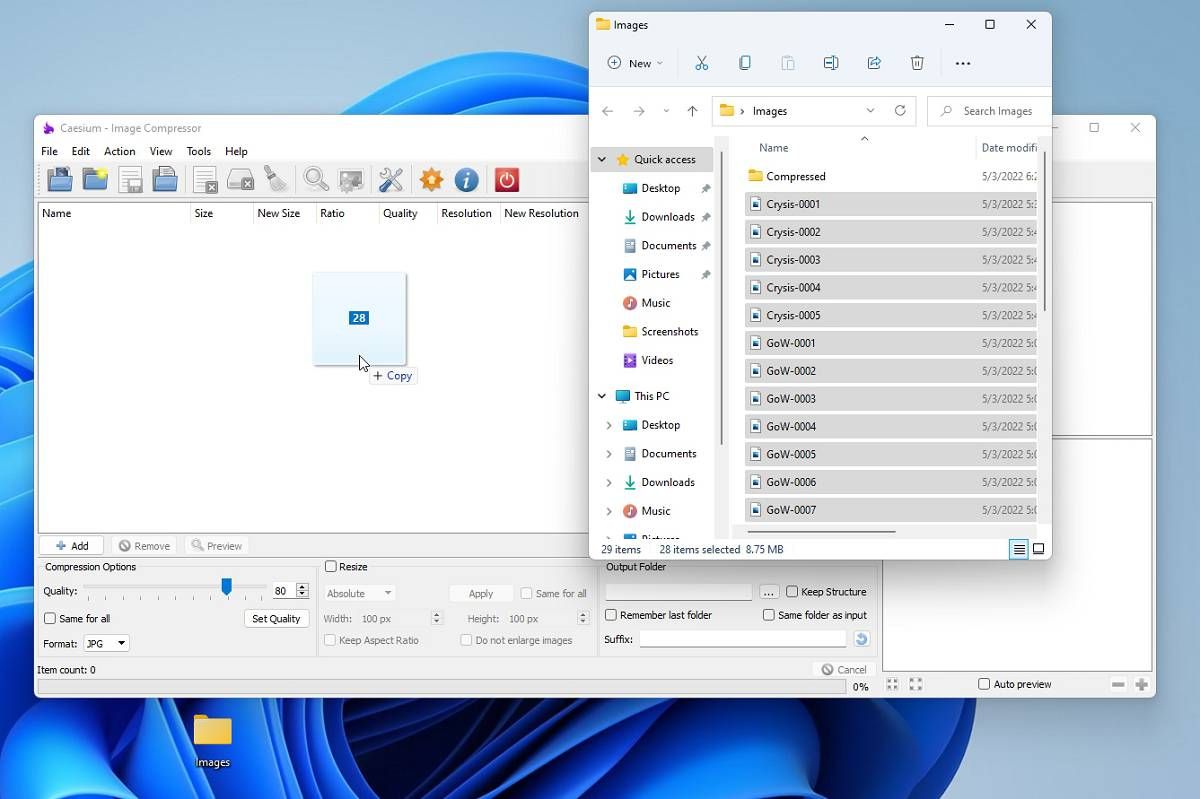
گزینه های فشرده سازی
با اضافه شدن محتوای فشرده سازی شده به لیست Caesium، توجه خود را به بخش گزینه های فشرده سازی در پایین سمت چپ پنجره آن معطوف کنید.
از آنجا می توانید کیفیت فشرده سازی فایل های تولید شده را تنظیم کنید. هرچه کیفیت بالاتر باشد، اندازه فایل بزرگتر است.
فعال کردن Same برای همه، همانطور که بیان میکند، Cesium از تنظیمات فشردهسازی یکسانی در همه فایلها استفاده میکند.
اگر این را غیرفعال کنید، میتوانید روی فایلهای جداگانه در لیست Caesium کلیک کنید (برای انتخاب چند فایل از Shift یا CTRL روی صفحهکلید استفاده کنید). سپس، کیفیت دیگری را انتخاب کنید و بر روی Set Quality کلیک کنید تا فایلهای انتخابی با تنظیمات جدید خود فشرده شود.
شما می توانید این فرآیند را هر چند بار که بخواهید، حتی برای هر فایل جداگانه، تکرار کنید تا از تنظیمات فشرده سازی مختلف برای محتوای خود استفاده کنید.
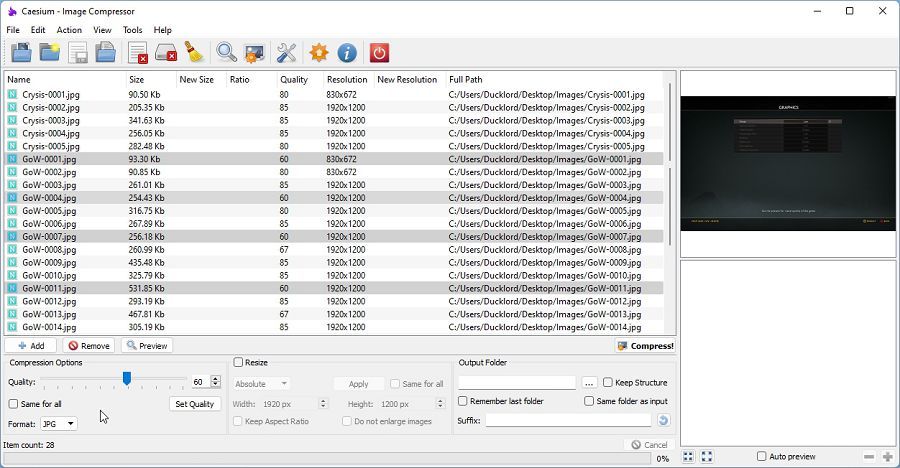
تغییر اندازه تنظیمات
در کنار کیفیت فشرده سازی، در مرکز پایین پنجره Caesium، تنظیمات تغییر اندازه را خواهید یافت.
همانند گزینه های مربوط به فشرده سازی، می توانید در اینجا نیز Same را برای همه فعال کنید. سپس، تغییر اندازه مطلق یا نسبی فایل های خود را انتخاب کنید و عرض و ارتفاع هدف را مشخص کنید.
اگر تصمیم به حفظ نسبت ابعاد دارید، ممکن است فایلهای هدف با مقدار ارتفاعی که وارد کردهاید مطابقت نداشته باشند. آن را غیرفعال کنید و سزیوم همچنین تصاویر را در حین تغییر اندازه تحریف می کند تا با عرض و ارتفاع مورد نظر مطابقت داشته باشند.
آیا تصاویر خود را دوباره فشرده می کنید تا اندازه آنها را کاهش دهید یا به طور کلی آنها را “بهینه سازی کنید”، به عنوان مثال، برای استفاده در یک وبلاگ؟ سپس، ممکن است بخواهید تصاویر بزرگنمایی نکنید را نیز فعال کنید. انجام برعکس، بزرگنمایی آنها، میتواند منجر به حجم فایلهای بزرگتر بدون افزایش قابل توجه کیفیت شود.
در نهایت، به یاد داشته باشید که اگر برای استفاده از مقادیر مختلف در برخی فایلها، گزینه Same را برای همه غیرفعالها رها کنید، باید پس از وارد کردن مقادیر جدید، با انتخاب آن فایلها روی Apply کلیک کنید.
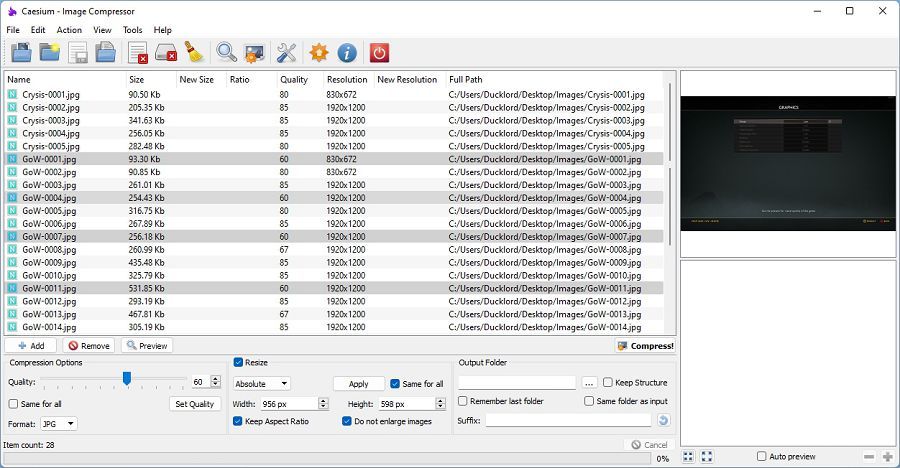
پوشه خروجی
آخرین مرحله انتخاب محل ذخیره فایل های فشرده است. برای آن، به بخش Output Folder در سمت راست پایین پنجره Caesium نگاه کنید.
روی دکمه با سه نقطه کلیک کنید و پوشه ای را که می خواهید Cesium فایل های فشرده شده را در آن ذخیره کند انتخاب کنید. بقیه گزینه های موجود در آنجا قابل توضیح هستند.
میتوانید Keep Structure را داشته باشید تا فایلهای خروجی از ساختار پوشهای مشابه با فایلهای ورودی پیروی کنند. به یاد داشته باشید که آخرین پوشه همان پوشه ای را که برای فشرده سازی قبلی خود استفاده کرده اید را به عنوان خروجی تنظیم می کند. فعال کردن همان پوشه به عنوان ورودی، فایل های فشرده شده را در همان پوشه اصلی ذخیره می کند. پسوند به شما امکان می دهد یک رشته متن را بعد از نام فایل ها اضافه کنید تا فایل های فشرده شده را از منابع متمایز کنید.
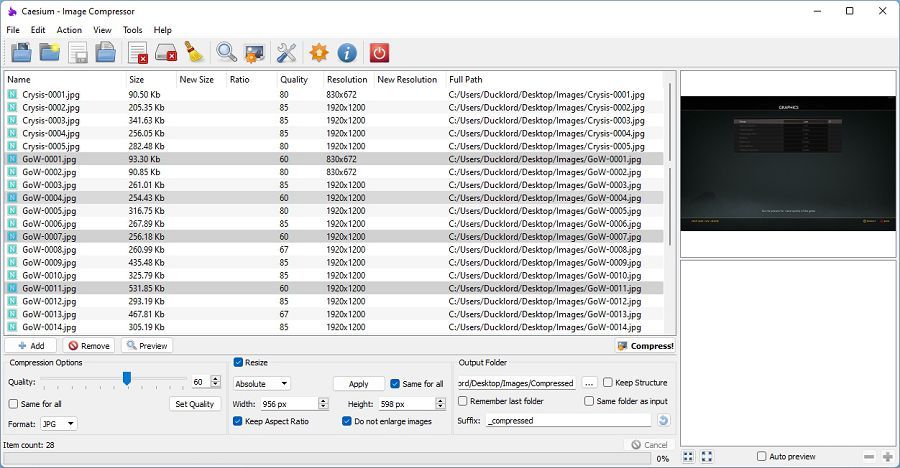
و اکنون، زمان فشرده سازی است
با تنظیم همه چیز، روی دکمه کوچک فشرده سازی در سمت راست پایین لیست فایل های Caesium کلیک کنید تا فرآیند فشرده سازی آغاز شود.
Cesium یک نوار پیشرفت و برخی اطلاعات اضافی در مورد فایل در حال پردازش را در پایین پنجره خود نشان می دهد.
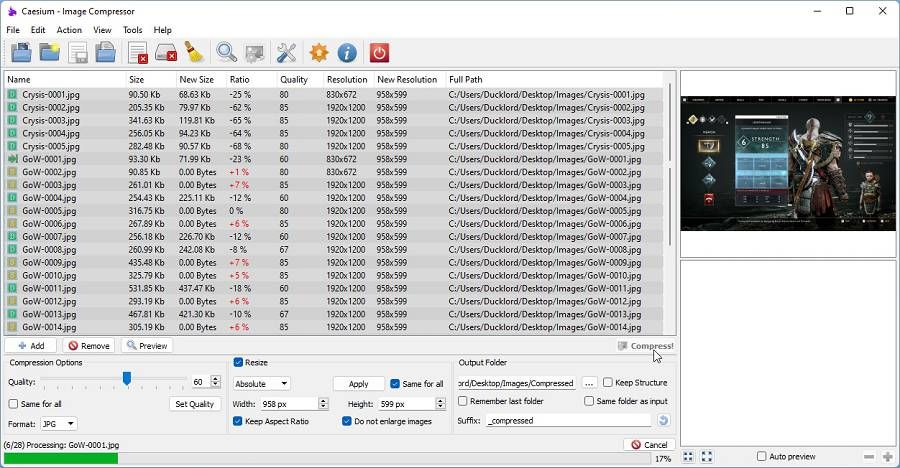
هنگامی که فشرده سازی کامل شد، سزیوم گزارش کوتاهی ارائه می دهد.
پنجره Caesium را دوباره بررسی کنید و توجه خود را به ستون نسبت معطوف کنید. مقادیر جدیدی را برای هر فایل مشاهده خواهید کرد که نشان می دهد فشرده سازی چقدر حجم آنها را کاهش داده است. اگر برخی از آنها قرمز باشند، آن فایلها علیرغم فشردهسازی، بزرگتر از نسخه اصلی میشوند. ممکن است بخواهید دوباره آنها را با تنظیمات مختلف فشرده سازی کنید تا اندازه آنها کاهش یابد.
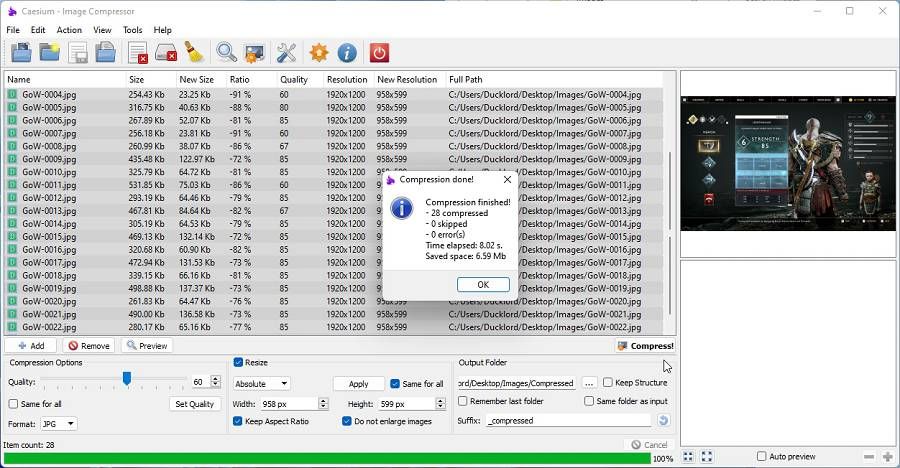
توجه: اگر فایل های شما ظاهر خوبی ندارند، شاید به این دلیل است که قبلاً فشرده شده اند. بهترین نتایج زمانی حاصل می شود که از منابع با کیفیت بالا استفاده کنید. مقاله ما را در مورد نحوه ذخیره تصاویر با کیفیت بالا در فتوشاپ بررسی کنید تا یاد بگیرید که چگونه کیفیت فایل های منبع خود را حفظ کنید.
نحوه تنظیم پروفایل های فشرده سازی
ممکن است در حال فشرده سازی تصاویر برای آپلود در سایت های مختلف باشید که هرکدام دارای “موضوع” و انتظارات اندازه تصویر متفاوت هستند. یا ممکن است کار دیگری انجام دهید که در آن هر بار با همان تنظیمات فشرده سازی تماس بگیرید. اگر اینطور است، پشتیبانی Caesium از پروفایل ها می تواند کمک کند.
پس از پیکربندی گزینه های تبدیل (فشرده سازی، تغییر اندازه و خروجی) به دلخواه خود، از منوی File گزینه Save Profile را انتخاب کنید.
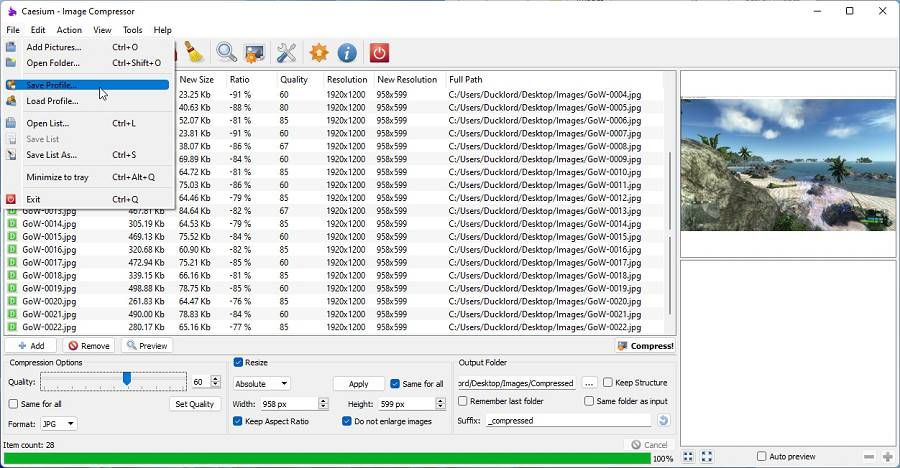
Cesium تنظیمات شما را در یک فایل نمایه برای فراخوانی آسان ذخیره می کند.
نمایه ها فشرده سازی فایل ها را برای چندین “هدف” بی اهمیت جلوه می دهند: فقط یک نمایه جداگانه برای هر یک از آنها ذخیره کنید.
نتیجه؟ دفعه بعد که باید یک فرآیند تبدیل مشابه را انجام دهید، به آسانی این کار خواهد بود:
- File > Load Profile را انتخاب کرده و فایل پروفایل ذخیره شده را انتخاب کنید.
- “رها کردن” فایل هایی که می خواهید تبدیل کنید در پنجره Caesium.
- با کلیک بر روی دکمه فشرده سازی.
پنج دقیقه برای راهاندازی اولیه Caesium سرمایهگذاری کنید، و مضربی از آن زمان صرفهجویی میکنید و مجبور نخواهید بود همان مراحل خستهکننده را برای تمام فشردهسازیهای تصویر آینده خود تکرار کنید. خیلی راحت تر از این نمیشه!
از سزیوم سالاد درست نکنید
اگر میخواهید اندازه فایلها را کاهش دهید، سزیوم ابزاری عالی است که میتوانید در جعبه ابزار خود داشته باشید. اکنون می دانید که چگونه از آن استفاده کنید و کارهای مختلفی که می تواند انجام دهد.