آیا نیاز به فشرده سازی یک ویدیو دارید؟ در اینجا نحوه کاهش حجم ویدیوی خود در هر سیستم عاملی آورده شده است.
آیا ویدیوی شما خیلی بزرگ شده است؟ بیشتر اوقات، این روزها چنین است. خوشبختانه ابزارها و روشهای مختلفی برای فشردهسازی ویدیوها و کاهش حجم فایلهای ویدیویی وجود دارد.
در اینجا نحوه فشرده سازی یک ویدیو در ویندوز، مک، آیفون و اندروید را نشان می دهیم.
نحوه فشرده سازی یک ویدیو در ویندوز
برای فشردهسازی ویدیو در ویندوز 10، نیازی به دانستن نحوه فشردهسازی فایل ندارید. روشهای متعددی برای فشردهسازی یک فایل ویدیویی در ویندوز وجود دارد. در اینجا سه تا از این راه ها وجود دارد.
1. یک ویدیو را با فشرده سازی فشرده کنید
بایگانی ZIP به شما کمک می کند فایل های خود را فشرده و ترکیب کنید. می توانید یک آرشیو فایل (مانند آرشیو ZIP یا 7Zip) برای ویدیوی خود ایجاد کنید که راهی عالی برای کاهش حجم ویدیو در ویندوز 10 است.
در اینجا نحوه انجام این کار آمده است:
- برای فشرده سازی چندین ویدیو، همه آنها را در یک پوشه روی رایانه شخصی خود قرار دهید.
- آن پوشه را باز کنید، همه ویدیوهایی را که می خواهید فشرده کنید انتخاب کنید، روی هر یک از ویدیوها کلیک راست کنید و Send to > Compresed (zipped) folder را انتخاب کنید.
- ویندوز یک بایگانی جدید ایجاد می کند و آن را در همان پوشه ای که ویدیوهای شما قرار دارد ذخیره می کند.
اندازه این آرشیو حاوی ویدیوهای شما به طور قابل توجهی کوچکتر از اندازه ویدیوهای اصلی شما خواهد بود. این روی اکثر انواع فایل های استاندارد کار می کند، مانند اگر می خواهید فایل های MP4 را در ویندوز 10 فشرده کنید.
آیا می خواهید این کار را با یک ویدیو انجام دهید؟ از مرحله 2 در لیست بالا، با استفاده از تک ویدیویی که می خواهید فشرده سازی کنید، شروع کنید.
2. با استفاده از ویرایشگر ویدیوی داخلی، حجم ویدیوی خود را کوچکتر کنید
ویندوز دارای یک ویرایشگر ویدیوی یکپارچه است که می توانید از آن برای کاهش حجم ویدیو در ویندوز 10 استفاده کنید. گزینه های متعددی برای نحوه فشرده سازی یک ویدیو در این برنامه وجود دارد. در اینجا نحوه استفاده از آن آمده است:
- ویرایشگر ویدیو را با استفاده از منوی Start جستجو کنید و بهترین تطابق را انتخاب کنید.
- برای ایجاد یک پروژه جدید، روی علامت + (بعلاوه) در کارت پروژه ویدیوی جدید کلیک کنید.
- روی Add کلیک کنید و ویدیویی را که می خواهید فشرده کنید اضافه کنید.
- روی ویدیوی خود کلیک راست کرده و Place in the storyboard را انتخاب کنید.
- روی Finish video در گوشه سمت راست بالا کلیک کنید.
- گزینه ای را از منوی کشویی کیفیت ویدیو انتخاب کنید تا ویدیوی خود را فشرده کنید. به این ترتیب می توان کیفیت یک ویدیو را پایین آورد. هرچه رزولوشن انتخابی کمتر باشد، ویدیوی حاصل کوچکتر خواهد بود. سپس Export را بزنید.
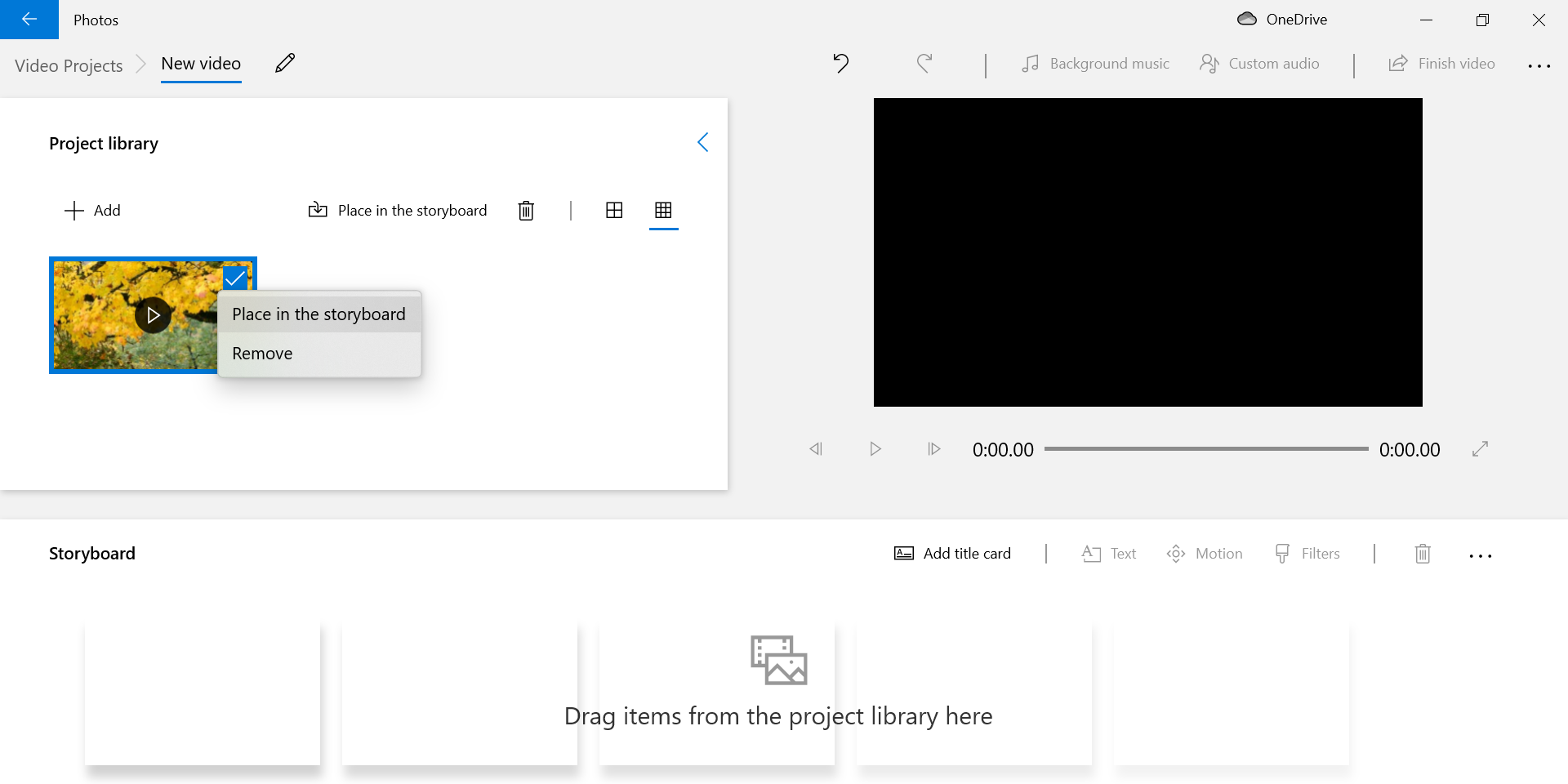
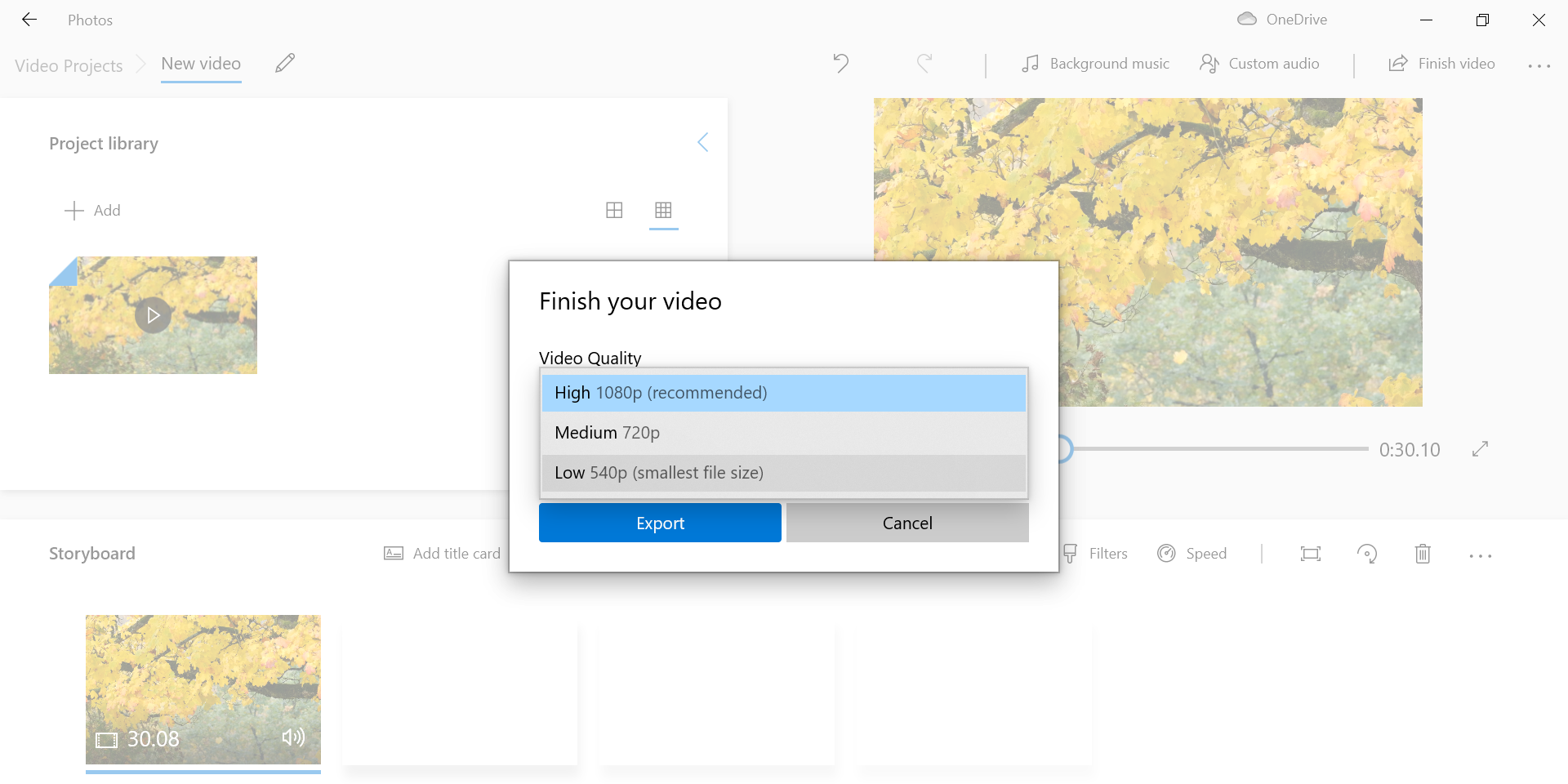
لطفاً توجه داشته باشید که انتخاب اندازه وضوح کوچک می تواند کیفیت ویدیوی شما را کاهش دهد. اگر می خواهید بدانید که چگونه کیفیت یک ویدیو را پایین بیاورید، این یک راه عالی برای انجام آن است. ممکن است مجبور شوید با تنظیمات فشرده سازی ویدیو بازی کنید تا نقطه شیرین بین کیفیت و اندازه فایل را پیدا کنید.
3. اندازه فایل ویدئویی را با استفاده از VLC Media Player کاهش دهید
پخش کننده رسانه VLC فقط یک برنامه پخش کننده رسانه نیست. بیشتر از این است. میتوانید از این برنامه برای رمزگذاری ویدیوهای خود با استفاده از کدکهای مختلف استفاده کنید و این به شما کمک میکند ویدیوها را در ویندوز 10 فشرده کنید. همچنین میتوانید از این طریق حجم فایل ویدیویی را در ویندوز 10 کاهش دهید.
در اینجا نحوه استفاده از VLC به عنوان یک ابزار فشرده سازی آمده است:
- VLC را باز کنید، روی منوی Media در بالا کلیک کنید و Convert/Save را انتخاب کنید.
- روی دکمه افزودن کلیک کنید، فایل ویدیوی خود را اضافه کنید و در پایین گزینه Convert/Save را بزنید.
- منوی کشویی Profile چیزی است که به شما امکان می دهد فایل ویدیوی خود را فشرده کنید. روی این منو کلیک کنید، نمایهای را انتخاب کنید که برای دستگاهی که این ویدیو را در آن پخش میکنید مناسبتر است، مقصدی را انتخاب کنید و روی Start در پایین کلیک کنید.
- اگر میخواهید وضوح ویدیو را تغییر دهید یا تنظیمات دیگری را مشخص کنید، میتوانید با کلیک کردن روی نماد آچار در کنار منوی کشویی نمایه این کار را انجام دهید.
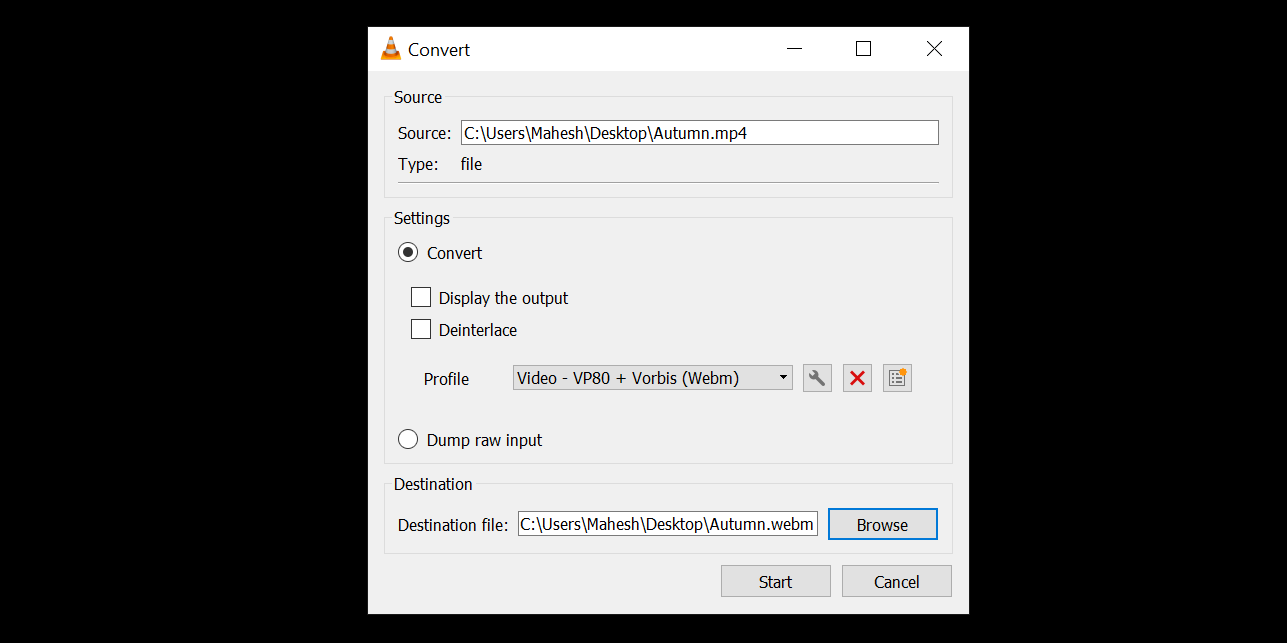
اگر می خواهید بدانید چگونه فایل های MP4 را در ویندوز 10 فشرده کنید، این یک راه عالی برای انجام این کار است زیرا VLC به طور بومی انواع فایل های مختلف را پشتیبانی می کند.
چگونه یک ویدیو را در مک کوچک کنیم
روش های داخلی و خارجی برای کاهش حجم فایل ویدیویی در مک شما وجود دارد. اگر گزینه ساده تری می خواهید، روش داخلی عالی است. برای انعطافپذیری و سفارشیسازی بیشتر، به سراغ روش خارجی بروید.
می توانید از هر دو روش به شرح زیر استفاده کنید.
1. با استفاده از QuickTime Player یک ویدیو را کوچکتر کنید
QuickTime Player یک برنامه پخش کننده رسانه است، اما اگر می دانید چگونه کیفیت ویدیو را در این برنامه پایین بیاورید، می توانید از آن برای ذخیره ویدیوهای خود با وضوح کمتر استفاده کنید. این به شما امکان می دهد یک کپی از ویدیوی خود ایجاد کنید که بسیار کوچکتر از فایل ویدیوی اصلی است. مانند سایر اشکال فشرده سازی، ممکن است در فایل ویدیوی خروجی مقداری از کیفیت را از دست بدهید.
در اینجا نحوه انجام این کار آمده است:
- ویدیوی خود را در QuickTime Player باز کنید.
- روی File در بالا کلیک کنید، Export As را انتخاب کنید و وضوح تصویر خود را انتخاب کنید.
- پوشه ای را برای ذخیره ویدیو انتخاب کنید و Save را بزنید.
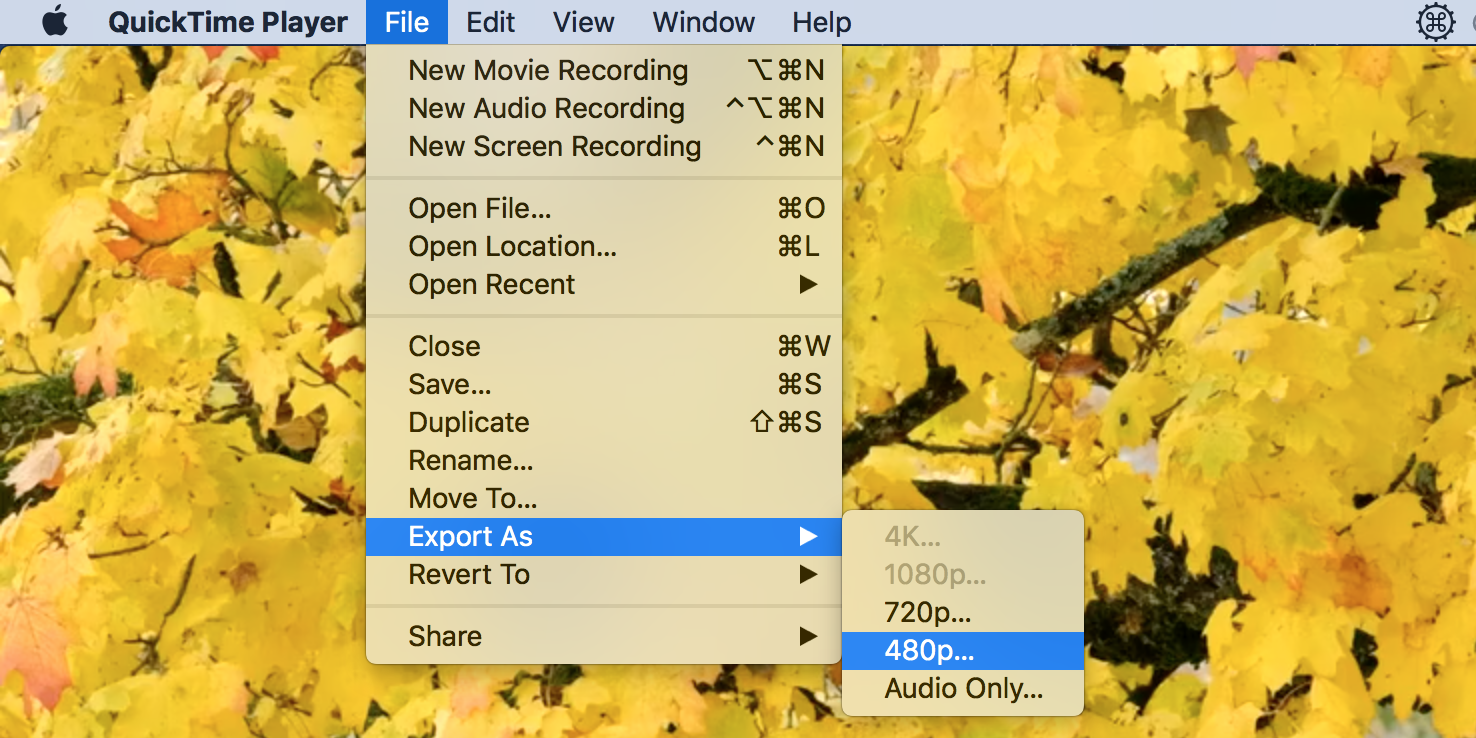
2. از HandBrake برای فشرده سازی یک ویدیو استفاده کنید
QuickTime Player گزینه های زیادی برای سفارشی کردن وظایف فشرده سازی فایل شما ندارد. اگر به دنبال گزینه های بیشتری در مورد نحوه فشرده سازی یک ویدیو هستید، ابزاری مانند HandBrake می تواند به شما کمک کند.
HandBrake یک برنامه رایگان و منبع باز است که به شما امکان می دهد ویدیوهای خود را با استفاده از کدک های مختلف تبدیل و رمزگذاری کنید. گزینه های قابل تنظیم زیادی دارد و این به شما امکان می دهد یک فایل فشرده را دقیقاً همانطور که می خواهید تولید کنید.
برای فشرده سازی ویدیوهای خود می توانید از HandBrake به صورت زیر استفاده کنید:
- HandBrake را راه اندازی کنید، روی Open Source کلیک کنید و فایل ویدیویی را که می خواهید فشرده کنید بارگیری کنید.
- روی منوی Preset کلیک کنید و یکی از چندین پیش تنظیم را برای فشرده سازی فایل خود انتخاب کنید. اکثر گزینه ها به خودی خود توضیح داده می شوند، بنابراین شما نباید هیچ مشکلی داشته باشید.
- هر گزینه دیگری را که می خواهید سفارشی کنید.
- وقتی آماده شدید، روی Start کلیک کنید تا فشرده سازی ویدیوی شما شروع شود.
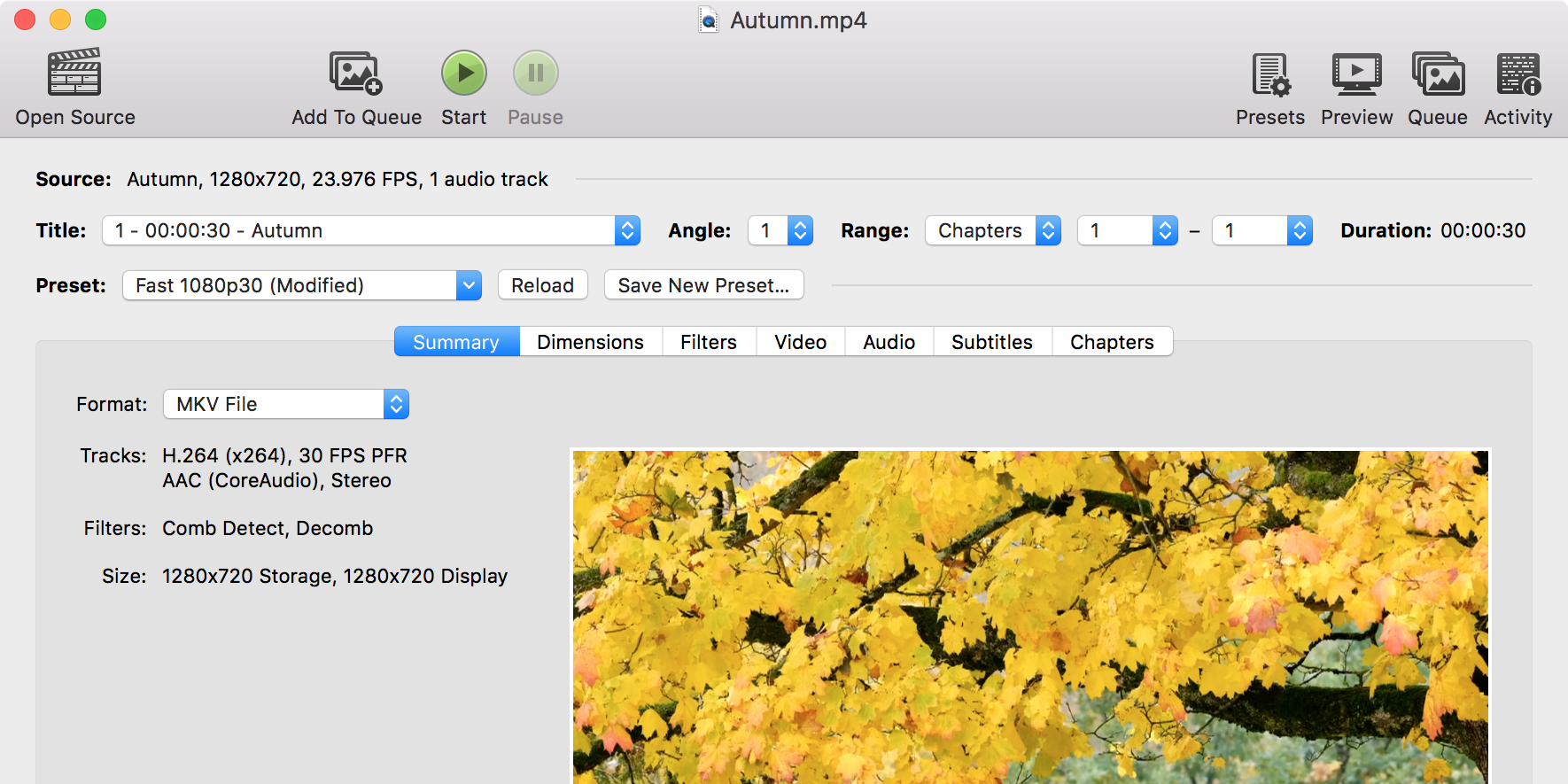
HandBrake یک ابزار عالی برای macOS است، اما برای کاربران ویندوز نیز در دسترس است.
نحوه کاهش حجم فایل ویدیویی در آیفون
برای فشرده سازی، نیازی به انتقال ویدیوهای آیفون خود به رایانه ندارید. برنامههایی در اپ استور رسمی iOS وجود دارد که به شما امکان میدهد ویدیو را مستقیماً روی دستگاه iOS خود فشرده کنید.
Video Compress یکی از آن برنامه هایی است که به شما امکان می دهد حجم فیلم های خود را کاهش دهید. به سادگی ویدیوی خود را در برنامه بارگیری کنید، گزینه های مناسب را انتخاب کنید و نسخه کاهش یافته ویدیوی خود را دریافت کنید.
در اینجا نحوه فشرده سازی یک ویدیو در آیفون خود آورده شده است:
- برنامه را اجرا کنید و روی نماد قرمز در وسط صفحه ضربه بزنید. سپس، به برنامه اجازه دهید به محتوای گوشی شما دسترسی داشته باشد.
- روی یکی از ویدیوهای گالری خود که می خواهید تبدیل کنید ضربه بزنید. سپس، روی علامت تیک در بالا ضربه بزنید. 2 تصویر بستن
- در صفحه زیر، نوار لغزنده را بکشید تا نسبت فشرده سازی ویدیوی خود را مشخص کنید. کشیدن نوار لغزنده به سمت چپ باعث کاهش حجم فایل ویدیویی میشود، اما بر کیفیت ویدیو تأثیر میگذارد. تعادل را حفظ کنید و سپس روی نماد در گوشه بالا سمت راست ضربه بزنید.
- اجازه دهید ویدیوتان فشرده شود و سپس روی Save ضربه بزنید تا در برنامه Photos ذخیره شود.
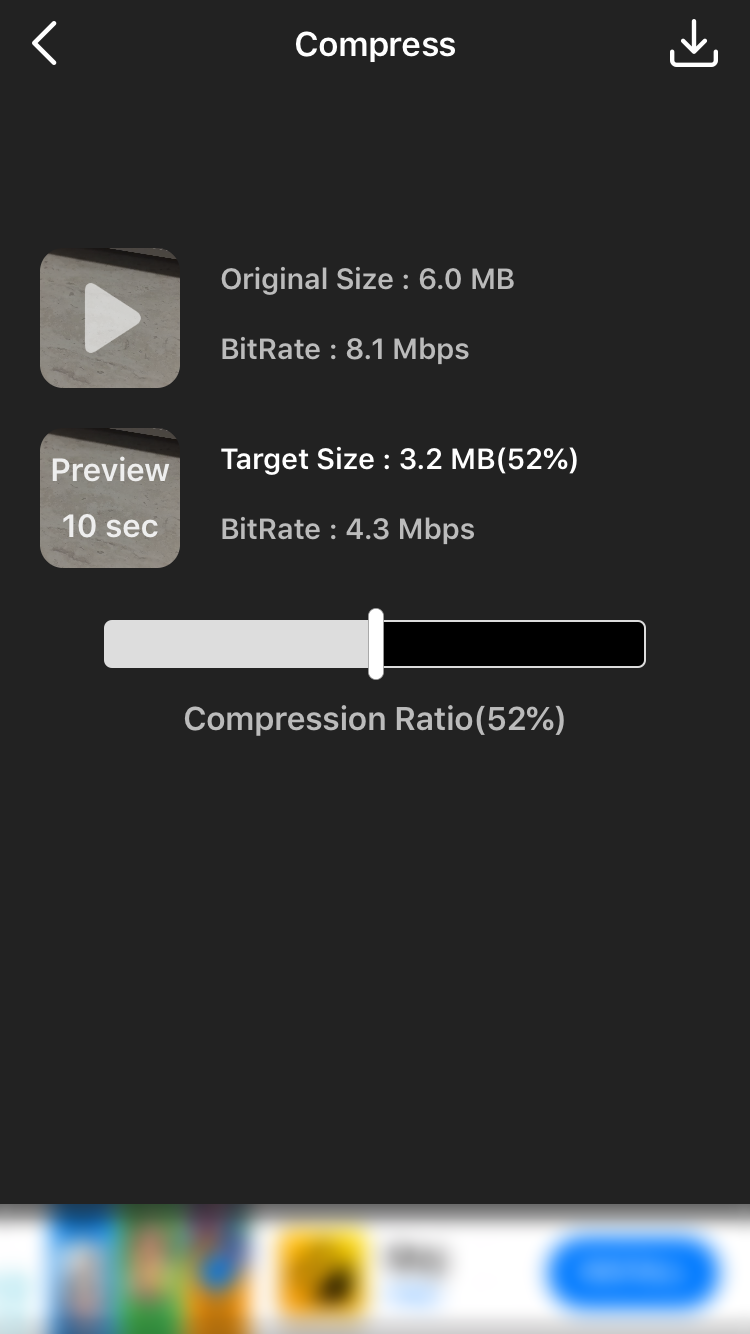
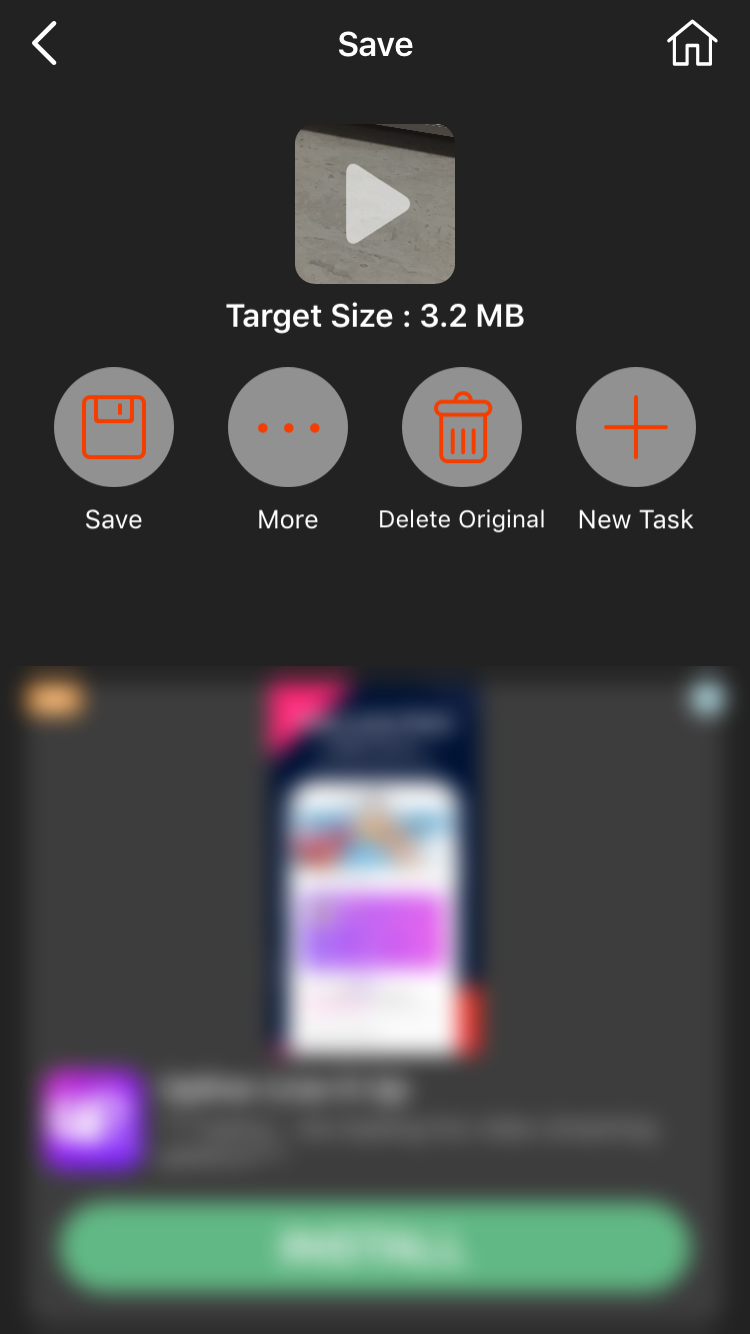
دانلود: فشرده سازی ویدیو برای iOS (خریدهای درون برنامه ای رایگان در دسترس است)
چگونه یک ویدیو را در دستگاه های اندرویدی فشرده کنیم
دستگاه های اندرویدی همچنین دارای چندین برنامه هستند که اگر می دانید چگونه یک ویدیو را فشرده کنید، می توانید از آنها استفاده کنید. یکی از این اپلیکیشن ها Video Compress است.
از این برنامه به شرح زیر برای فشرده سازی ویدیوها به طور مستقیم در دستگاه اندرویدی خود استفاده کنید:
- برنامه را باز کنید و اجازه دهید به فایل های شما دسترسی پیدا کند.
- روی ویدیویی که میخواهید اندازه آن را کاهش دهید ضربه بزنید و Compress Video را انتخاب کنید.
- صفحه زیر گزینه های مختلف فشرده سازی را نشان می دهد. روی موردی که با آن مشکلی ندارید ضربه بزنید تا برنامه فرآیند فشرده سازی را آغاز کند. 2 تصویر بستن
- از تب Custom در بالا برای پیکربندی تنظیمات فرآیند استفاده کنید.
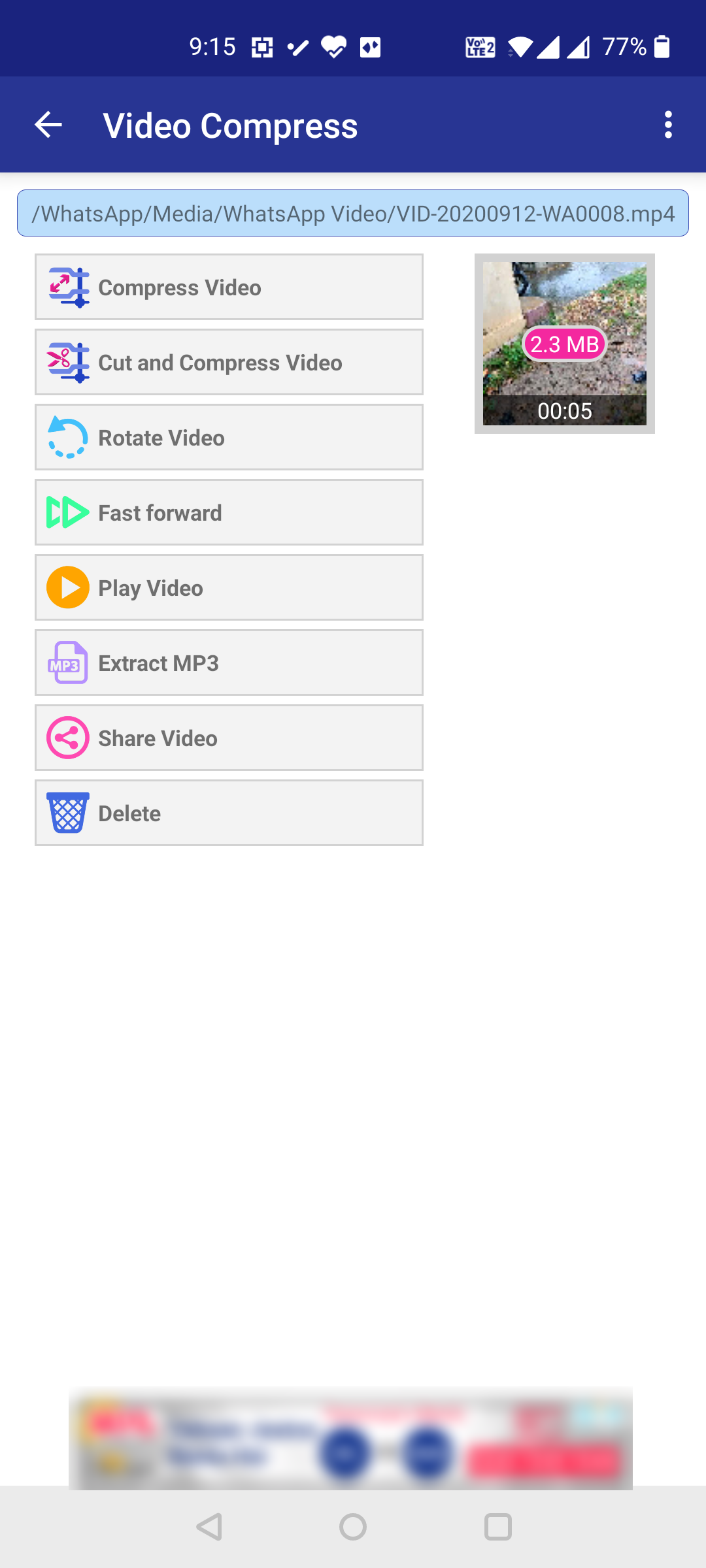
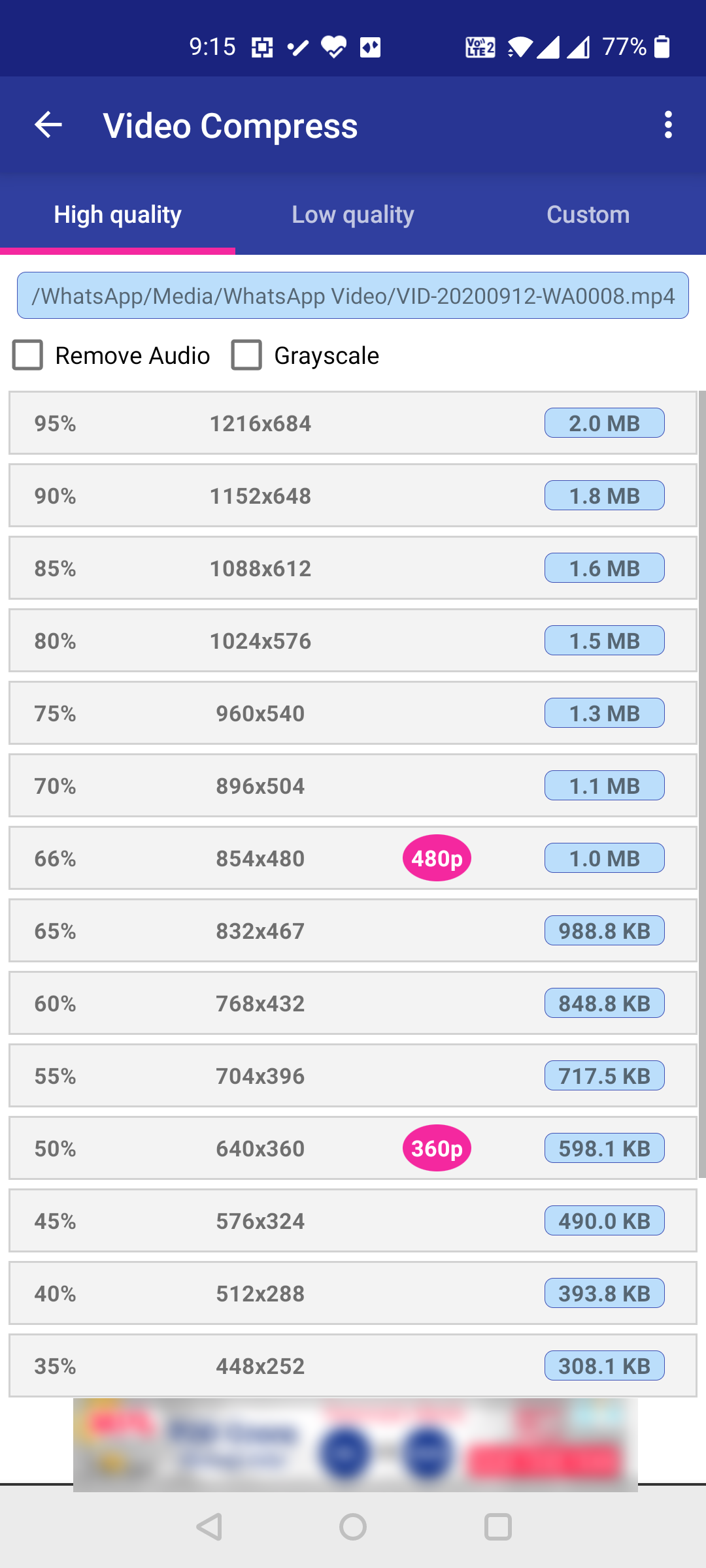
دانلود: فشرده سازی ویدیو برای اندروید (خریدهای درون برنامه ای رایگان در دسترس است)
اندازه و نه کیفیت ویدیوهای خود را کاهش دهید
اگر می دانید که چگونه کیفیت یک ویدیو را پایین بیاورید، می توانید به سرعت اندازه آن را کاهش دهید، اما همیشه مجبور نیستید کیفیت فیلم های خود را برای کاهش اندازه آنها به خطر بیندازید. برخی از ابزارها به طور قابل توجهی حجم ویدیوهای شما را کاهش می دهند بدون اینکه تأثیر زیادی بر کیفیت داشته باشند. این همان چیزی است که روشهای بالا به شما کمک میکنند در دستگاههایتان به آن دست پیدا کنید.
مانند ویدیوها، می توانید فایل های صوتی خود را نیز فشرده کنید. این به کاهش حجم فایل های موسیقی شما بدون کاهش کیفیت آنها کمک می کند. شما می توانید این فشرده سازی صدا را بر روی پلتفرم های مختلف انجام دهید.
