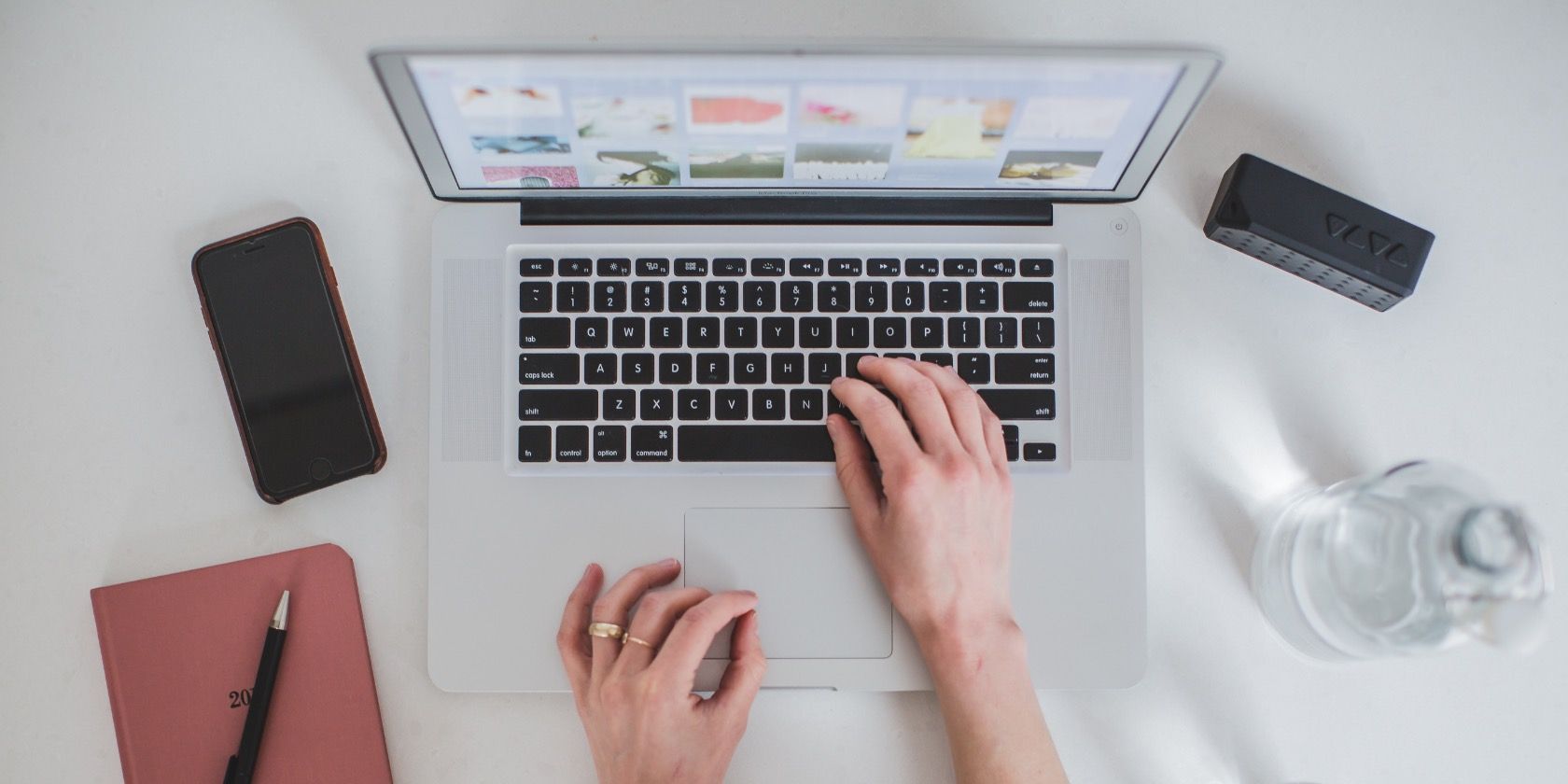با فعال کردن ویژگی Tap to Click، استفاده از ترک پد Mac خود را حتی راحت تر کنید.
هنگام استفاده از Trackpad جادویی یا ترک پد داخلی در مک بوک خود، به طور پیش فرض باید هر زمان که می خواهید چیزی را انتخاب کنید، روی آن کلیک کنید. این می تواند خیلی سریع خسته شود. خوشبختانه، لازم نیست اینطور باشد.
در عوض، فقط میتوانید روی صفحه لمسی مک خود ضربه بزنید، که بسیار سادهتر است. در زیر به شما نشان خواهیم داد که چگونه این کار را انجام دهید.
Tap-to-Click for را در تنظیمات سیستم فعال کنید
ضربه زدن به جای فشار دادن روی صفحه لمسی Mac هنگام انتخاب عناصر روی صفحه آسانتر است و فشار کمتری به انگشتان شما وارد میکند. عجیب است که macOS این گزینه را به طور پیش فرض غیرفعال می کند، اما تغییر آن تنظیمات آسان است. بنابراین، هر زمان که یک مکبوک جدید میخرید یا برای خود یک Trackpad جادویی تهیه میکنید، فعال کردن ضربه به کلیک باید جزو اولین کارهایی باشد که انجام میدهید. در اینجا چگونه است:
- منوی اپل را باز کنید و System Preferences را انتخاب کنید.
- دسته Trackpad را انتخاب کنید.
- به تب Point & Click بروید و کادر کنار Tap to click را فعال کنید.
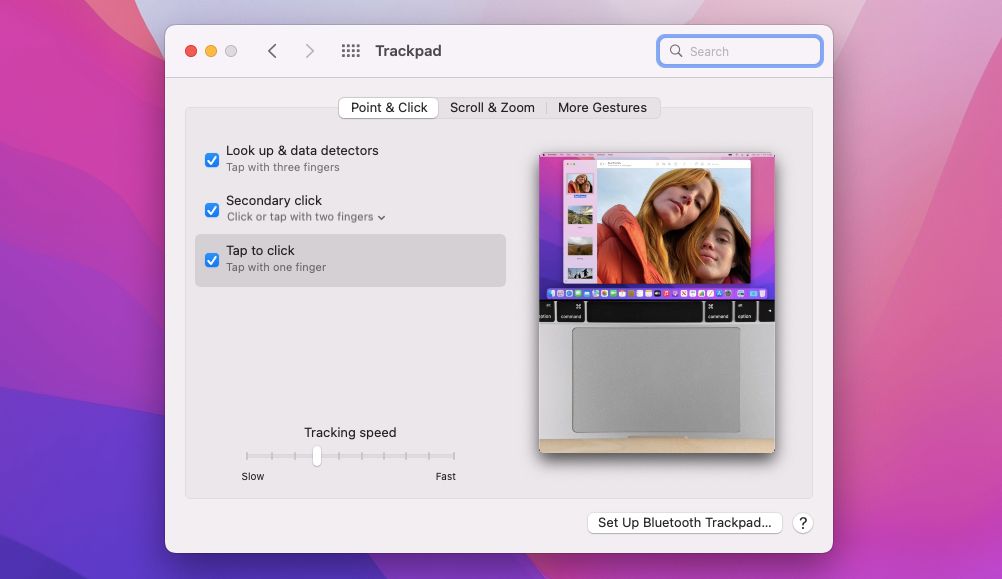
اکنون می توانید فقط با ضربه زدن روی پد لمسی بلافاصله شروع به کلیک کردن کنید. اگر میخواهید بعداً تنظیم را غیرفعال کنید، به تنظیمات برگزیده بالا برگردید و کادر کنار Tap را پاک کنید تا کلیک کنید.
نحوه فعال کردن Tap-to-Click برای Trackpad های شخص ثالث
اگر از صفحه لمسی شخص ثالث با مک خود استفاده می کنید، ممکن است گزینه ای برای فعال کردن ضربه به کلیک در تنظیمات برگزیده سیستم پیدا نکنید. در این صورت، سایت سازنده را برای هرگونه نرم افزار پشتیبانی دستگاه بررسی کنید و از آن برای فعال کردن عملکرد استفاده کنید.
حتی ممکن است برخی از ترکپدها به شما اجازه دهند که از طریق میانبرهای صفحهکلید، ضربه به کلیک را فعال و غیرفعال کنید. راهنمای کاربر مربوطه یا اسناد پشتیبانی آنلاین را برای جزئیات با ترک پد خود بررسی کنید.
راه های بیشتری برای سفارشی کردن Trackpad مک خود بیابید
فعالسازی ضربه به کلیک میتواند تفاوت بزرگی در تعامل با صفحه لمسی مک شما ایجاد کند، اما این تنها کاری نیست که میتوانید انجام دهید. همچنین میتوانید کلیک راست، تغییر رنگ مکاننما، افزایش سرعت اسکرول و موارد دیگر را فعال کنید.