Hyper-V عالی است، اما اگر آن را کمی پیچیده میدانید، به جای آن Windows Sandbox را در ویندوز 11 امتحان کنید.
مایکروسافت ویندوز 11 دارای چندین راه حل مجازی سازی خارج از جعبه است. در حالی که Hyper-V یک ابزار عالی است، Windows Sandbox یک جایگزین آسان برای ماشین های مجازی ویندوز است. این به شما امکان می دهد برنامه های غیرقابل اعتماد را در یک محیط ایزوله اجرا کنید بدون اینکه هیچ زحمتی برای راه اندازی یک ابزار مجازی سازی کامل داشته باشید.
متأسفانه Windows Sandbox در نسخه Home سیستم عامل در دسترس نیست. اگر نسخه Pro، Enterprise و Education را اجرا می کنید، در اینجا نحوه فعال کردن و راه اندازی Windows Sandbox در ویندوز 11 آورده شده است.
نحوه راه اندازی Windows Sandbox در ویندوز 11
Windows Sandbox یک ویژگی اختیاری است، به این معنی که باید آن را از قسمت ویژگی های اختیاری نصب کنید. می توانید ویژگی های اختیاری را از گفتگوی ویژگی های ویندوز اضافه و حذف کنید. همچنین، میتوانید از PowerShell یا Command Prompt برای نصب سریع Windows Sandbox استفاده کنید.
در حالی که فرآیند راه اندازی آسان تر است، رایانه شما باید برخی از الزامات سیستم را برآورده کند. رایانههای Windows 11 Pro، Education یا Enterprise با پشتیبانی مجازیسازی با Windows Sandbox سازگار هستند. در بیشتر موارد، اگر سیستم شما می تواند ویندوز Hyper-V را اجرا کند، باید Windows Sandbox را نیز اجرا کند.
1. Windows Sandbox را با استفاده از گفتگوی ویژگی های ویندوز فعال کنید
میتوانید با استفاده از کادر گفتگوی ویژگیهای Windows Sandbox را نصب کنید. این گفتگو اکثر ویژگی های اختیاری ویندوز را که آماده نصب بر روی کامپیوتر شما هستند، در خود جای داده است.
برای نصب Windows Sandbox با استفاده از گفتگوی Windows Features این مراحل را دنبال کنید:
- Win + R را فشار دهید تا Run باز شود.
- appwiz.cpl را تایپ کنید و روی OK کلیک کنید تا Control Panel باز شود.
- در پنل سمت چپ روی Turn Windows features on or off کلیک کنید.
- در گفتگوی روشن یا خاموش کردن ویژگیهای ویندوز، به پایین بروید و Windows Sandbox را پیدا کنید.
- گزینه Windows Sandbox را علامت بزنید و OK کنید.
- ویندوز فایل ها را جستجو می کند و وابستگی های مورد نیاز را برای اجرای سناریوهای Windows Sandbox نصب می کند. پس از اعمال تغییرات، پنجره ویژگی های ویندوز را ببندید و کامپیوتر خود را مجددا راه اندازی کنید.
- پس از راه اندازی مجدد، Win + S را فشار دهید تا جستجوی ویندوز باز شود.
- sandbox را تایپ کنید و از نتیجه جستجو بر روی Windows Sandbox کلیک کنید تا ابزار مجازی سازی راه اندازی شود.
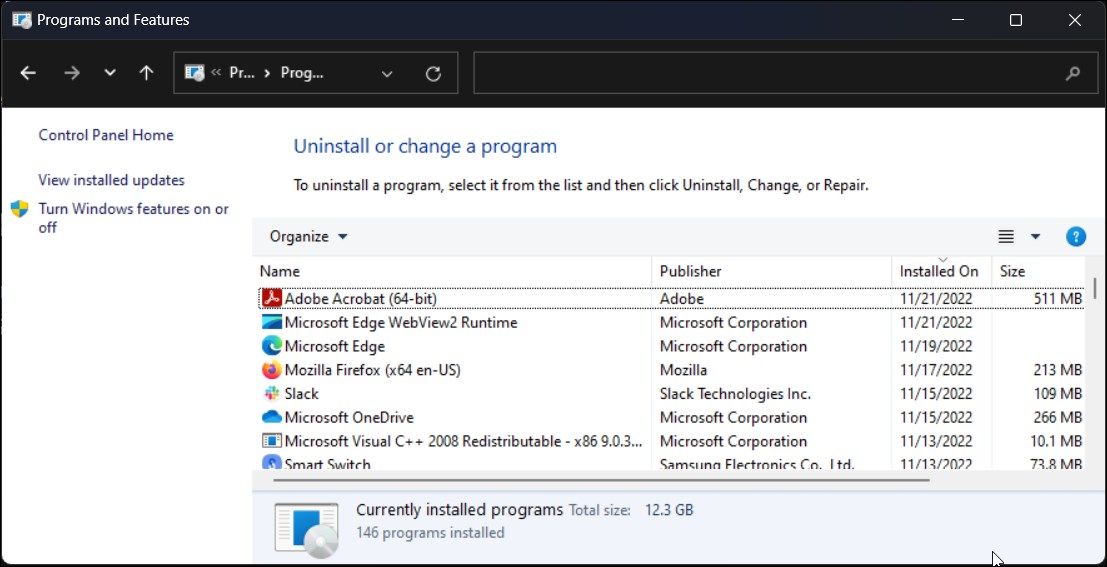
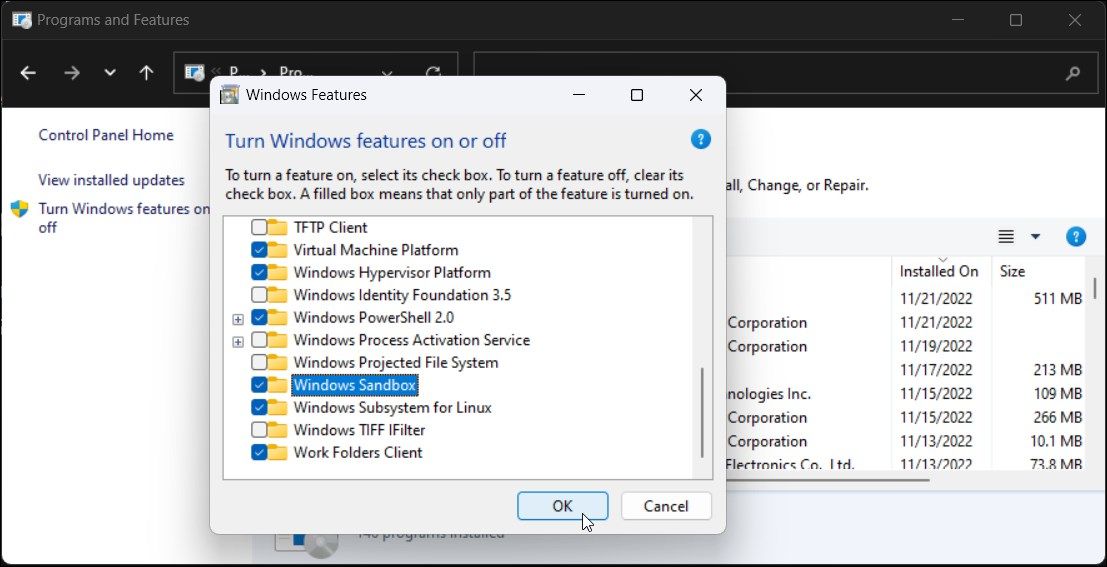
3. با استفاده از PowerShell ویندوز Sandbox را نصب کنید

می توانید از دستور Enable WindowsOptionalFeature در PowerShell برای نصب Windows Sandbox در ویندوز استفاده کنید. این روش در صورتی مفید است که گزینه sandbox را خاکستری می بینید یا نمی توانید آن را از کادر گفتگوی ویژگی ویندوز نصب کنید.
برای نصب Windows Sandbox با استفاده از PowerShell:
- Win + X را فشار دهید تا منوی WinX باز شود.
- روی Windows Terminal (Admin) کلیک کنید تا ترمینال ویندوز با امتیاز مدیریت باز شود. از آنجایی که PowerShell بهعنوان نمایه پیشفرض در هنگام راهاندازی اختصاص داده میشود، میتوانید cmdletهای PowerShell خود را بلافاصله در ترمینال ویندوز اجرا کنید.
- در پنجره ترمینال ویندوز، دستور زیر را کپی و جایگذاری کنید و Enter را فشار دهید: Enable-WindowsOptionalFeature -Online -FeatureName “Containers-DisposableClientVM” -All
- اگر خطایی رخ نداد، ویندوز فایل های مورد نیاز را برای فعال کردن Windows Sandbox نصب می کند.
- پس از اتمام، Y را فشار دهید و Enter را فشار دهید تا کامپیوتر شما مجددا راه اندازی شود.
- پس از راه اندازی مجدد، می توانید Windows Sandbox را از جستجوی ویندوز راه اندازی کنید.
3. Windows SandBox را با استفاده از Command Prompt نصب کنید
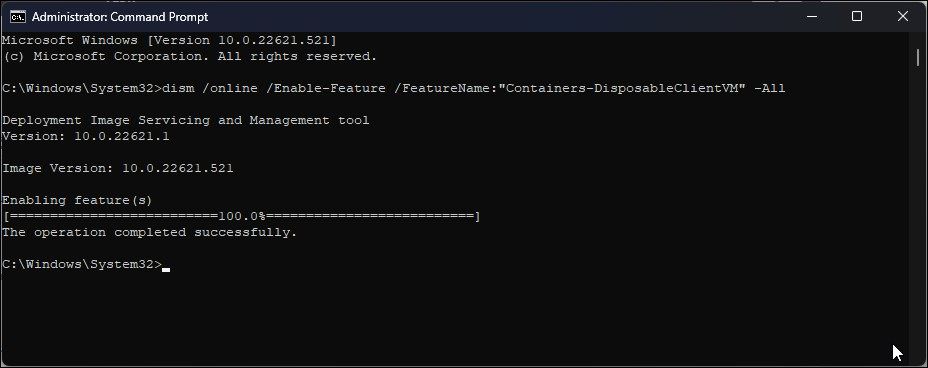
Deployment Image Service and Management (DISM) یک ابزار خط فرمان است که نصب ویژگی های اختیاری را با استفاده از Command Prompt تسهیل می کند. برای نصب Windows Sandbox، باید از دستور Enable-Feature در Command Prompt استفاده کنید. در اینجا نحوه انجام آن آمده است.
- Win + R را فشار دهید تا Run باز شود.
- cmd را در محاوره Run تایپ کنید. Ctrl + Shift را فشار داده و نگه دارید و روی OK کلیک کنید تا Command Prompt به عنوان مدیر باز شود.
- در Command Prompt، دستور زیر را تایپ کنید و Enter:dism /online /Enable-Feature /FeatureName: “Containers-DisposableClientVM” -All را فشار دهید
- منتظر بمانید تا فرآیند تکمیل شود. پس از اتمام، Y و Enter را فشار دهید تا کامپیوتر خود را مجددا راه اندازی کنید.
dism /online /Enable-Feature /FeatureName: "Containers-DisposableClientVM" -All
نحوه استفاده از Windows Sandbox
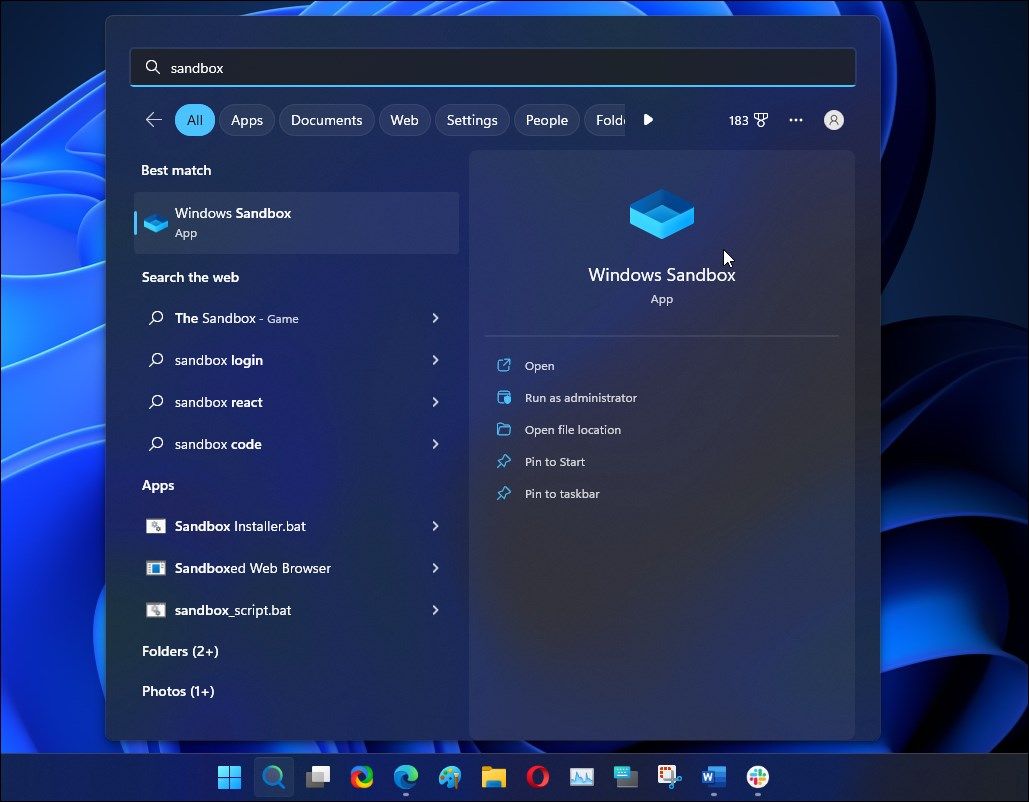
اکنون که Windows Sandbox را نصب کردهاید، میتوانید از آن برای آزمایش برنامههای غیرقابل اعتماد به صورت مجزا استفاده کنید. برای راه اندازی برنامه، Win + S را فشار دهید تا جستجوی ویندوز باز شود و Windows Sandbox را تایپ کنید. روی برنامه از نتیجه جستجو کلیک کنید تا باز شود.
پس از راه اندازی، Windows Sandbox شبیه یک نسخه سبک وزن از دستگاه ویندوز شما به نظر می رسد. می توانید فایل ها را از سیستم میزبان خود کپی کنید یا با استفاده از مرورگر وب داخلی آنها را از اینترنت دانلود کنید. هر اقدامی که در sandbox انجام میدهید بر سیستم میزبان شما تأثیری نخواهد داشت.
پس از اتمام آزمایش، Sandbox را ببندید و برای تأیید عملکرد، روی OK کلیک کنید. بر خلاف ماشین مجازی، Sandbox پس از خروج تمام داده ها (از جمله برنامه ها و فایل ها) را حذف می کند. بنابراین، شما یک محیط تمیز و ایزوله خواهید داشت که هر بار همان سیستم عامل ویندوز را به عنوان دستگاه میزبان شما اجرا می کند.
راه اندازی و استفاده از Windows Sandbox در ویندوز 11
Windows Sandbox یک راه عالی برای آزمایش برنامهها و فایلها در یک محیط ایزوله بدون دردسر راهاندازی ماشین مجازی ارائه میکند. در حالی که ماشینهای مجازی مزایای مشخصی دارند، Sandbox سبکتر، سریعتر است و هر بار که اجرا میشود یک نسخه جدید از سیستمعامل ویندوز را بارگیری میکند.
با این حال، کاربران خانگی ویندوز 11، این ویژگی عالی را از دست داده اند. اما اگر باید از جعبه شنی استفاده کنید، از جایگزین های شخص ثالث مانند Sandboxie Plus و SHADE Sandbox استفاده کنید. این جایگزین ها مجموعه ای مشابه از عملکردها را بدون تنظیمات پیچیده ارائه می دهند.
