وقتی در جریان کاری هستید از آوردن منوی استارت خسته شده اید؟ در اینجا نحوه غیرفعال کردن و فعال کردن مجدد کلید ویندوز آورده شده است.
در حالی که یک ویژگی مفید است، اما یک مزاحمت رایج برای کلید ویندوز، فشارهای تصادفی است که می تواند جریان کار یا جلسات بازی شما را مختل کند. اگر از این کلید بد بو کوچک استفاده نمی کنید، می توانید با استفاده از گزینه داخلی روی صفحه کلید خود یا با تغییر رجیستری ویندوز، آن را غیرفعال کنید.
در اینجا راهنمای گام به گام نحوه روشن و خاموش کردن کلید ویندوز در ویندوز 10 و 11 است.
نحوه فعال کردن کلید ویندوز در ویندوز
اگر کلید ویندوز روی رایانه شما کار نمی کند، بررسی کنید که آیا صفحه کلید شما «حالت بازی» دارد یا خیر. اگر بله، حالت بازی را خاموش کنید تا کلید ویندوز فعال شود. برخی از کیبوردهای بازی دارای یک سوئیچ اختصاصی یا کلید ترکیبی Fn برای روشن و خاموش کردن کلید ویندوز برای جلوگیری از فشار دادن تصادفی هستند.
برای مثال، میتوانید Fn + F10 را فشار دهید تا حالت بازی در صفحهکلید Razer فعال یا غیرفعال شود. به طور مشابه، کیبوردهای سری Alienware، Logitech و Azio MGK نیز دارای یک راه حل سخت افزاری برای خاموش کردن کلید ویندوز هستند.
علاوه بر این، نرم افزار سفارشی سازی صفحه کلید خود (Corsair iCUE، Razer Synapse، Logi Options+، و غیره) را بررسی کنید تا ببینید آیا کلید Windows غیرفعال است یا حالت بازی روشن است. اگر مشکل همچنان ادامه داشت، راهنمای عیبیابی گسترده ما را برای رفع خرابی کلید ویندوز بررسی کنید. برای یافتن و رفع مشکلاتی که مانع از کارکرد کلید ویندوز شما می شود، راهنما را دنبال کنید.
نحوه غیرفعال کردن کلید ویندوز با استفاده از Microsoft PowerToys
Microsoft PowerToys مجموعه ای از ابزارهای کمکی سیستمی است که در مایکروسافت ویندوز موجود است. این شامل برخی از ابزارهای مفید مانند “Color Picker”، “Always On Top” برای نگه داشتن هر برنامه در بالا، و “Awake” برای جلوگیری از خوابیدن رایانه شما است.
با این حال، ابزار PowerToys مورد علاقه ما مدیر صفحه کلید است. این به شما امکان می دهد صفحه کلید خود را با نقشه برداری مجدد کلیدها و میانبرها پیکربندی مجدد کنید. با استفاده از این می توانید یک یا هر دو کلید ویندوز (Let/Right) را دوباره نقشه برداری و غیرفعال کنید.
برای خاموش کردن کلید ویندوز با استفاده از PowerToys:
- Microsoft PowerToys را از صفحه رسمی دانلود و نصب کنید. پس از نصب، برنامه را اجرا کنید.
- مدیر صفحه کلید را از پنجره سمت چپ باز کنید.
- روی Remap a key در قسمت Keys کلیک کنید.
- روی نماد افزودن (+) در زیر انتخاب کلیک کنید.
- سپس روی دکمه Select کلیک کنید و کلید Windows را روی صفحه کلید خود فشار دهید. با فرض اینکه می خواهید کلید Win(Left) را غیرفعال کنید، ویندوز (سمت چپ) را به عنوان گزینه انتخابی مشاهده خواهید کرد. روی OK کلیک کنید.
- همچنین، روی منوی کشویی کلیک کنید و کلید Windows را از لیست کلیدهای صفحه کلید انتخاب کنید.
- سپس روی منوی کشویی To Send کلیک کنید. به بالا رفته و Disable را انتخاب کنید. از طرف دیگر، D را روی صفحه کلید خود فشار دهید تا گزینه Disable را پیدا کنید.
- برای ذخیره تغییرات روی دکمه OK در گوشه سمت راست بالا کلیک کنید.
- اگر اعلان هشدار ظاهر شد روی Continue در هر صورت کلیک کنید.
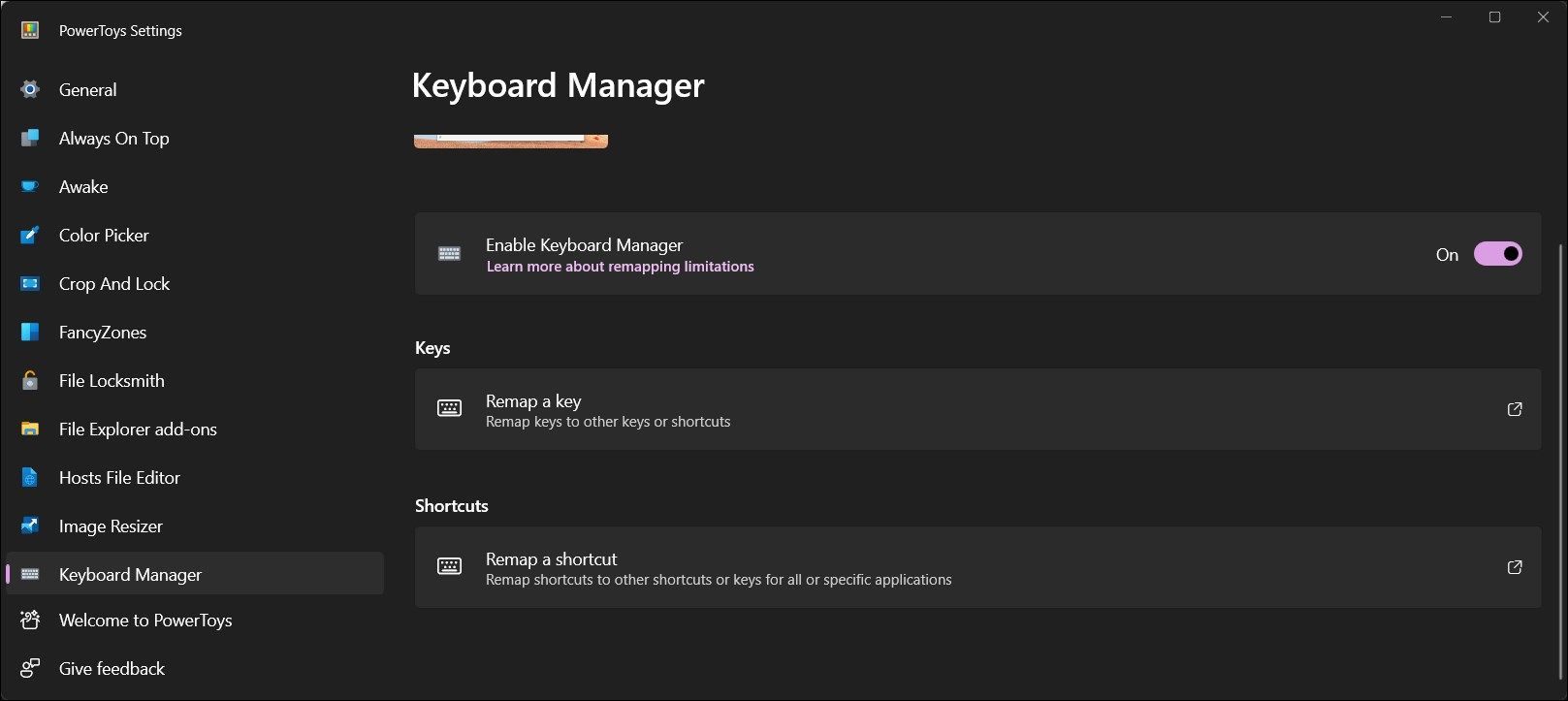
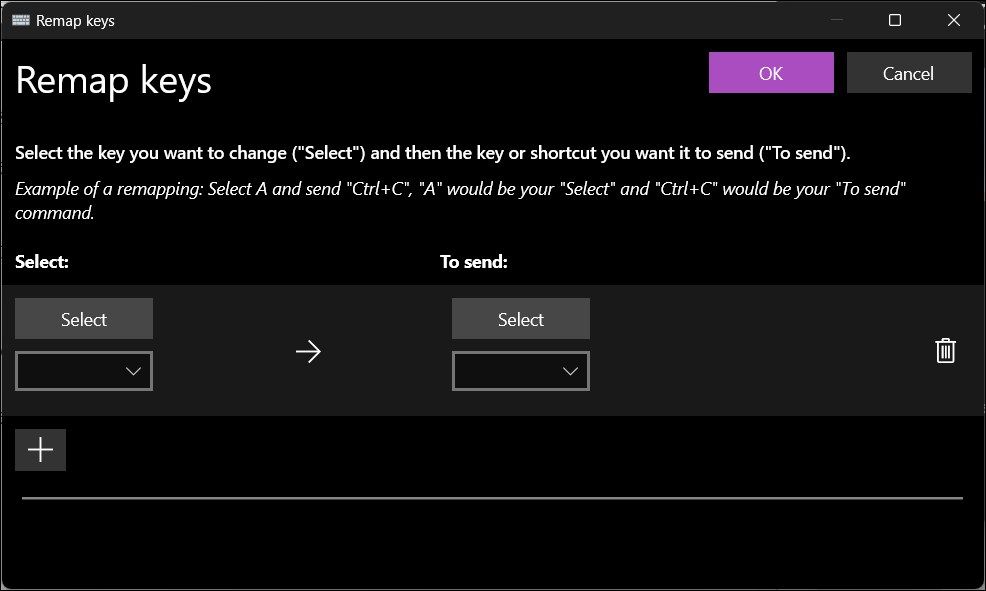
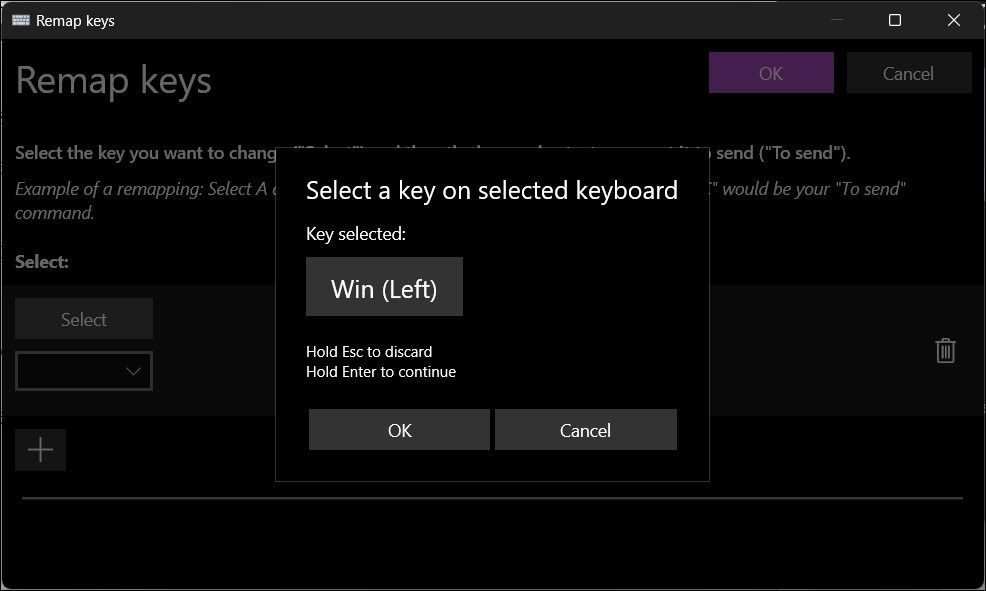
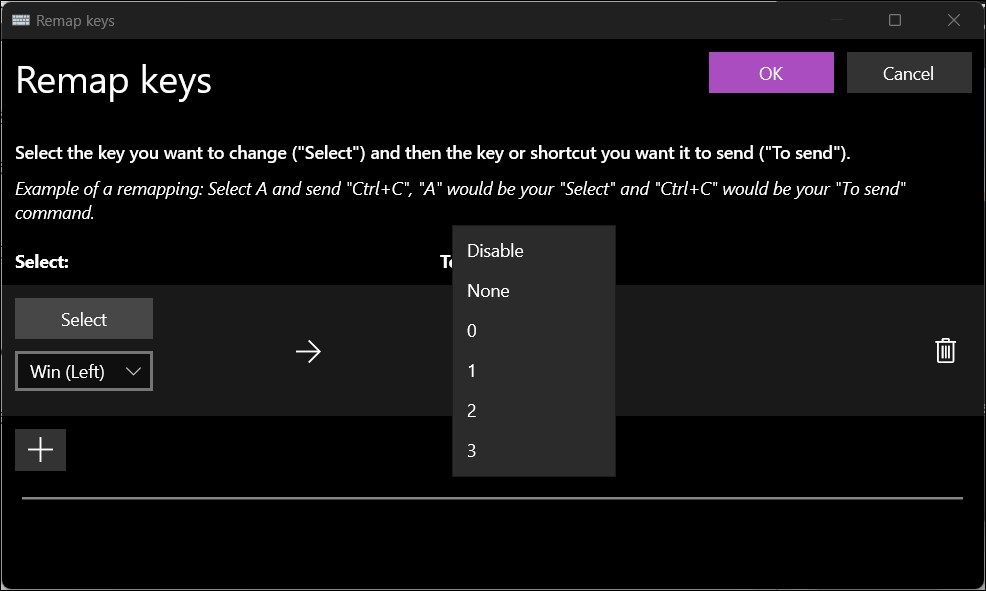
وقتی دوباره کلید ویندوز را فشار دهید، کار نمی کند یا منوی استارت را فعال نمی کند. با این کار، تمام کلیدهای ترکیبی ویندوز، از جمله میانبرهای Windows + R برای باز کردن Run و Windows + I برای باز کردن تنظیمات، غیرفعال میشوند. با این حال، ترکیب Windows + L به کار خود ادامه می دهد و با فشار دادن رایانه شما قفل می شود. شما می توانید تمام کلیدهای غیرفعال و تغییر نقشه را در تب مدیر صفحه کلید مشاهده کنید.
برای فعال کردن مجدد کلید ویندوز:
- تب Keyboard Manager را در PowerToys باز کنید و روی Remap keys کلیک کنید.
- روی نماد حذف (سطل زباله) کلیک کنید تا نقشه مجدد حذف شود.
- برای ذخیره تغییرات روی OK کلیک کنید.
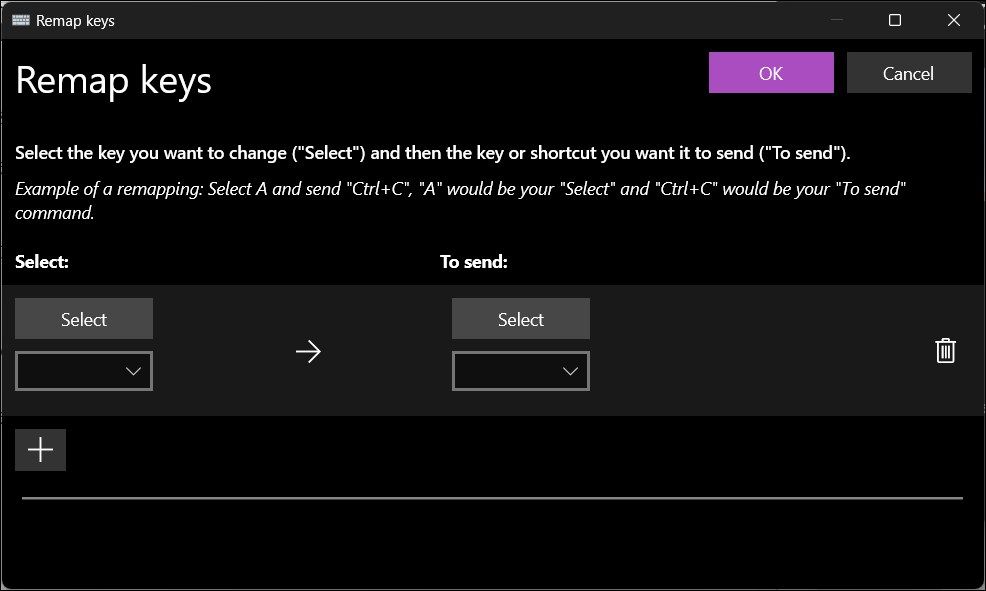
نحوه غیرفعال کردن کلید ویندوز با استفاده از نرم افزار صفحه کلید / کلید Fn
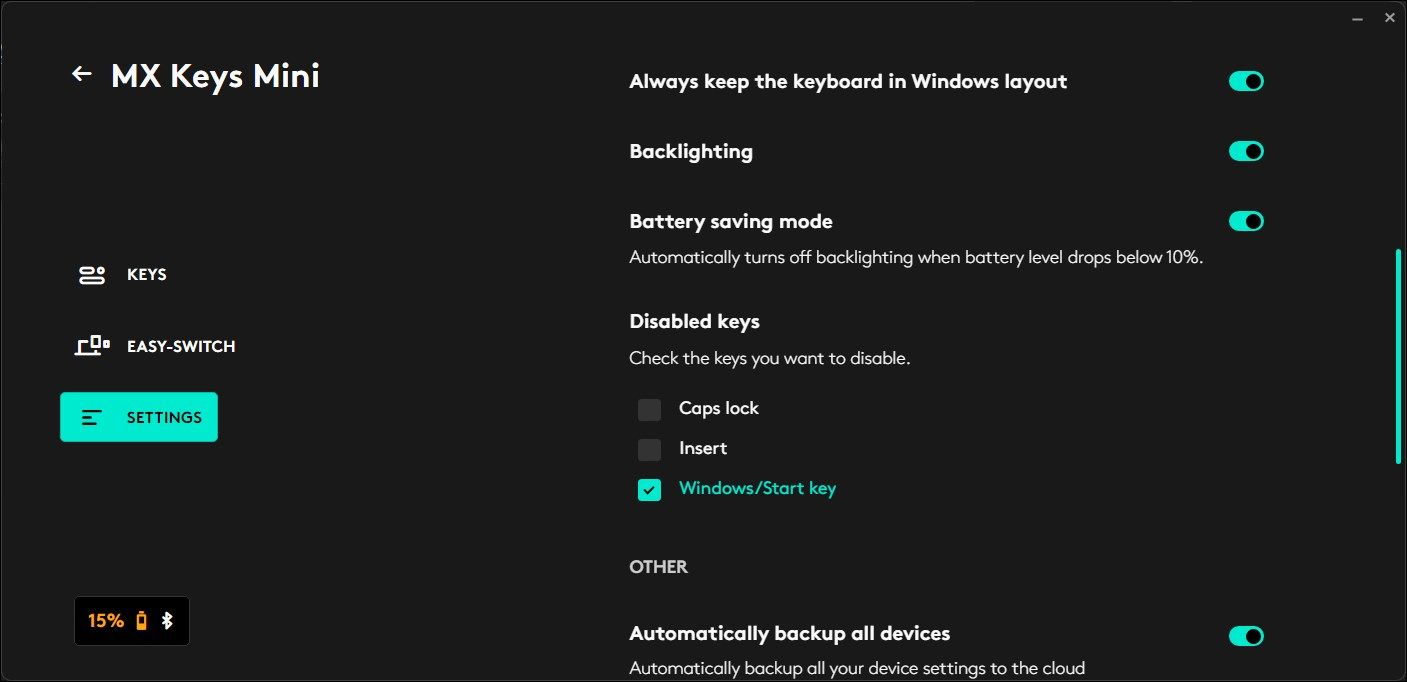
اگر از صفحه کلید بازی استفاده می کنید، بررسی کنید که آیا صفحه کلید شما از حالت بازی پشتیبانی می کند یا خیر. در سخت افزار پشتیبانی شده، می توانید حالت بازی را با استفاده از ترکیب کلید Fn فعال کنید. برای مثال، Fn + F6 را فشار دهید تا حالت بازی در صفحه کلید بازی Alienware فعال شود.
سایر کیبوردهای ممتاز با یک برنامه نرم افزاری اختصاصی برای اهداف پیکربندی و سفارشی سازی عرضه می شوند. برای مثال، اگر صاحب Logi MX Keys Mini هستید، میتوانید از ابزار Logi Options+ برای پیکربندی کلیدهای رسانه صفحهکلید و سایر عملکردها استفاده کنید. این شامل توانایی غیرفعال کردن چند کلید خاص مانند Caps lock، Insert و Windows/Start است.
عملکرد مشابهی نیز در نرم افزار Razer Synapse و Corsair iCUE به ترتیب برای کیبوردهای Razer و Corsair موجود است. بسته به صفحه کلید شما، روند غیرفعال کردن کلید ویندوز ممکن است متفاوت باشد.
اگر از صفحهکلید سازگار Logi Options+ استفاده میکنید، در اینجا نحوه غیرفعال کردن دائمی کلید Windows روی صفحهکلید آمده است:
- Logi Options+ را اجرا کنید و مطمئن شوید صفحه کلید شما شناسایی شده است.
- برای دسترسی به منوی تنظیمات روی صفحه کلید خود کلیک کنید.
- تب تنظیمات را در قسمت سمت چپ باز کنید.
- به قسمت Disabled keys رفته و گزینه Windows/Start key را انتخاب کنید.
این بلافاصله کلید ویندوز را خاموش می کند. اگر دوباره باید آن را فعال کنید، تیک گزینه Windows/Start key را بردارید و کلید Windows دوباره شروع به کار می کند.
نحوه غیرفعال کردن دائمی کلید ویندوز با استفاده از ویرایشگر رجیستری
راه دیگر برای خاموش کردن کلید ویندوز از طریق رجیستری ویندوز است. ما ورودیهای مرتبط با کلید فرعی صفحهکلید Layout را تغییر میدهیم تا از فعال شدن تصادفی کلید ویندوز جلوگیری کنیم.
تغییر رجیستری ویندوز مستلزم خطر است. شما باید یک نقطه بازیابی ایجاد کنید و قبل از تلاش برای تغییر مقادیر رجیستری یک نسخه پشتیبان از رجیستری بگیرید. پس از انجام، مراحل زیر را دنبال کنید:
- Windows + R را فشار دهید تا Run باز شود.
- regedit را تایپ کنید و روی OK کلیک کنید تا ویرایشگر رجیستری باز شود. اگر توسط User Account Control از شما خواسته شد روی Yes کلیک کنید.
- در ویرایشگر رجیستری به مسیر زیر بروید. میتوانید مسیر را برای پیمایش سریعتر کپی یا جایگذاری کنید: HKEY_LOCAL_MACHINE\SYSTEM\CurrentControlSet\Control\Keyboard Layout
- با انتخاب کلید فرعی صفحه کلید، مقدار باینری Scancode Map را در قسمت سمت راست پیدا کنید.
- اگر مقدار وجود نداشته باشد، باید یکی را ایجاد کنید. بنابراین، روی کلید فرعی Keyboard Layout در سمت چپ کلیک راست کرده و New > Binary Value را انتخاب کنید. مقدار را به Scancode Map تغییر نام دهید.
- سپس روی Scancode Map کلیک راست کرده و Modify را انتخاب کنید.
- مقدار باینری زیر را در قسمت Value data وارد کنید: 00, 00, 00, 00, 00, 00, 00, 0003, 00, 00, 00, 00, 00, 5B, E0,00, 00, 5C, E0, 00 , 00, 00, 00
- برای ذخیره تغییرات روی OK کلیک کنید.
- کامپیوتر خود را مجددا راه اندازی کنید تا تغییرات اعمال شود.
HKEY_LOCAL_MACHINE\SYSTEM\CurrentControlSet\Control\Keyboard Layout
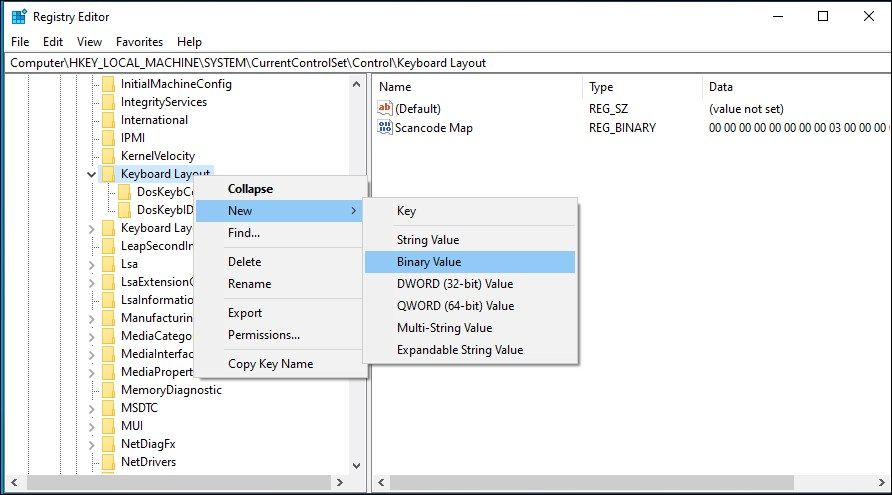
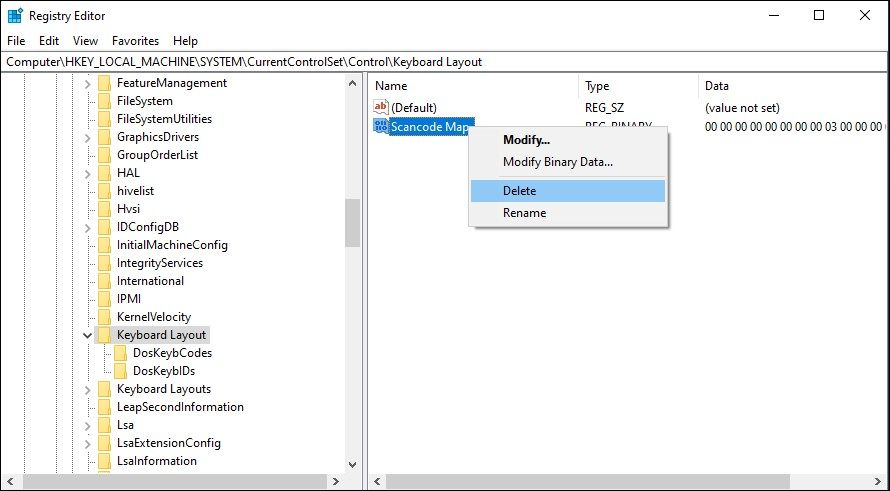
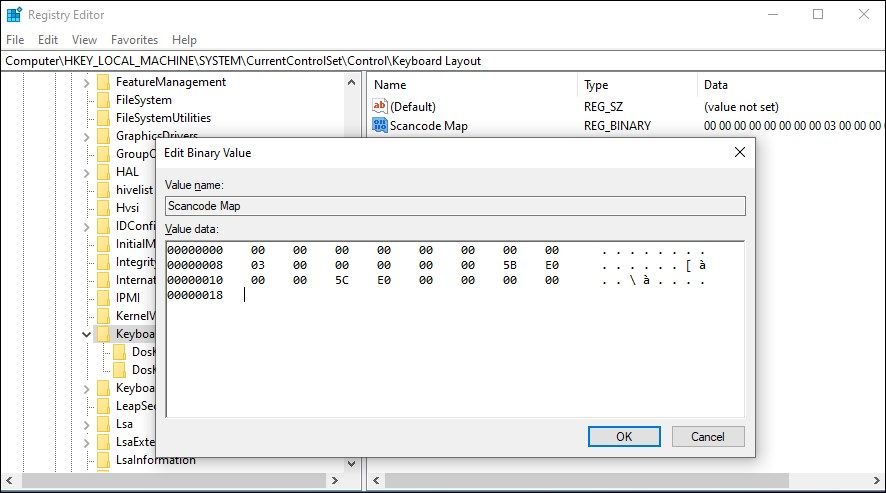
00, 00, 00, 00, 00, 00, 00, 00
03, 00, 00, 00, 00, 00, 5B, E0,
00, 00, 5C, E0, 00, 00, 00, 00
برای فعال کردن مجدد کلید ویندوز، مقدار باینری Scancode Map را با استفاده از ویرایشگر رجیستری حذف کنید. این خط مشی را غیرفعال می کند و عملکرد کلید ویندوز را بازیابی می کند.
نحوه غیرفعال کردن کلید ویندوز با استفاده از ویرایشگر خط مشی گروه
شما می توانید یک خط مشی File Explorer را با استفاده از ویرایشگر خط مشی گروه پیکربندی کنید تا کلیدهای میانبر Windows Key را در رایانه خود خاموش کنید. به این ترتیب می توانید کلید ویندوز را فعال نگه دارید اما کلیدهای میانبر مرتبط با آن از جمله Windows + R، Windows + E و غیره را غیرفعال کنید.
Group Policy Editor بخشی از نسخه های Windows Pro، Enterprise و Education سیستم عامل است. اگر نسخه Home را اجرا می کنید، این مراحل را برای فعال کردن GPEdit در Windows Home دنبال کنید.
برای غیرفعال کردن کلید ویندوز با استفاده از Group Policy Editor:
- Windows + R را فشار دهید تا Run باز شود.
- gpedit.msc را تایپ کرده و OK کنید. اگر توسط User Account Control از شما خواسته شد روی Yes کلیک کنید.
- در ویرایشگر خط مشی گروه، به مکان زیر بروید: پیکربندی کاربر > الگوهای اداری > اجزای ویندوز > اکسپلورر فایل
- در قسمت سمت راست، گزینه Turn off Windows Key hotkeys را پیدا کرده و دوبار کلیک کنید.
- Enabled را انتخاب کرده و روی Apply کلیک کنید تا تغییرات ذخیره شوند.
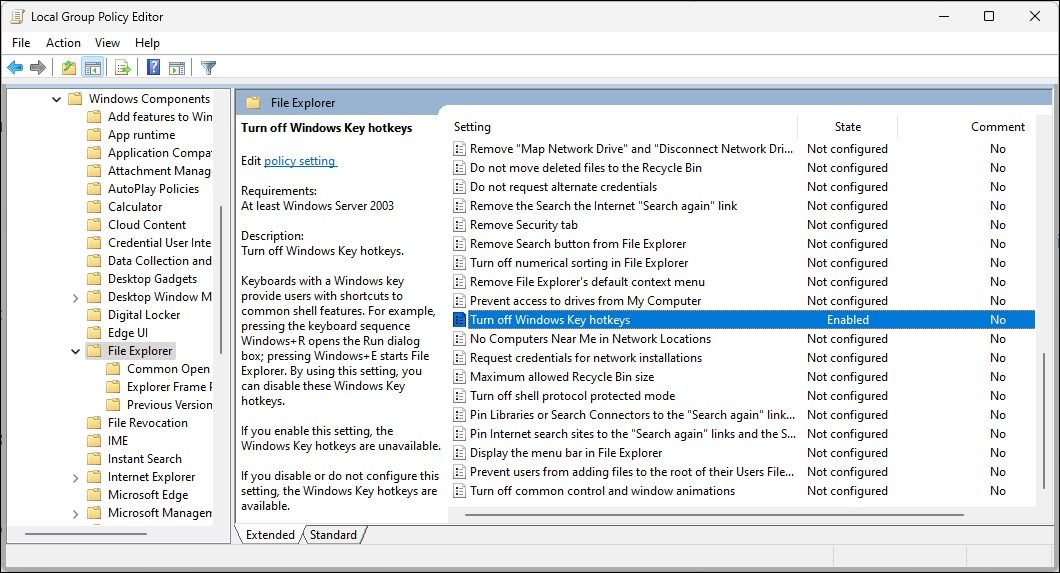
User Configuration > Administrative Templates > Windows Components > File Explorer
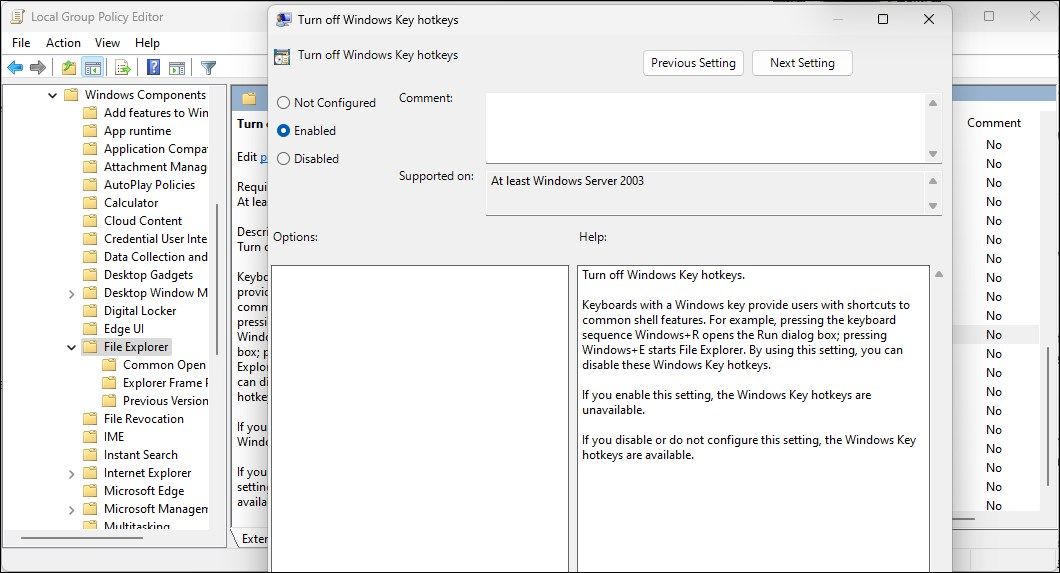
برای اعمال تغییرات، باید کامپیوتر خود را مجددا راه اندازی کنید؛ در عوض، Command Prompt را به عنوان مدیر باز کنید، gpupdate /force را تایپ کنید و Enter را بزنید تا تغییرات بلافاصله اعمال شوند.
اگر نیاز به فعال کردن مجدد این خط مشی دارید، خط مشی Turn off Windows keys keys را باز کنید و آن را روی Not Configured تنظیم کنید. برای ذخیره تغییرات روی Apply کلیک کنید.
کنترل کلید ویندوز شما
در صفحهکلیدهای بازی، میتوانید سوئیچ را بچرخانید یا از کلیدهای ترکیبی Fn برای روشن یا خاموش کردن کلید ویندوز استفاده کنید. اگر چنین کلیدی وجود ندارد، تنظیمات نرم افزار سفارشی سازی صفحه کلید خود را بررسی کنید تا کلید ویندوز را پیکربندی کنید.
اگر صفحهکلید شما دارای نرمافزار سفارشیسازی نیست، میتوانید کلید Windows را با تغییر ورودی رجیستری Scancode Map غیرفعال یا فعال کنید.
