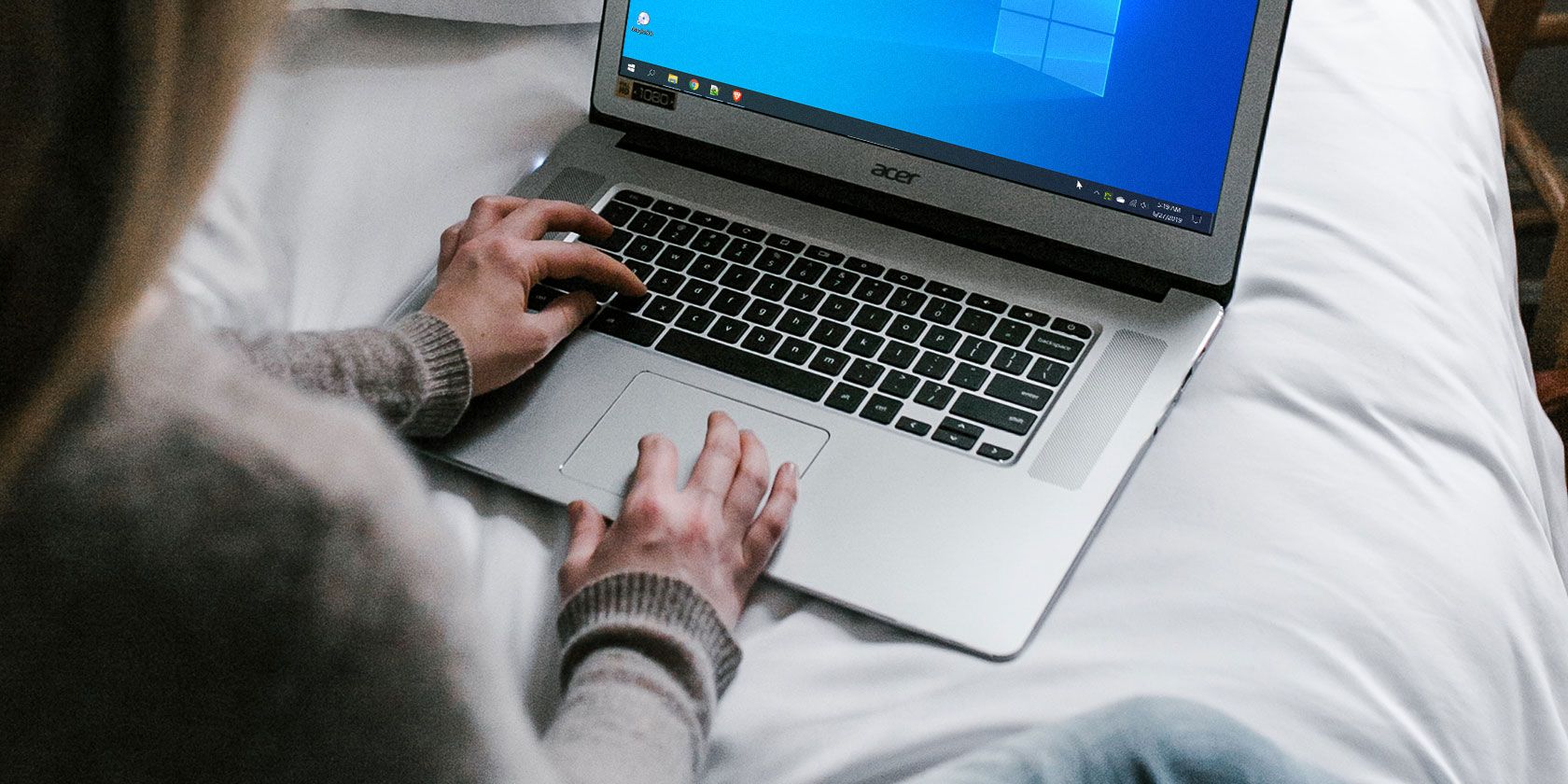آیا اسکرول با دو انگشت در ویندوز 10 کار نمی کند؟ نحوه فعال کردن (یا رفع آن) را با این مراحل عیبیابی بیاموزید.
تعاریف کلیدی
- میتوانید پیمایش دو انگشتی را در تنظیمات ویندوز 10 برای ناوبری روانتر فعال کنید.
- جهت پیمایش را بر اساس اولویت خود برای بهترین تجربه کاربری سفارشی کنید.
- برای راحتی کار، اسکرول دو انگشتی را در پنجره های غیرفعال به راحتی فعال یا غیرفعال کنید.
اگر میخواهید با صفحه لمسی لپتاپ خود سریعتر به صفحات وب و اسناد بپردازید، تنظیمات اسکرول دو انگشتی ویندوز بهترین راه برای انجام این کار است. این ویژگی به شما این امکان را می دهد که با استفاده از یک حرکت کشیدن دو انگشت روی صفحه لمسی خود به بالا و پایین بروید. در اینجا نحوه فعال کردن اسکرول با دو انگشت در ویندوز 10 آورده شده است.
نحوه فعال کردن گزینه اسکرول دو انگشتی در ویندوز 10
ژستهای تاچپد بسیار متفاوتی در ویندوز وجود دارد و ارزش یادگیری آنهایی را دارد که بیشتر به شما کمک میکنند. گزینه اسکرول با دو انگشت یک حرکت معمولی است که به شما امکان می دهد با کشیدن دو انگشت به سمت بالا یا پایین روی صفحه لمسی خود به بالا و پایین صفحه بروید.
اگر میخواهید یک اسکرول دو انگشتی انجام دهید و متوجه شدید که کار نمیکند، چند دلیل برای مشکل شما وجود دارد. سادهترین و آسانترین روش این است که دوبار بررسی کنید که پیمایش با دو انگشت در دستگاه ویندوز شما فعال باشد.
برای بررسی فعال بودن تنظیمات، روی دکمه Start و سپس گزینه Settings کلیک کنید.
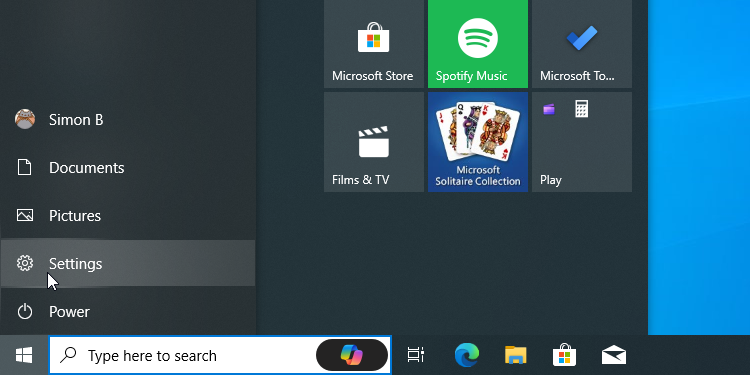
روی Devices کلیک کنید.
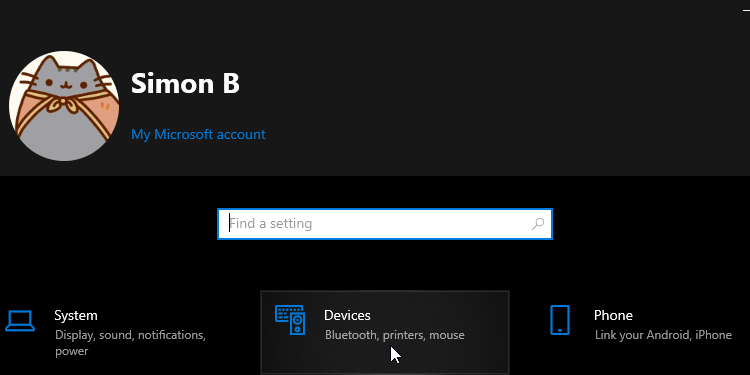
در نهایت روی تاچ پد در سمت چپ کلیک کنید.
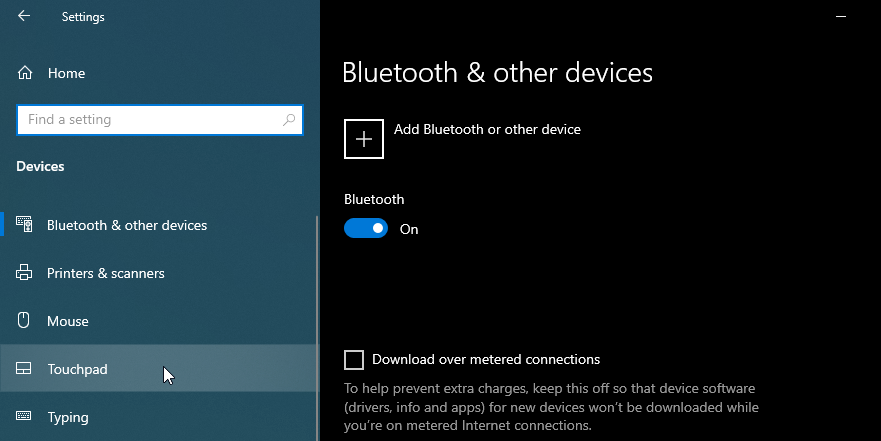
برای فعال کردن آن، از طریق پنجره حرکت کنید تا دسته بندی به نام Scroll and Zoom را مشاهده کنید. در زیر آن یک کادر انتخاب با برچسب کشیدن دو انگشت برای پیمایش وجود دارد. اگر علامت زده نشده است، ادامه دهید و آن را بررسی کنید.
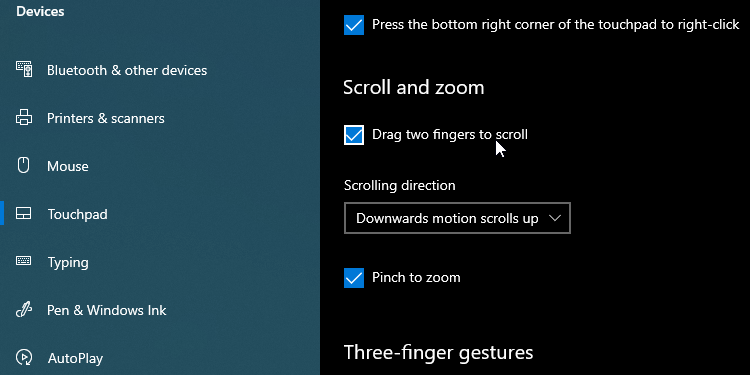
اکنون باید بتوانید از دو انگشت برای پیمایش در صفحات وب و اسناد استفاده کنید. برای انجام این کار، روی پنجرهای کلیک کنید که میتوانید در آن پیمایش کنید، دو انگشت خود را روی صفحه لمسی کنار هم قرار دهید و سپس آنها را به بالا یا پایین ببرید. معمولاً استفاده از انگشت اشاره و وسط راحتتر است.
اگر در حال حاضر در پنجرهای هستید که میتوانید در آن پیمایش کنید، این عمل به شما امکان میدهد در پنجره به بالا یا پایین پیمایش کنید.
نحوه سفارشی کردن اسکرول دو انگشتی در ویندوز 10
آیا احساس می کنید جهت پیمایش برعکس جایی است که می خواهید بروید؟ اگر چنین است، ما یک گزینه دیگر برای تغییر وضعیت داریم.
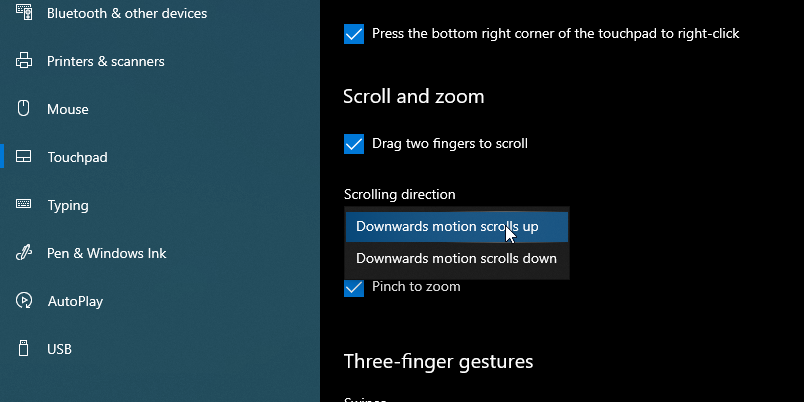
میتوانید تعیین کنید که صفحه هنگام کشیدن انگشت در کدام جهت حرکت کند. در زیر کادری که به تازگی تیک زده اید، یک منوی کشویی به نام جهت پیمایش وجود دارد. می توانید این را روی یکی از دو گزینه تنظیم کنید.
- حرکت رو به پایین حرکت به سمت پایین به نظر می رسد که شما نوار پیمایش صفحه را با انگشتان خود کنترل می کنید. هنگامی که انگشتان خود را به سمت پایین حرکت میدهید، صفحه به سمت پایین حرکت میکند، مانند زمانی که روی نوار اسکرول کلیک کرده و نگه دارید.
- از طرف دیگر، حرکت رو به پایین به سمت بالا، احساس میکند که صفحه را از نظر فیزیکی لمس کرده و با انگشتان خود به بالا و پایین میکشید. این مانند زمانی است که با انگشت خود روی یک دستگاه تلفن همراه پیمایش می کنید. وقتی انگشتتان را به پایین بکشید، صفحه به سمت بالا می رود.
با هر دو تنظیمات بازی کنید تا تنظیماتی را پیدا کنید که برای شما طبیعی است.
نحوه فعال یا غیرفعال کردن اسکرول با دو انگشت در ویندوز غیر فعال
آیا می دانستید که می توانید با استفاده از دو انگشت در یک پنجره غیرفعال پیمایش کنید؟ برای مثال، اگر در حال تایپ کردن یک سند هستید، میتوانید مکاننمای خود را روی وبسایتی که در حال تحقیق آن هستید حرکت دهید و از اسکرول دو انگشتی برای ادامه متن بدون کلیک کردن در پنجره استفاده کنید.
اگر دوست ندارید همیشه بین پنجره ها کلیک کنید، این یک ویژگی مفید است. از سوی دیگر، برخی از افراد ترجیح میدهند که اسکرول تنها بر پنجرهای که در حال حاضر در آن کار میکنید تأثیر بگذارد. صرف نظر از موضع شما، میتوانید به راحتی این ویژگی را فعال یا غیرفعال کنید.
ابتدا همانطور که در بالا توضیح دادیم به صفحه تنظیمات دستگاه ها بروید. حالا به جای کلیک کردن روی تاچ پد در سمت چپ، روی ماوس کلیک کنید. کلیدی را پیدا کنید که میگوید وقتی ماوس را روی پنجرههای غیرفعال میبرم پیمایش کنید و بسته به اولویت آن را روشن یا خاموش کنید.
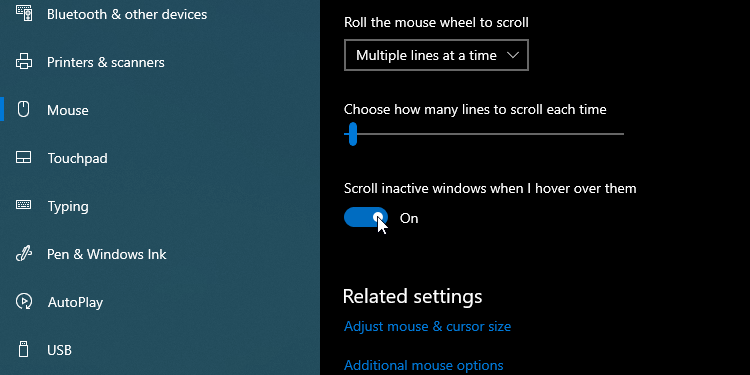
اگر ویژگی پیمایش دو انگشتی هنوز کار نمی کند چه؟
اگر مراحل بالا کار نمیکنند، یا وقتی آن را بررسی میکنید، چک باکس قبلاً علامت زده شده است، هنوز امیدی وجود دارد. این بدان معناست که ممکن است مشکلی در درایور تاچ پد شما وجود داشته باشد.
ابتدا سعی کنید درایورهای پد لمسی خود را از طریق Windows Update یا از طریق وب سایت سازنده لپ تاپ خود به روز کنید. نحوه انجام هر دوی این روش ها را در راهنمای خود در مورد نحوه یافتن و جایگزینی درایورهای قدیمی در ویندوز توضیح دادیم.
اگر از قبل آخرین درایور را دارید، میتوانید یک نسخه قدیمیتر را نصب کنید. اگر پیمایش با دو انگشت قبلاً کار می کرد اما پس از به روز رسانی درایور خراب شد، سعی کنید درایور را در ویندوز برگردانید و ببینید آیا این کار کمکی می کند یا خیر.
امیدواریم که اکنون پیمایش دو انگشتی را آنطور که می خواهید تنظیم کرده اید. اکنون برای مرور صفحات وب و اسناد به راحتی آماده هستید.