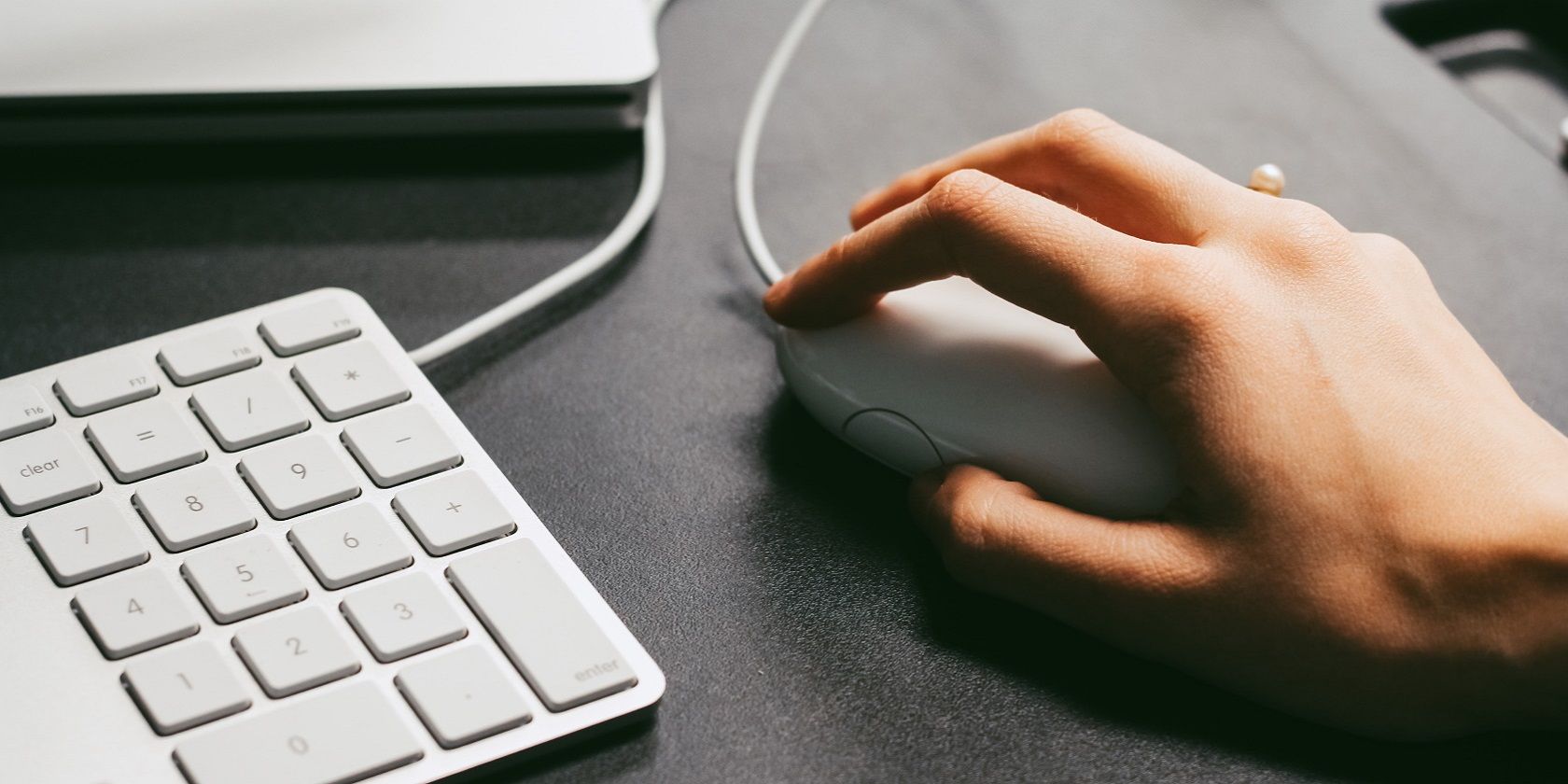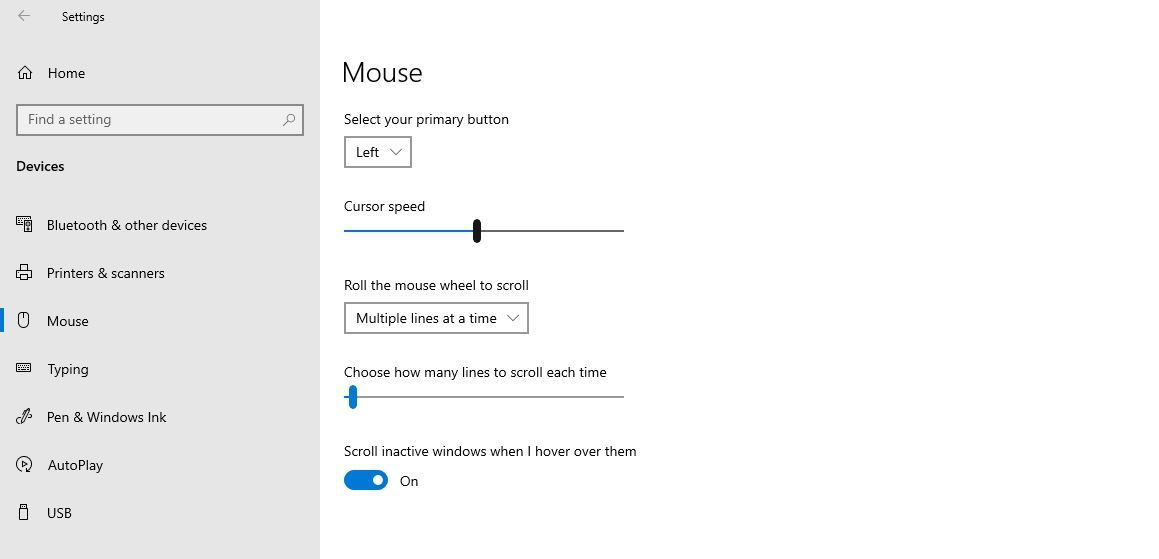ویندوز 10 میتواند در میان پنجرهها حرکت کند، حتی اگر روی آنها کلیک نکنید تا ابتدا آنها را در کانون توجه قرار دهید.
پیمایش پنجره غیرفعال یک ویژگی فوق العاده مفید در ویندوز است که نحوه انجام چند کار را به شدت تغییر می دهد. با نگه داشتن ماوس روی یک پنجره غیرفعال و پیمایش چرخ ماوس، می توانید آن پنجره را حتی بدون کلیک کردن روی آن بالا و پایین ببرید.
بنابراین، بدون از دست دادن کنترل پنجره فعال، می توانید از پنجره غیرفعال به اطلاعات مورد نیاز دسترسی پیدا کنید. در این مقاله نحوه فعال کردن این ویژگی در ویندوز 10 را به شما نشان خواهیم داد.
چه کسانی می توانند از پیمایش غیرفعال پنجره سود ببرند؟
در حالی که پیمایش غیرفعال پنجره برای کسانی که مانیتورهای بزرگ با وضوح عالی دارند یک موهبت الهی است، کسانی که روی صفحه نمایش های کوچکتر کار می کنند نیز می توانند آن را مفید بدانند.
از آنجایی که به شما امکان کنترل چندین پنجره را می دهد، می توانید Excel را از یک طرف و Word را از طرف دیگر باز کنید. بنابراین، در حالی که با فوکوس Word تایپ میکنید، میتوانید برای جمعآوری اطلاعات در اکسل نیز حرکت کنید و در نتیجه بهرهوری خود را افزایش دهید.
چگونه اسکرول پنجره غیرفعال را فعال کنیم؟
در ویندوز، این گزینه به طور پیش فرض فعال است. با این حال، اگر اینطور نیست، می توانید آن را با انجام مراحل زیر فعال کنید.
- روی دکمه Start ویندوز راست کلیک کرده و Settings را انتخاب کنید.
- به Devices بروید.
- به تنظیمات ماوس در نوار سمت چپ بروید.
- کلید زیر “پیمایش پنجرههای غیرفعال هنگامی که ماوس را روی آنها میگذارم” را روشن کنید.
همین. وقتی فعال است، میتوانید ماوس را روی پنجرههای غیرفعال نگه دارید تا آنها را پیمایش کنید. راهنمای ما در مورد برخی از ویژگی های ویندوز 10 را که می توانند بهره وری شما را افزایش دهند، بررسی کنید.
بهره وری خود را با اسکرول غیر فعال افزایش دهید
اکنون که میدانید پیمایش غیرفعال چگونه به شما کمک میکند و چگونه میتوانید آن را فعال کنید، از آن بهره ببرید تا بهرهوری خود را به سطح بعدی ببرید. با این حال، اگر صفحه نمایش شما برای استفاده از چندین پنجره بدون ایجاد تراکم بسیار کوچک است، بهتر است راه های دیگری برای افزایش بهره وری پیدا کنید.
همچنین اگر هنوز این کار را نکرده اید باید به ویندوز 11 ارتقا دهید تا بتوانید از ویژگی های فوق العاده ای که این سیستم عامل ارائه می دهد استفاده کنید. اگر قبلاً این کار را نکرده اید، حتماً Snap Layouts را بررسی کنید.