نیازی نیست هر بار که می خواهید درایوهای BitLocker خود را به صورت دستی باز کنید. در اینجا نحوه تنظیم آنها برای باز کردن خودکار قفل در رایانه شما آمده است.
آیا میدانستید که میتوانید BitLocker را طوری تنظیم کنید که قفل برخی از درایوهایی را که در آنها استفاده میشود بهطور خودکار باز کند؟ این شامل درایوهای قابل جابجایی و درایوهای داده ثابت می شود، فقط تا زمانی که سیستم عامل روی آنها نصب نشده باشد.
در اینجا نحوه تنظیم ویژگی باز کردن قفل خودکار برای درایوهای رمزگذاری شده BitLocker و صرفه جویی در زمان برای خود آورده شده است.
کجا می توانید از ویژگی باز کردن قفل خودکار BitLocker استفاده کنید؟
میتوانید به BitLocker بگویید که هنگام ورود به سیستم، قفل هر درایو متصل به رایانه شما را بهطور خودکار باز کند. این ویژگی مفید همچنین میتواند درایو فلش محافظتشده را هنگامی که به رایانه شخصی شما وصل میشود باز کند، که تعادل خوبی بین امنیت و راحتی برقرار میکند. فقط تا زمانی که این درایوها سیستم عاملی روی آنها نصب نشده باشد، باید خوب بروید.
راهنمای ما در مورد نحوه عملکرد BitLocker برای محافظت از فایل های خود را بررسی کنید تا در مورد این ابزار مفید ویندوز بیشتر بدانید.
نحوه فعال کردن بازگشایی خودکار در BitLocker Manager
معمولاً، زمانی که نیاز دارید گزینهای را در BitLocker تغییر دهید، از BitLocker Manager عبور میکنید. با این حال، شما فقط می توانید قفل خودکار BitLocker را از طریق کنترل پنل فعال کنید.
- در جستجوی ویندوز، کنترل پنل را تایپ کنید و سپس برنامه را باز کنید.
- روی System and Security کلیک کنید و سپس روی BitLocker Drive Encryption کلیک کنید.
- به دنبال درایویی باشید که می خواهید قفل خودکار را برای آن تنظیم کنید. اگر درایو قفل شده نشان داده شد، با استفاده از رمز عبور BitLocker قفل آن را باز کنید.
- چندین گزینه نشان داده خواهد شد. روی Turn on auto-unlock کلیک کنید.
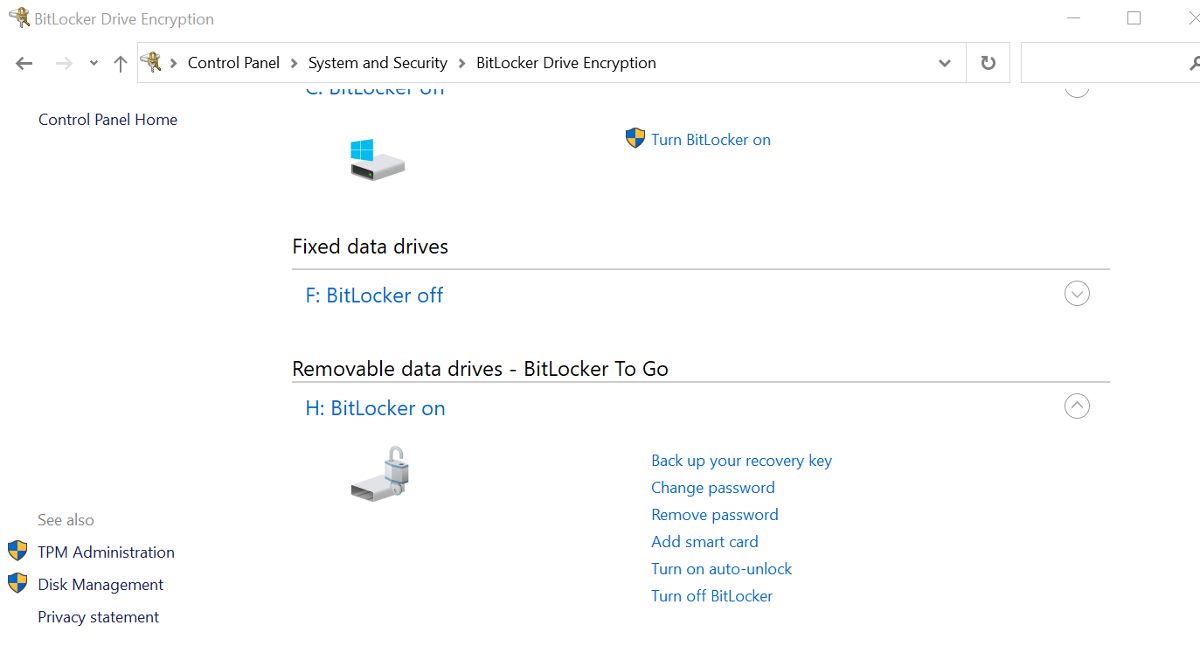
درایو درج شده اکنون هر زمان که به رایانه شخصی ویندوز خود وارد شوید به طور خودکار قفل آن باز می شود. برای غیرفعال کردن باز کردن خودکار درایو، فرآیند بالا را تکرار کنید و روی Turn off auto-unlock کلیک کنید.
استفاده از BitLocker تنها روشی نیست که می توانید برای محافظت از درایوهای قابل جابجایی خود استفاده کنید. در اینجا چند راه دیگر برای محافظت از درایوهای USB با رمز عبور آورده شده است.
نحوه فعال کردن بازگشایی خودکار هنگام باز کردن قفل درایو
همچنین میتوانید هنگام باز کردن قفل درایو، قفل خودکار را تنظیم کنید. اگر همیشه درایو خود را قفل و باز می کنید، این روش باید راحت ترین گزینه باشد.
- درایو رمزگذاری شده را در رایانه شخصی خود قرار دهید و در My PC روی آن دوبار کلیک کنید. با این کار اعلان رمز عبور فعال می شود.
- رمز عبور BitLocker خود را برای درایو وارد کنید و روی More Options کلیک کنید.
- کادر کنار Automatically unlock on this PC را علامت بزنید و سپس روی دکمه Unlock کلیک کنید.

نحوه فعال یا غیرفعال کردن بازگشایی خودکار با خط فرمان
همچنین می توانید باز کردن خودکار BitLocker را از Command Prompt فعال یا غیرفعال کنید. و در حالی که دانستن نحوه انجام این کار ضروری نیست، یادگیری نحوه وارد کردن دستورات در Command Prompt یک مهارت مفید است.
- مطمئن شوید که درایو به برق وصل است و قفل آن باز است. به دلایل امنیتی نمی توانید قفل خودکار را در درایو قفل شده فعال کنید.
- cmd را در جستجوی ویندوز تایپ کنید و Command Prompt را به عنوان مدیر اجرا کنید. برای ایجاد تغییرات در BitLocker با استفاده از این روش، باید حقوق مدیر (بالا) داشته باشید.
- برای فعال کردن باز کردن خودکار، تایپ کنید: manager-bde -autounlock -enable H:. حرف اختصاص داده شده به درایو داده قابل جابجایی یا ثابت را جایگزین H کنید.
- برای غیرفعال کردن باز کردن خودکار، عبارت: manager-bde -autounlock -disable H: را تایپ کنید. دوباره، H را با حرف درایو خود جایگزین کنید.
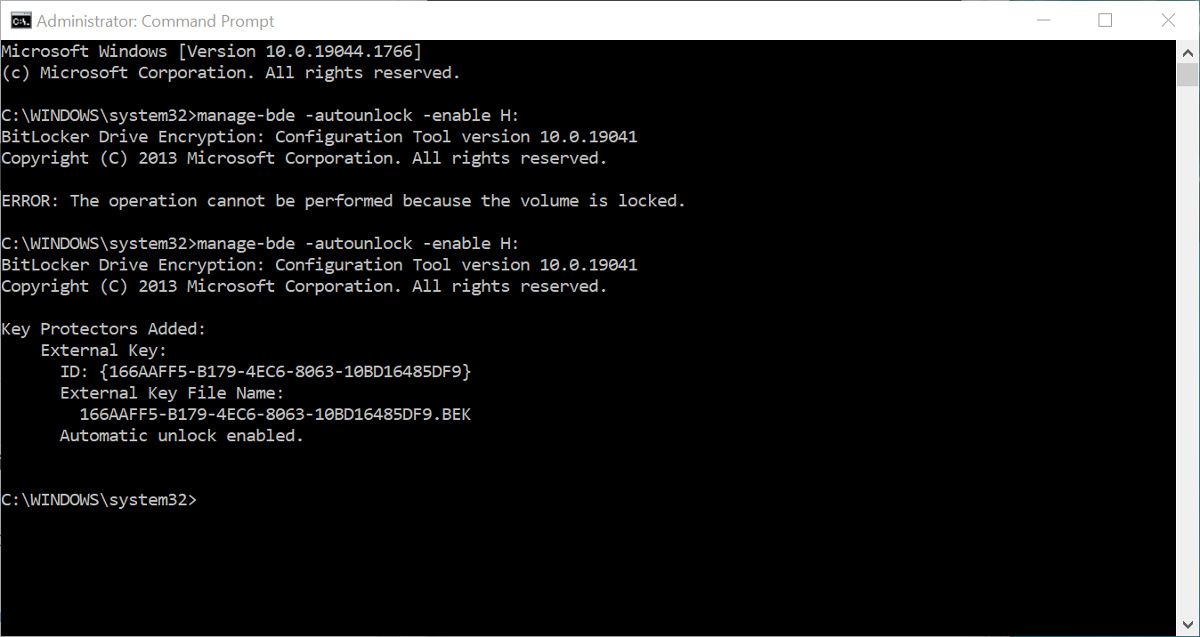
هر دو دستور در پیامی به شما میگویند که قفل خودکار فعال/غیرفعال است.
Command Prompt ابزار بسیار مفیدی است. راهنمای ما در مورد سایر دستورات ضروری CMD ویندوز به شما نشان می دهد که این ابزار چقدر می تواند مفید باشد.
قفل درایوهای رمزگذاری شده BitLocker را به صورت خودکار باز کنید
استفاده از BitLocker برای رمزگذاری درایوهای ثابت و قابل جابجایی یک اقدام امنیتی خوب است. اما این بدان معنا نیست که برای دسترسی به آنها مجبور به وارد کردن رمز عبور خود آزار دهنده نیست. با راه اندازی بازگشایی خودکار، می توانید امنیت را حفظ کنید، اما با ناامیدی کمتر.
