برنامه تنظیمات پیشرفته ویندوز 11 شامل یک هاب Home یک مرحله ای برای ابزارها و سرویس های رایج است. در اینجا نحوه دریافت آن آمده است.
مایکروسافت برنامه تنظیمات را در ویندوز 8 معرفی کرد و از آن زمان برای بهبود قابلیت استفاده کلی برنامه تلاش کرده است. طراحی آن دستخوش تغییرات زیادی شده است و طراحی جدید در ویندوز 11 به دلیل UI و سازماندهی ویژگی های بهتر بسیار بهتر به نظر می رسد.
با این حال، این فقط یک تغییر زیبایی نیست زیرا بسیاری از ابزارها و موارد کنترل پنل به برنامه تنظیمات منتقل شده اند. مایکروسافت همچنین نسخه متفاوتی از برنامه Settings را منتشر کرد که شامل بخش Home جدید و طرحبندی است که به شما کمک میکند به تنظیمات رایج دسترسی داشته باشید. بیایید یاد بگیریم که چگونه آن را در رایانه شخصی خود فعال کنیم.
مشکل برنامه تنظیمات قدیمی چیست؟
وقتی برنامه تنظیمات قدیمی را اجرا می کنید، مستقیماً بخش System را باز می کند. این بخش شامل رایج ترین تنظیمات مانند نمایش، صدا، ذخیره سازی، عیب یابی و موارد دیگر است. اما همچنان باید از منوی سمت چپ برای دسترسی به تنظیمات رایج مانند Network، Personalization، Bluetooth، One Drive و غیره استفاده کنید.
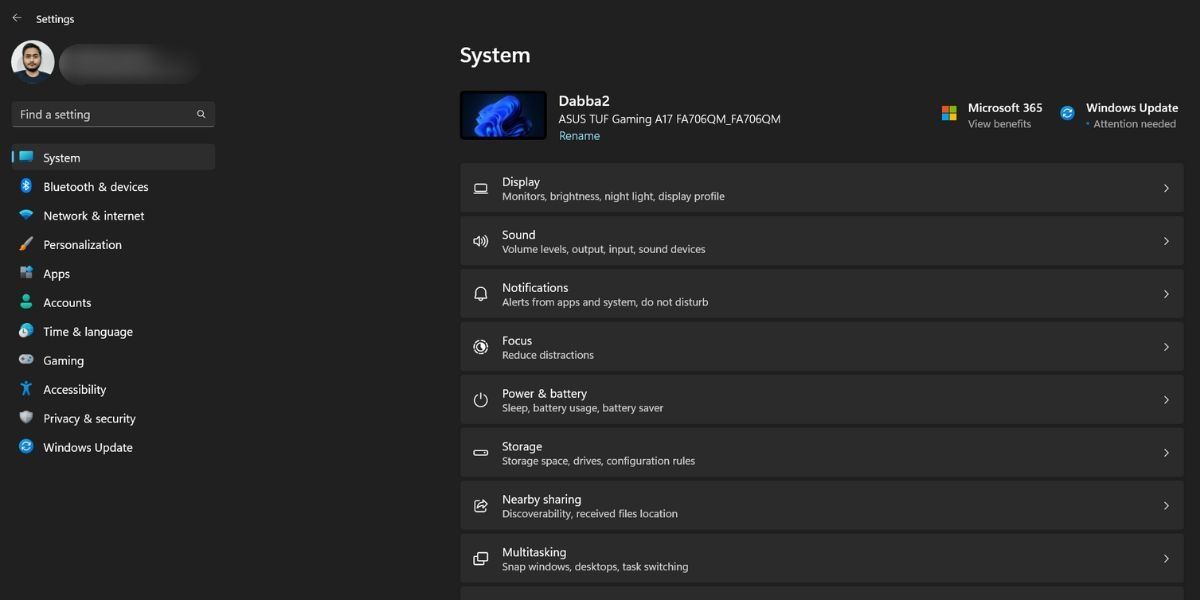
مایکروسافت متوجه این مشکل شد و یک بخش Home جدید در برنامه تنظیمات اصلاح شده ایجاد کرد. در زمان نگارش این مقاله، فقط میتوانید این برنامه تنظیمات جدید را در برنامه Windows Insider پیدا کنید.
بخش Home جدید همه تنظیمات رایج را زیر یک سقف قرار میدهد، بنابراین کاربران برای تغییر تنظیمات شبکه یا شخصیسازی نیازی به فرو رفتن عمیق در برنامه تنظیمات ندارند.
نحوه فعال کردن بخش Home در برنامه تنظیمات
برای فعال کردن و استفاده از بخش Home در برنامه تنظیمات، مراحل زیر را تکرار کنید:
1. آخرین Insider Build و ViveTool را دانلود کنید
برنامه تنظیمات جدید با بخش Home در بیلد 23493 Windows Insider Dev موجود است. بنابراین، باید رایانه شخصی خود را که در کانال Dev ثبت نام کرده اید به نسخه 23493 یا بالاتر به روز کنید. اگر نمی خواهید رایانه شخصی خود را در برنامه Windows Insider ثبت نام کنید یا می خواهید ساخت را در یک ماشین مجازی امتحان کنید، یک راه آسان وجود دارد.
می توانید از UPP DUMP برای دانلود بیلدهای Windows Insider بدون ثبت نام در برنامه Windows Insider استفاده کنید. پس از تکمیل دانلود، باید یک ارتقاء در محل انجام دهید یا یک درایو USB قابل بوت ایجاد کنید تا بیلد Dev را روی رایانه شخصی خود نصب کنید.
برنامه تنظیمات پیشرفته با بخش Home شامل مستقیماً در بیلد 243943 موجود نیست. بنابراین، برای فعال کردن ویژگی آزمایشی باید از Vivetool استفاده کنید. تنها کاری که باید انجام دهید این است که ViveTool را از GitHub دانلود کنید.
پس از اتمام دانلود، با استفاده از File Explorer به محل دانلود بروید و محتویات آرشیو را در پوشه ای به نام “Vive” استخراج کنید. پوشه حاوی Vivetool را به درایو C منتقل کنید.
2. بخش Home را در برنامه تنظیمات فعال کنید
پس از بهروزرسانی رایانه شخصی ویندوز و نصب Vivetool، مراحل زیر را تکرار کنید:
- Win + R را فشار دهید تا کادر محاوره ای Run باز شود. cmd را در کادر متن تایپ کنید و کلیدهای Ctrl + Shift + Enter را همزمان فشار دهید.
- پنجره User Account Control ظاهر می شود. روی دکمه Yes کلیک کنید.
- ابتدا باید به درایوی بروید که Vivetool را در آن استخراج کرده اید. cd c:\ را در پنجره Command Prompt تایپ کنید و کلید Enter را فشار دهید تا دستور اجرا شود.
- اکنون باید به پوشه ای که Vivetool در آن وجود دارد بروید. از آنجایی که ابزار را در پوشه ای به نام Vive استخراج کردیم، دستور ما به این صورت می شود: cd vive.
- vivetool را تایپ کنید و کلید Enter را فشار دهید تا بررسی کنید که آیا ابزار به خوبی اجرا می شود یا خیر.
- اکنون دستورات زیر را تایپ کرده و کلید Enter را فشار دهید تا یکی یکی اجرا شوند:vivetool /enable /id:42058345vivetool /enable /id:42058313
- پنجره Command Prompt را ببندید.
- کامپیوتر خود را مجددا راه اندازی کنید تا تغییرات ایجاد شده توسط Vivetool در برنامه تنظیمات اعمال شود.
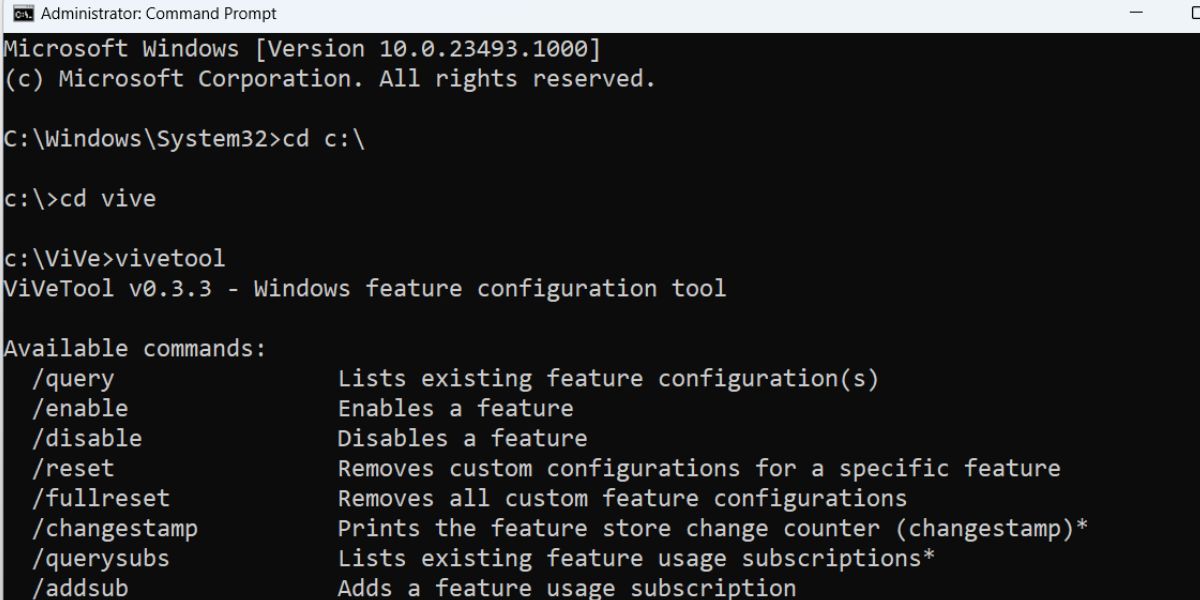
vivetool /enable /id:42058345
vivetool /enable /id:42058313
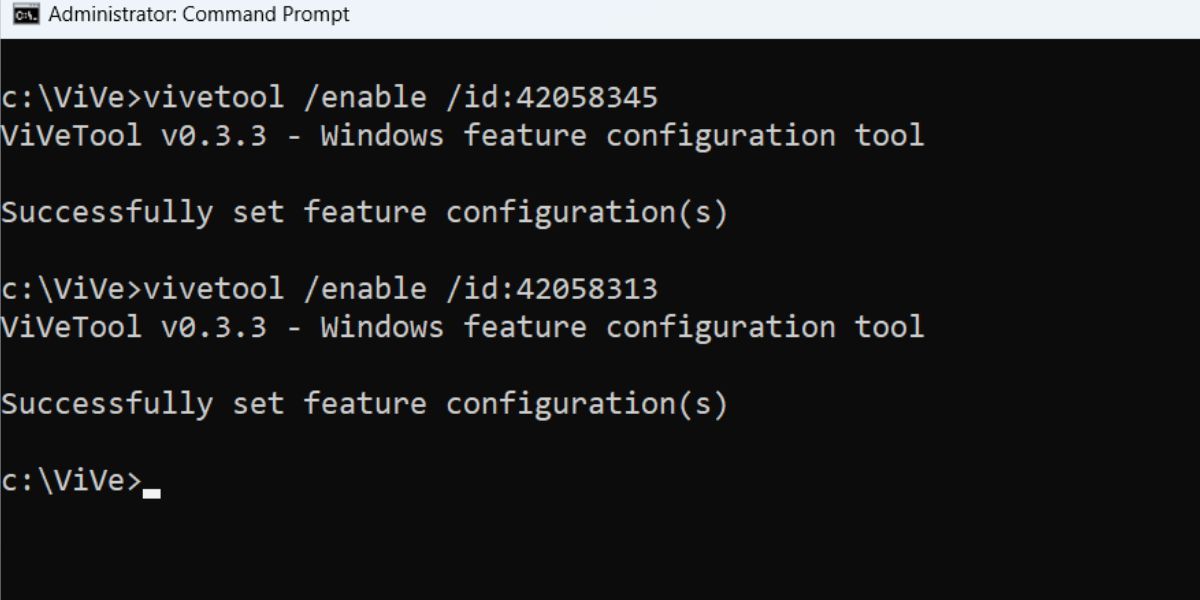
برنامه تنظیمات پیشرفته چگونه است؟
ما برنامه آزمایشی و قدیمی تنظیمات را مقایسه کردیم و چند تغییر قابل توجه وجود دارد. برای مثال، هر بار که برنامه تنظیمات بهبودیافته را باز میکنید، بهطور خودکار وارد بخش Home میشوید.
در نتیجه، دسترسی به تنظیمات معمولی آسان تر است. به عنوان مثال، بخش بالایی اتصال اینترنتی فعلی شما را در کنار دکمه بررسی Windows Update نشان می دهد.
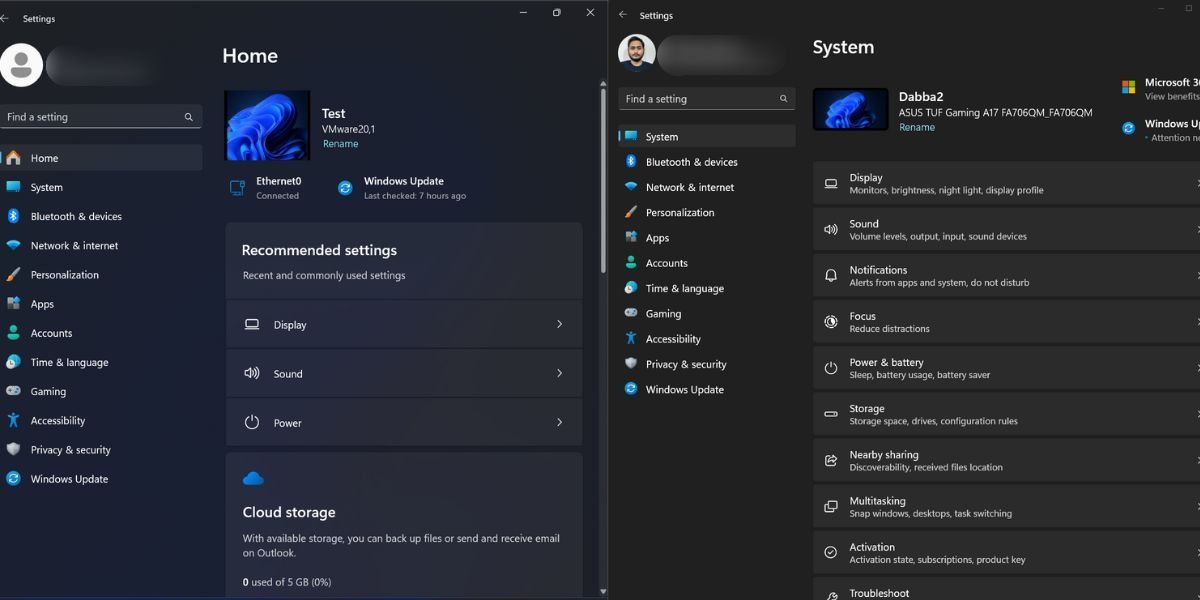
در زیر آن، کارتی وجود دارد که تنظیمات توصیه شده را نمایش می دهد. همچنین از فضای ذخیره سازی موجود در حساب Outlook خود یک نمای پرنده دریافت می کنید. همچنین یک کارت شخصی سازی بسیار مورد نیاز وجود دارد که می توانید از آن برای تغییر تم ها و حالت رنگ رایانه شخصی ویندوزی خود استفاده کنید.
اگر تنظیمات امنیتی مهمی را برای حساب مایکروسافت خود انجام نداده اید، یادآوری را در صفحه اصلی خواهید دید. جدای از آن، مایکروسافت با وقاحت خدمات مایکروسافت خود را به عنوان یک کارت جداگانه تبلیغ می کند. شما نمی توانید کاشی ها را دوباره مرتب کنید یا حذف کنید، بنابراین در طرح و موارد تبلیغاتی مایکروسافت گیر کرده اید.
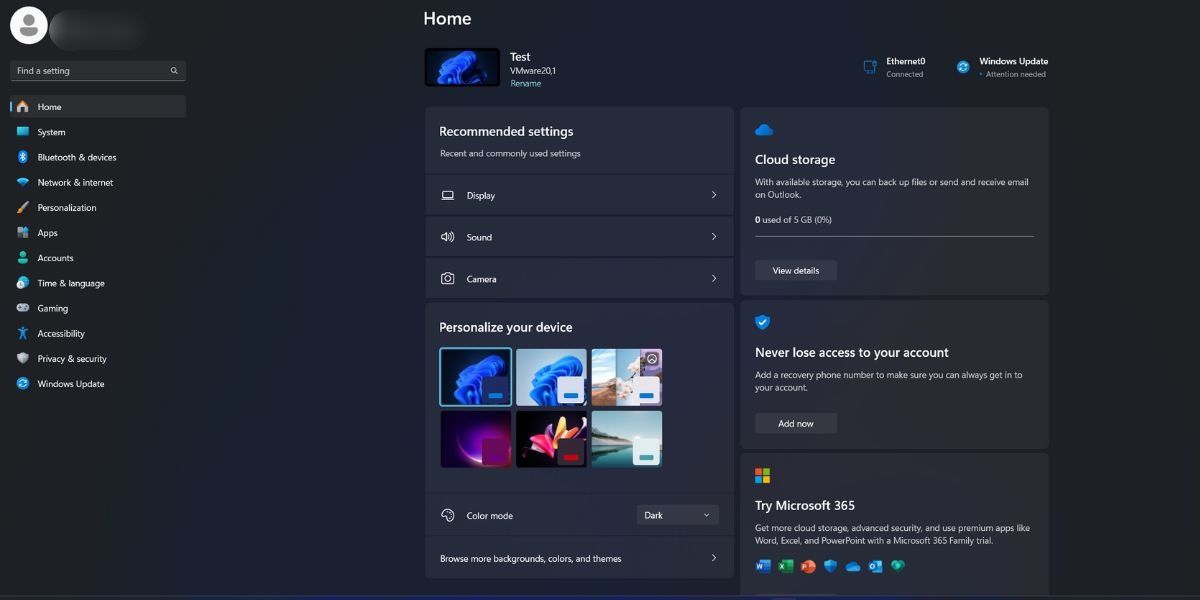
با این حال، این یک تغییر اساسی بسیار مورد نیاز از برنامه تنظیمات موجود است که تجربه کلی کاربر را بهبود می بخشد. مایکروسافت همچنین در حال آزمایش یک بخش Home در برنامه File Explorer است.
یک برنامه تنظیمات اصلاح شده در ویندوز
برداشت مایکروسافت از بخش Home جدید در برنامه تنظیمات، تغییری است که ما قطعاً می خواهیم در نسخه های پایدار در ماه های آینده شاهد آن باشیم. اما تغییرات عمدهای در فایل اکسپلورر و سایر برنامههای ویندوز مانند برنامه Photos وجود دارد که اخیراً بهروزرسانی برای پشتیبانی از حالت تاریک و برخی بهبودهای زوم و قابلیت استفاده دریافت کرده است.
