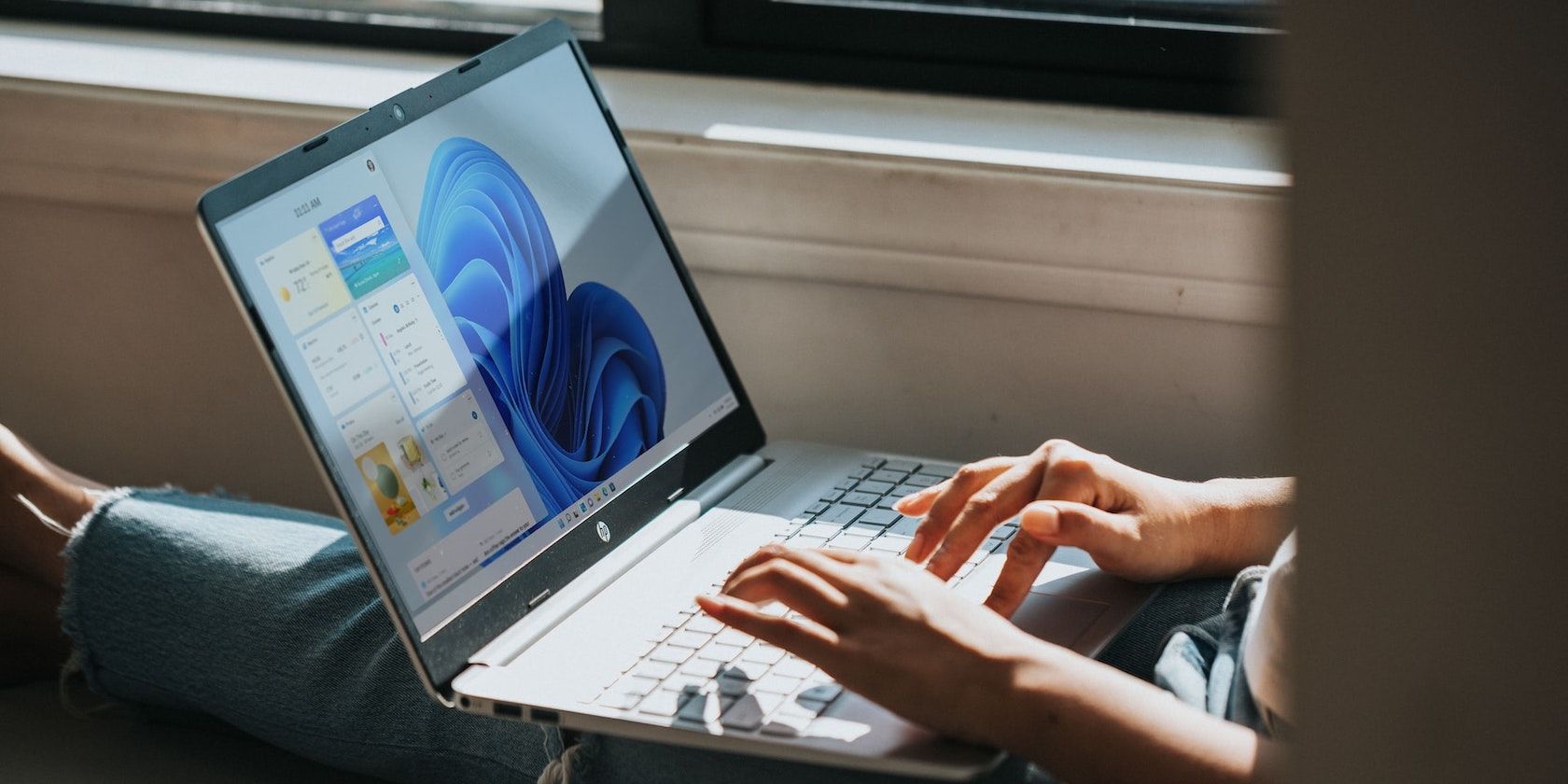در اینجا نحوه به دست آوردن فضای بیشتر در ویجت برد ویندوز 11 آورده شده است.
یک پنل ویجت سه ستونی به شما امکان می دهد اطلاعات بیشتری را به سرعت مشاهده کنید و آن را از برد ویجت دو ستونی فعلی مفیدتر می کند. مایکروسافت این را دیده است و پنل سه ستونی Widgets را به مجموعه کوچکی از Windows Insiders در کانالهای Canary و Dev معرفی کرده است.
با این حال، با استفاده از برخی ترفندها، هر کاربر Canary و Dev Channel می تواند پانل ویجت های اصلاح شده را فعال کند. بنابراین، در اینجا نحوه فعال کردن برد Widgets سه ستونی در ساخت ویندوز 11 Dev و Canary، حتی اگر جزء معدود افرادی نباشید که این ویژگی را از مایکروسافت دریافت میکنند، فعال کنید.
برد ابزارک جدید در ویندوز 11 چیست و چه تفاوتی با قدیمی دارد؟

تابلوی ابزارک جدید یک بوم بزرگتر با جدایی واضح بین ابزارک ها و محتوای فید ارائه می دهد. دارای سه ستون است، یکی برای ابزارک ها و دو ستون دیگر برای محتوای فید. در زمان نگارش این مقاله، کاربران پایدار ویندوز 11 فقط یک برد ویجت دو ستونی دارند که ویجت های ویندوز 11 و محتوای فید را در خود جای داده است.
به بیان ساده، در نمای دو ستونی ابزارک ها هیچ جدایی ندارند.
ViveTool چیست و چرا برای فعال کردن صفحه ابزارک جدید به آن نیاز دارید؟
ViveTool یک برنامه شخص ثالث است که به شما کمک می کند ویژگی هایی را فعال کنید که بسیاری از Windows Insiders یا عموم مردم نمی توانند در ویندوز 11 از آن استفاده کنند. به عبارت دیگر، این ابزار به ما امکان می دهد ویژگی های مخفی را در ویندوز 11 فعال کنیم. ما یک راهنمای دقیق در مورد دانلود و استفاده داریم. ViveTool برای فعال کردن ویژگی های منتشر نشده.
اگر پانل سه ستونی ابزارک ها را با نگه داشتن ماوس روی نماد در گوشه سمت چپ نوار وظیفه نمی بینید، باید تلاش بیشتری برای فعال کردن آن انجام دهید. ViveTool به شما کمک می کند تا عملکرد را در رایانه شخصی خود فعال کنید، مشروط بر اینکه Canary Build 25314 یا Dev Build 23424 یا به روز رسانی های جدیدتر را اجرا کنید.
اگر با آن آشنا نیستید، این چیزی است که کانال قناری درباره آن و نحوه استفاده از آن است.
برای راحتی، ViveTool و محتویات استخراج شده آن را در پوشه C:/ViVeTool راه اندازی کنید.
نحوه فعال کردن پنل ابزارک جدید در ویندوز 11
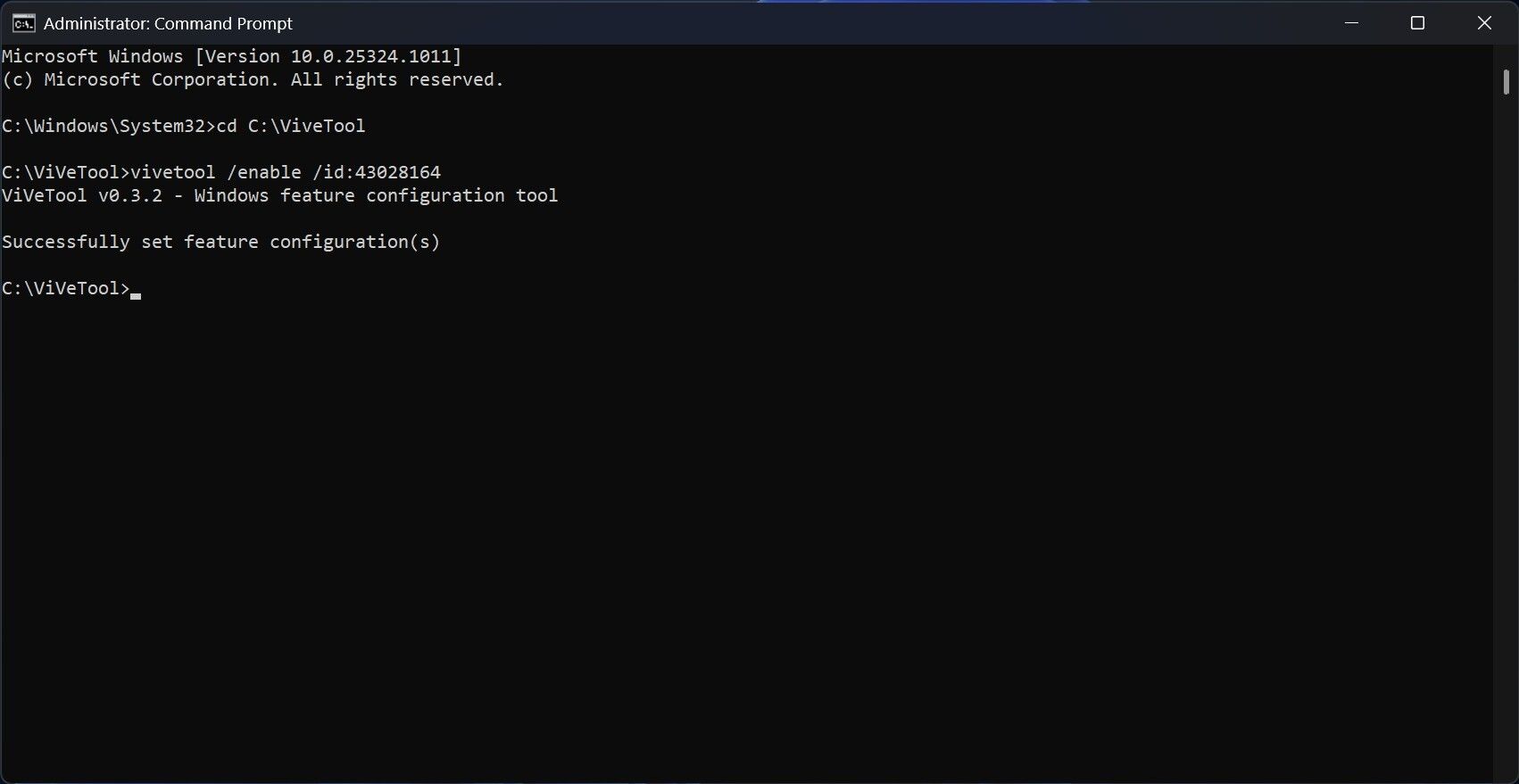
اکنون که با موفقیت ViveTool را روی رایانه شخصی خود راه اندازی کرده اید، می توانید مستقیماً به مراحل مورد نیاز برای فعال کردن شناسه ویژگی خاص برای نمای ویجت های سه ستونی بروید.
- Command Prompt را به عنوان مدیر باز کنید (برای مراحل به نحوه باز کردن Command Prompt به عنوان Administrator مراجعه کنید).
- دستور زیر را تایپ کنید و سپس روی صفحه کلید Enter را بزنید. سی دی C:\ViVeTool
- دستور زیر را کپی و پیست کنید و Enter بزنید. vivetool /enable /id:43028164پس از زدن Enter، خط فرمان “Successfully set feature configuration(s)” را نمایش می دهد که نشان می دهد شناسه را فعال کرده اید. اگر پیام دیگری مشاهده کردید، کار اشتباهی انجام داده اید.
- رایانه خود را مجدداً راه اندازی کنید تا تغییر اعمال شود.
پس از زدن Enter، خط فرمان “Successfully set feature configuration(s)” را نمایش می دهد که نشان می دهد شناسه را فعال کرده اید. اگر پیام دیگری مشاهده کردید، کار اشتباهی انجام داده اید.
اکنون پنل ابزارک ها را از نوار وظیفه راه اندازی کنید. اگر نماد ابزارک ها را در نوار وظیفه ندارید، می توانید تنظیمات نوار وظیفه را تغییر دهید و آن نماد را به نوار وظیفه خود بیاورید.
آیا پنل ابزارک ها برای کانال های داخلی دیگر در دسترس خواهد بود؟
هر ویژگی که مایکروسافت در ساخت Canary Channel آزمایش میکند ممکن است به کانالهای Insider دیگر برسد یا نرود. تابلوی ابزارک جدید نیز از این قاعده مستثنی نیست.
اما از آنجایی که مایکروسافت رسماً تأیید کرده است که در روزهای آینده برای افراد بیشتری در دسترس خواهد بود، امیدواریم که راه خود را به کانال های دیگر و در نهایت به یک نسخه پایدار ویندوز 11 باز کند.
آیا پنل ویجت ها همیشه سه ستون در آینده خواهد داشت؟
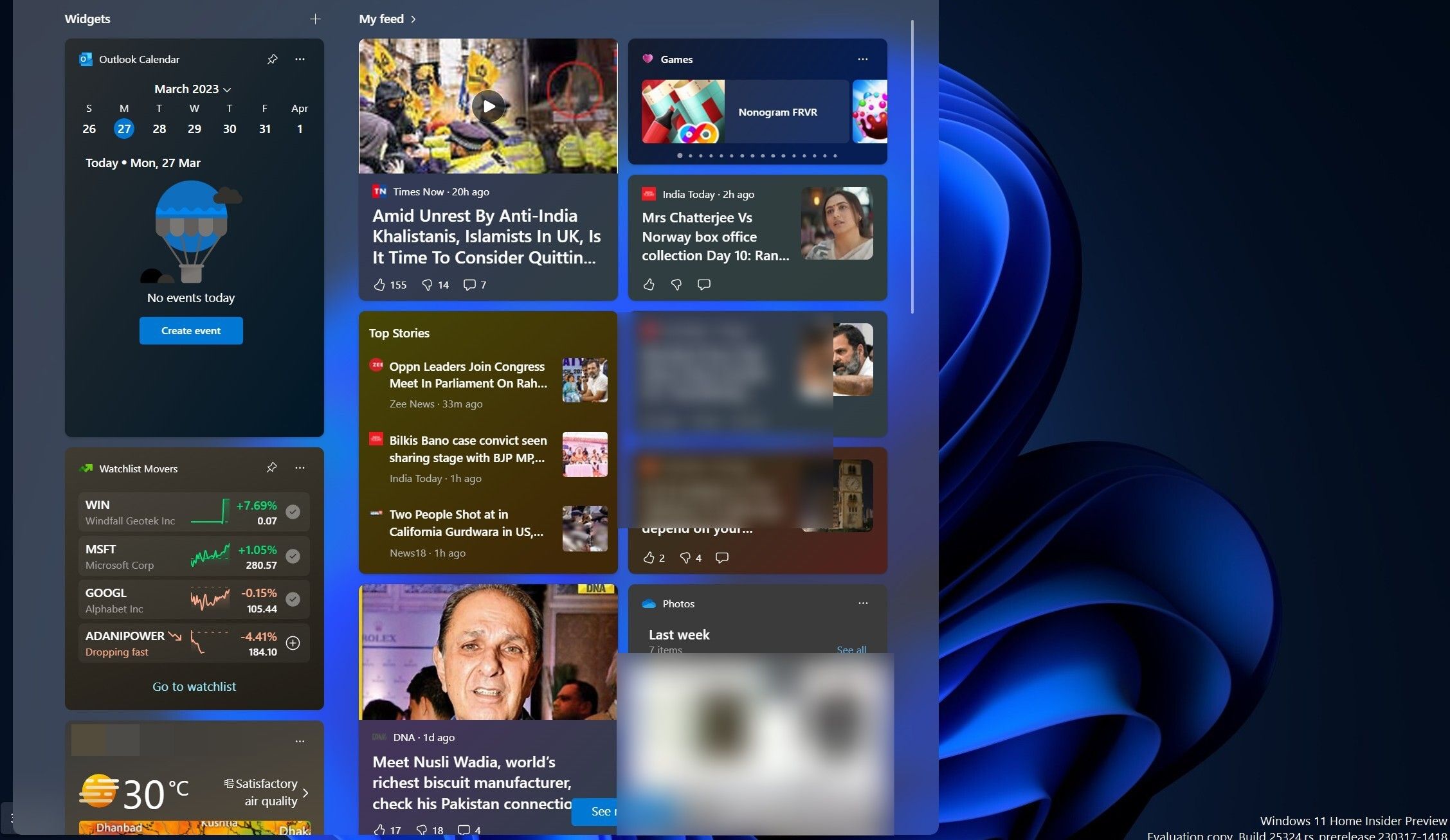
این احتمال وجود دارد که تابلوی ابزارک جدید به طور کامل جایگزین تابلوی دو ستونی شود. هنگامی که ویجت های سه ستونی را با استفاده از ViveTool فعال می کنید، هیچ راهی برای بازگشت به استفاده از برد قدیمی ابزارک ها وجود ندارد.
با این حال، ما نمیتوانیم این امکان را رد کنیم که مایکروسافت برد ابزارکهای بزرگتر را در آینده اختیاری کند و به کاربران این امکان را میدهد که تصمیم بگیرند کدام یک برای آنها مناسبتر است.
تابلوی ابزارک جدید در ویندوز 11، فعال شد
پانل ابزارک جدید یک بوم سازماندهی شده را ارائه می دهد و برای فعال کردن با استفاده از ViveTool بسیار ساده است. پس از فعال کردن برد جدید ابزارک ها، سایر تنظیمات ثابت می ماند.
به عبارت دیگر، میتوانید تنظیمات ویجتهای ویندوز 11 را تغییر دهید تا از آن نهایت استفاده را ببرید، حتی زمانی که تمام ویجتها و محتوای فید شما را در یک پنل نشان میدهد.