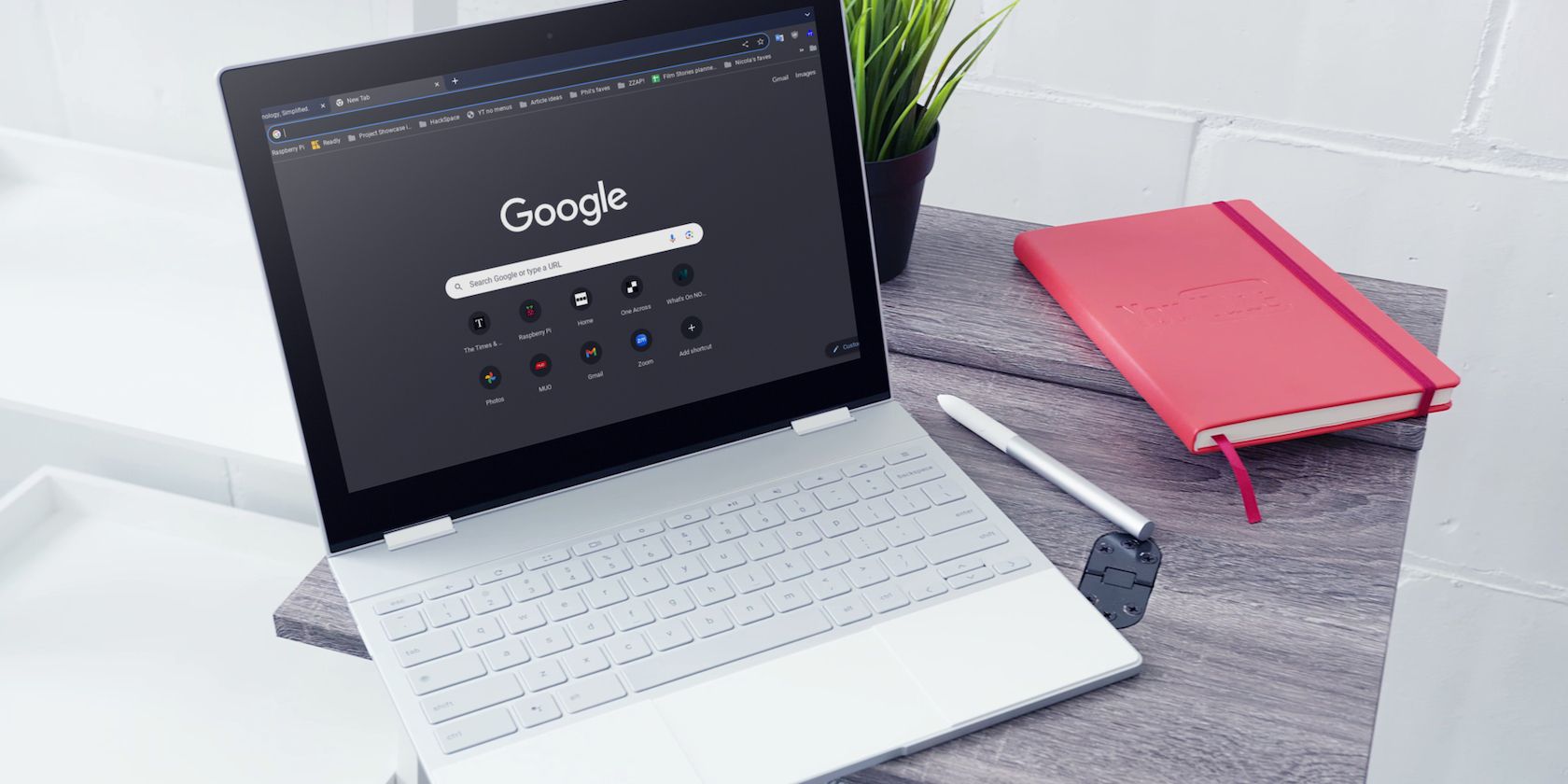حالت تاریک میتواند به آسانتر شدن صفحه Chromebook شما برای چشمها کمک کند.
خلاصه عناوین
- حالت تاریک را در Chromebook از تنظیمات سریع روشن کنید
- حالت تاریک را در Chromebook از صفحه اصلی روشن کنید
- حالت تاریک را برای تمام محتوای وب فعال کنید
تعاریف کلیدی
- حالت تاریک را در Chromebook خود فعال کنید تا صفحه نمایش قابل استفاده تری در محیط های کم نور یا کاهش خستگی چشم داشته باشید.
- از پانل تنظیمات سریع یا پنجره تنظیم تصویر زمینه و سبک به تنظیمات حالت تاریک دسترسی پیدا کنید.
- با فعال کردن تنظیم «حالت تاریک خودکار برای محتوای وب» در پنجره آزمایشهای Chrome، حالت تاریک را مجبور کنید روی همه وبسایتها و محتوای وب کار کند.
سیستم عامل ChromeOS در Chromebook شما دارای یک حالت تاریک مفید است که پسزمینه سفید اکثر پنجرهها را به سیاه تبدیل میکند. بنابراین هنگام کار در محیط های کم نور یا اگر صفحه نمایش استاندارد به شما خستگی چشم می دهد، می تواند مفید باشد. در اینجا نحوه روشن کردن حالت تاریک در Chromebook خود و همچنین نحوه غیرفعال کردن آن در صورت نیاز آورده شده است.
حالت تاریک را در Chromebook از تنظیمات سریع روشن کنید
Chromebook یک لپتاپ مقرونبهصرفه و مفید است و ChromeOS Dark Mode باعث میشود نمایشگر آن در برخی موقعیتها قابل استفادهتر باشد. سریعترین راه برای فعال کردن حالت تاریک، یافتن گزینه در پانل تنظیمات سریع است.
- برای باز کردن پانل تنظیمات سریع، روی زمان در پایین سمت راست صفحه اصلی کلیک کنید یا ضربه بزنید.
- روی پیکان Show display settings (>) در سمت راست پایین پانل، درست در سمت راست نماد Night Light کلیک کنید.
- با این کار تنظیمات صفحه نمایش در پانل تنظیمات سریع باز می شود. اکنون می توانید روی نماد تم تیره کلیک کنید تا حالت تاریک روشن شود.
- اگر میخواهید حالت تاریک را دوباره خاموش کنید، کافی است دوباره روی نماد تم تاریک کلیک کنید.
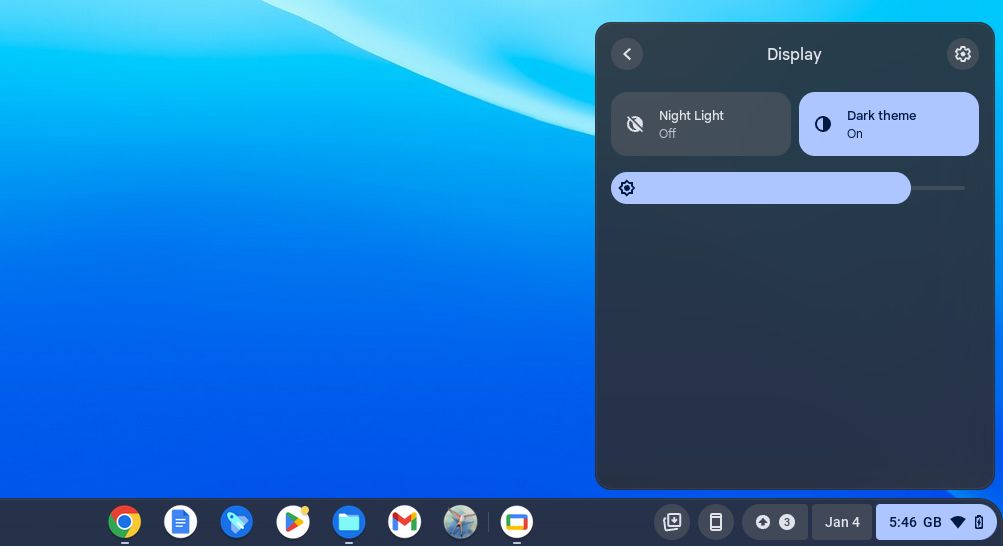
این سریعترین راه برای فعال و غیرفعال کردن حالت تاریک در Chromebook است. توجه داشته باشید که هیچ میانبری صفحه کلید برای حالت تاریک وجود ندارد. اگر میخواهید زمانی که حالت تاریک فعال است خودکار کنید، باید به صفحه تنظیمات تصویر زمینه و سبک دسترسی داشته باشید.
حالت تاریک را در Chromebook از صفحه اصلی روشن کنید
در حالی که میتوانید از برنامه تنظیمات به پنجره «تنظیم کاغذدیواری و سبک» بروید، دسترسی به آن از صفحه اصلی سریعتر و آسانتر است.
- روی صفحه اصلی / دسکتاپ ChromeOS کلیک راست کنید (ضربه دو انگشتی) و از منوی بازشو گزینه Set wallpaper & style را انتخاب کنید.
- پنجره ای با تنظیمات تصویر زمینه و محافظ صفحه نمایش ظاهر می شود. در پایین سمت چپ، گزینههایی را برای حالت تاریک خواهید دید. مگر اینکه حالت تاریک از قبل فعال شده باشد، نماد نور برجسته خواهد شد.
- برای روشن کردن حالت تاریک (یا «طرح زمینه تیره» که اکنون در ChromeOS شناخته میشود، روی نماد تاریک کلیک کنید. پس زمینه پنجره باید سیاه شود.
- برای خاموش کردن مجدد حالت تاریک، کافی است روی نماد نور در این پنجره کلیک کنید.
- برای تغییر خودکار به حالت تاریک هنگام غروب آفتاب، روی نماد خودکار کلیک کنید. وقتی خورشید در مکان شما غروب می کند، ChromeOS حالت تاریک را روشن می کند. هنگام طلوع خورشید (غروب آفتاب)، حالت تاریک را خاموش می کند و به صفحه نمایش معمولی باز می گردد.
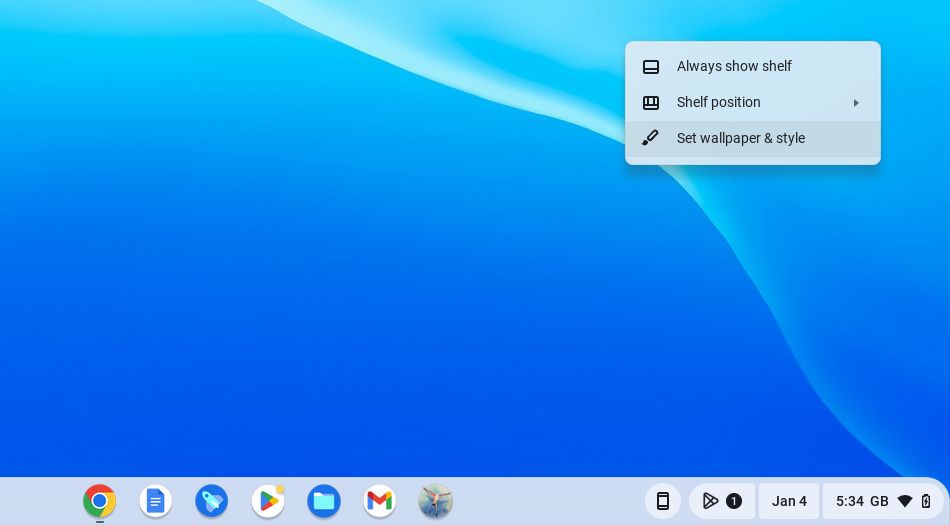
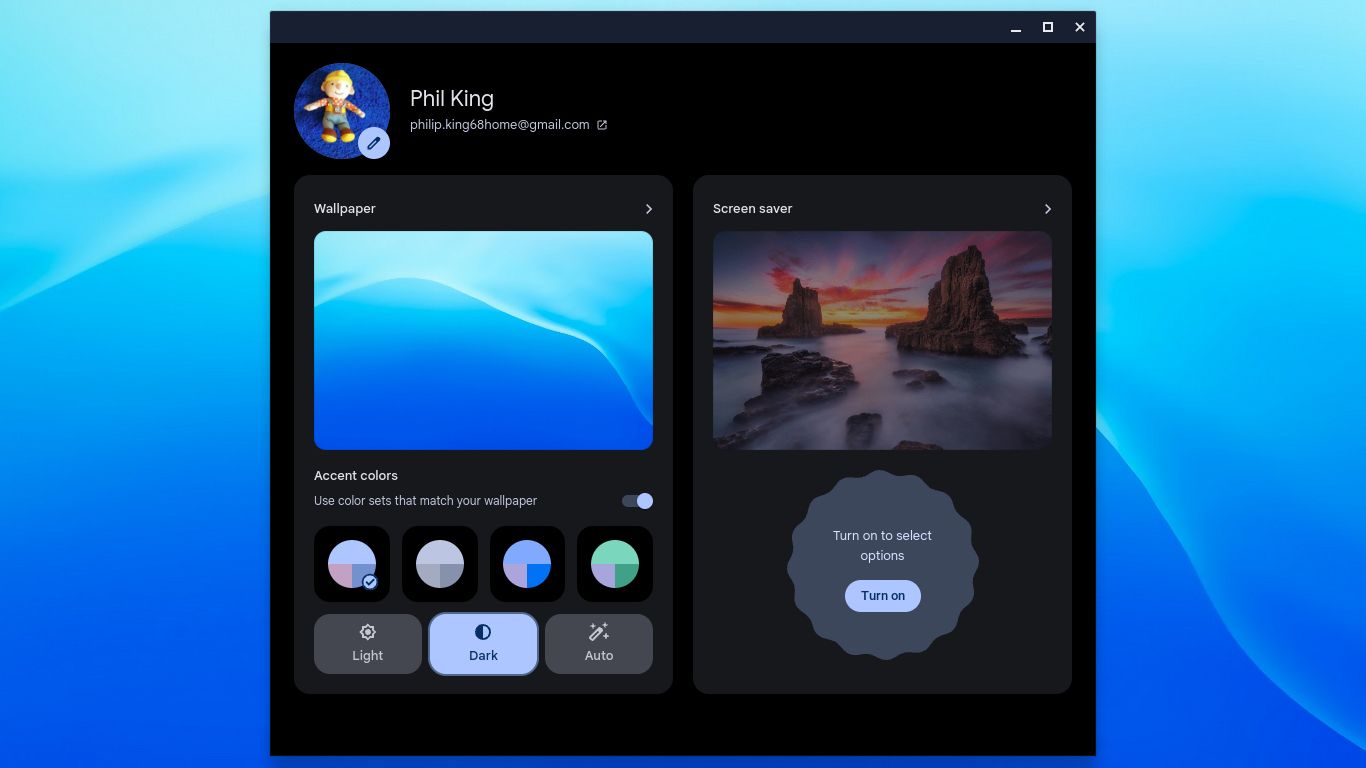
حالت تاریک را برای تمام محتوای وب فعال کنید
همانطور که از نام آن پیداست، حالت تاریک (معروف به «تم تیره») پسزمینههای سفید را در اکثر پنجرهها و برنامهها به سیاه تبدیل میکند. همچنین باعث ایجاد یک تم تیره برای وب سایت های خاص، از جمله MakeUseOf.com می شود.
توجه داشته باشید که به طور پیش فرض برای همه وب سایت ها یا محتوا کار نمی کند. برای مثال، پسزمینه صفحه جیمیل سفید باقی میماند. با این حال، راهی برای فعال کردن حالت تاریک برای همه وب سایت ها و محتوای وب وجود دارد.
- در نوار آدرس برنامه Chrome، chrome://flags را وارد کنید. یک پنجره کروم جدید با عنوان «آزمایشها» ظاهر میشود. توجه داشته باشید که اینها ویژگی های آزمایشی هستند.
- در کادر جستجو در بالای پنجره آزمایشها، «dark» را وارد کنید.
- در زیر برگه موجود، تنها تنظیم نشان داده شده باید حالت تاریک خودکار برای محتوای وب باشد که روی پیش فرض تنظیم می شود.
- روی فلش رو به پایین در کنار «پیشفرض» کلیک کرده و Enabled را انتخاب کنید.
- در پایین پنجره، میگوید: «تغییرات شما دفعه بعد که دستگاه خود را مجدداً راهاندازی کنید اعمال میشود». برای راه اندازی مجدد کامپیوتر، روی گزینه Restart در کنار پیام کلیک کنید. در صورت گیر کردن Chromebook خود در صفحه Chrome، نحوه باز کردن یخ را بیابید.
- پس از راه اندازی مجدد کروم بوک، Gmail را باز کنید و خواهید دید که اکنون پس زمینه مشکی دارد. همین امر در مورد سایر وب سایت ها نیز صدق می کند.
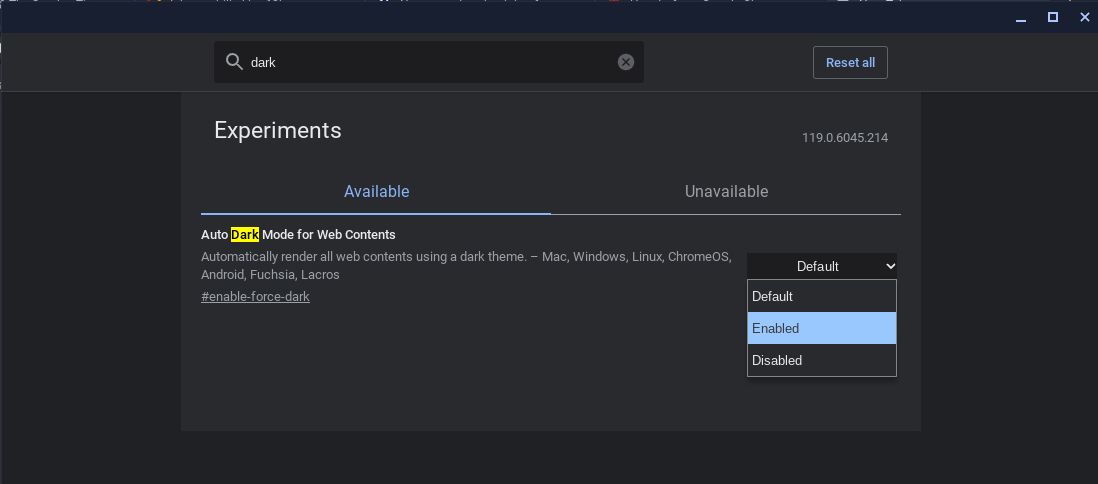
تنها نقطه ضعف این است که پس از فعال شدن، این تنظیم آزمایشی بر تنظیم حالت تاریک استاندارد لغو میشود، بنابراین نمیتوانید حالت دوم را خاموش کنید تا آن را به صفحه نمایش پیشفرض برگردانید. درعوض، باید دوباره از پنجره آزمایشهای Chrome بازدید کنید و تنظیمات حالت تاریک خودکار برای محتوای وب را به پیشفرض برگردانید.
اکنون میدانید که چگونه حالت تاریک را در Chromebook خود روشن و خاموش کنید، و در هنگام غروب و طلوع خورشید به طور خودکار آن را تغییر دهید، باید متوجه شوید که نمایشگر فشار کمتری به چشمان شما وارد میکند. علاوه بر این، میتوانید گزینه Night Light را از پنل تنظیمات سریع روشن کنید تا رنگهای نمایشگر گرمتر شوند و در نتیجه سطح نور آبی را قبل از رفتن به رختخواب کاهش دهید.