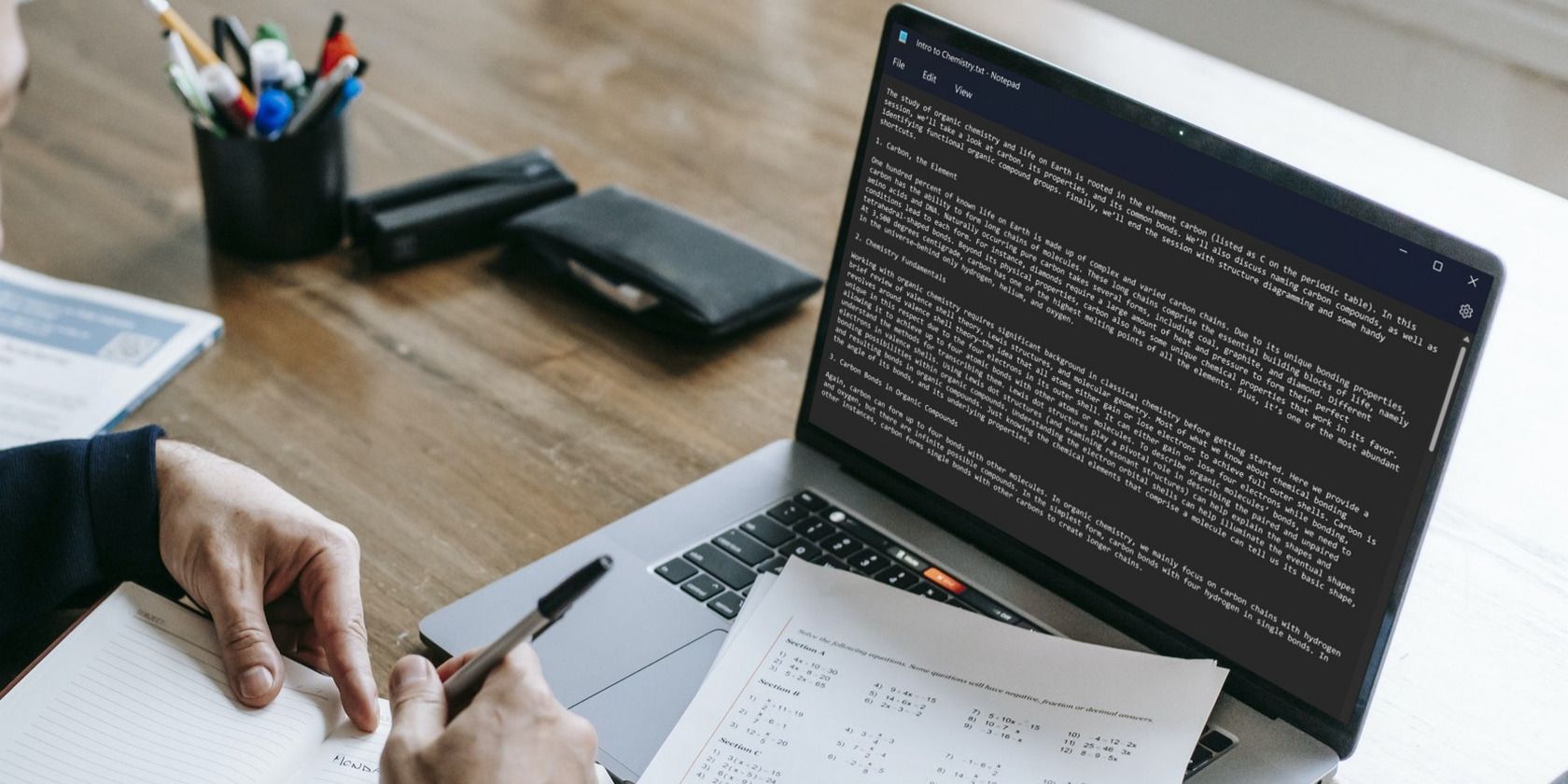حالت تاریک ویندوز روی Notepad تأثیر نمی گذارد، اما راه هایی وجود دارد که آن را برای چشم ها آسان تر می کند.
در سالهای اخیر، حالتهای تاریک در برنامهها و سیستمهای عامل رایجتر شدهاند، بیشتر به این دلیل که زیباییشناسی هنگام غروب خورشید برای چشمها دلپذیرتر و راحتتر است.
ویندوز دارای تم تیره ای است که زیبایی شناسی کلی سیستم را بهبود می بخشد. با این حال، این گزینه محدود است و بر برخی از برنامه ها تأثیر نمی گذارد. یکی از این برنامه ها اپلیکیشن Notepad است که باید حالت تاریک را به صورت دستی در آن فعال کنید.
در این راهنما، مراحل فعال کردن حالت تاریک در Notepad و Notepad++ را به طور مفصل مورد بحث قرار خواهیم داد. ایجاد این تغییرات و برگرداندن آنها فوق العاده آسان است.
نحوه فعال کردن حالت تاریک در Notepad در ویندوز 10
اگر در مورد این ویژگی مطمئن نیستید، راهنمای ما را در مورد اینکه حالت تاریک واقعا چیست و چگونه کار میکند، قبل از اینکه وارد مشکل فعال کردن آن شویم، بخوانید.
ساده ترین راه برای فعال کردن حالت تاریک در Notepad در ویندوز 10 با تغییر تنظیمات Ease of Access در برنامه Settings است. اگر نمیخواهید آن ویژگی را فعال کنید، میتوانید یک برنامه شخص ثالث مشابه را با استفاده از فروشگاه مایکروسافت دانلود کنید.
هر روشی را که ترجیح می دهید، هر دو روش را به تفصیل شرح خواهیم داد.
1. تنظیمات سهولت دسترسی را تغییر دهید
ساده ترین راه برای فعال کردن حالت تاریک در Notepad در ویندوز 10، فعال کردن ویژگی کنتراست بالا در تنظیمات Ease of Access است. با این حال، این ویژگی ممکن است برای همه مناسب نباشد.
کنتراست بالا یکی از ویژگی های ویندوز است که به طور خاص برای کاربران کم بینا طراحی شده است. این تصاویر پسزمینه را پنهان میکند و برخی از کنترلهای UI مانند دکمههایی که با رنگهای روشن پر شدهاند تا ناوبری را آسانتر کند. این حالت کل تم ویندوز را به سیاه تغییر می دهد، در حالی که متن سفید باقی می ماند.
در اینجا نحوه فعال کردن آن آمده است:
- Win + I را فشار دهید تا تنظیمات ویندوز باز شود.
- در پنجره زیر گزینه Ease of Access را انتخاب کنید.
- از قسمت سمت چپ گزینه High Contrast را انتخاب کنید.
- ضامن را برای روشن کردن کنتراست بالا روشن کنید.
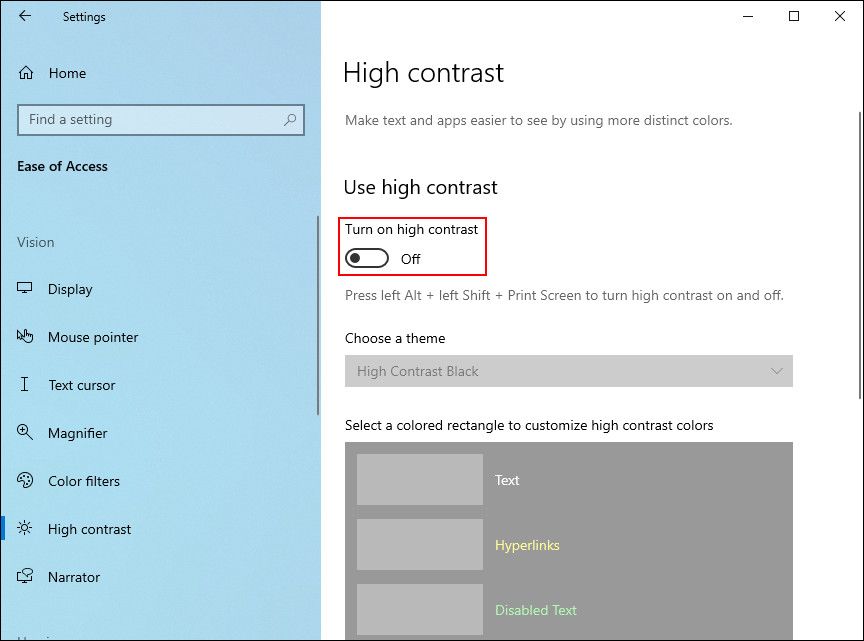
سیستم شما چند ثانیه طول می کشد تا این تغییرات را اعمال کند. پس از انجام این کار، می توانید دفترچه یادداشت را راه اندازی کنید تا ببینید آیا تغییرات اعمال شده اند یا خیر.
2. یک جایگزین شخص ثالث را دانلود کنید
همانطور که قبلاً اشاره کردیم، ویژگی کنتراست بالا ممکن است برای همه مناسب نباشد. اگر نمیخواهید آن را فعال کنید، میتوانید یک جایگزین شخص ثالث را با استفاده از فروشگاه مایکروسافت دانلود کنید.
محبوب ترین گزینه برنامه Black Notepad است که عملکرد آن تقریباً شبیه به دفترچه یادداشت پیش فرض در ویندوز است. این به صورت رایگان در فروشگاه مایکروسافت در دسترس است، بنابراین می توانید در کمترین زمان آن را دانلود کرده و شروع به استفاده کنید.
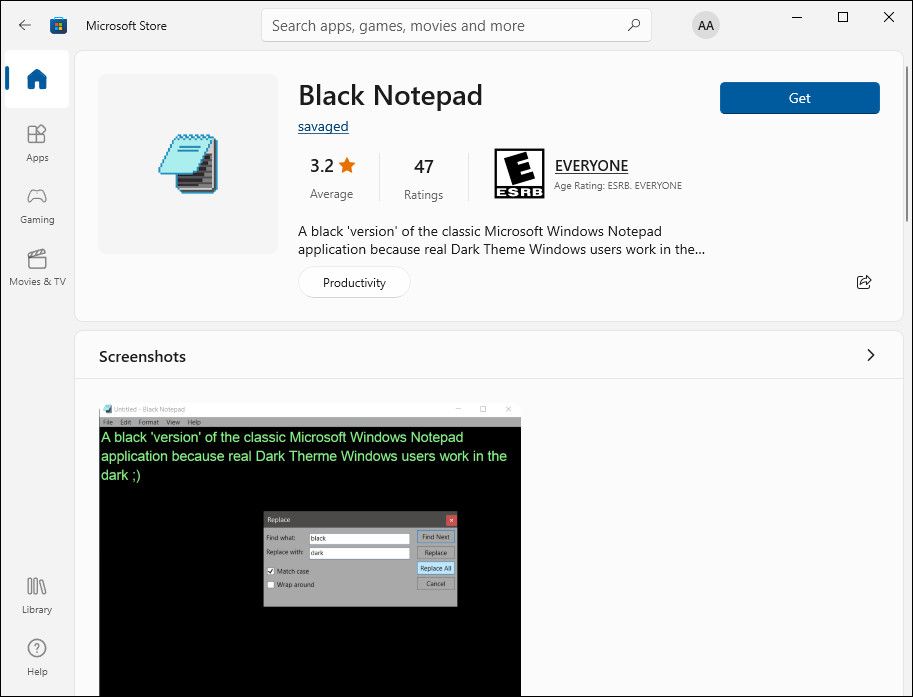
همچنین اگر به طور منظم از Notepad استفاده می کنید، می توانید به دنبال گزینه های دیگر به صورت آنلاین با عملکرد پیشرفته باشید.
اگر یک ویرایشگر متن شخص ثالث دانلود کرده اید و می خواهید به جای Notepad از آن استفاده کنید، باید آن را ویرایشگر پیش فرض خود قرار دهید. برای این کار، روی هر فایل متنی کلیک راست کرده و Open with > Choose other app را انتخاب کنید.
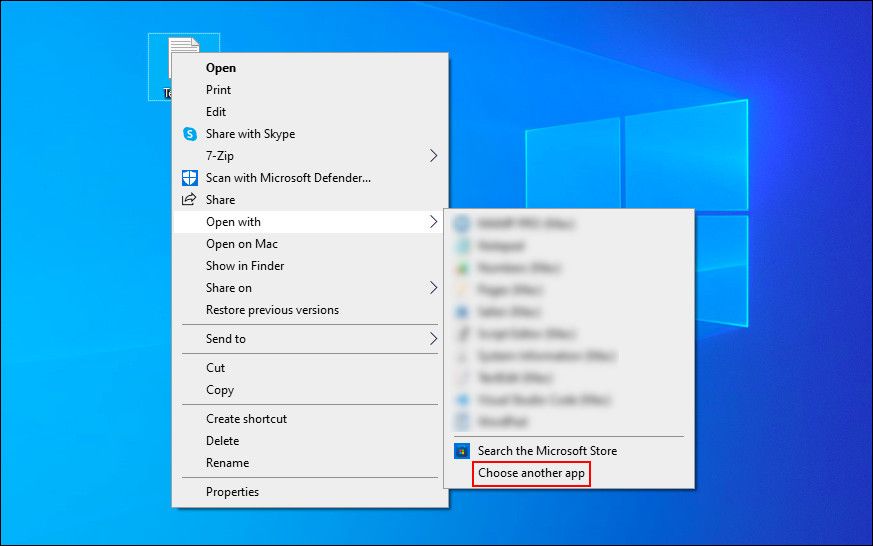
برنامه مورد نظر را در گفتگوی زیر انتخاب کنید و کادر “همیشه از این برنامه برای باز کردن فایل های txt. استفاده کنید” را علامت بزنید.
نحوه فعال کردن حالت تاریک در Notepad در ویندوز 11
سیستم عامل جدید ویندوز همچنین به کاربران اجازه می دهد تا حالت تاریک را در سیستم خود فعال و سفارشی کنند، درست مانند ویندوز 10. اگر کاربر ویندوز 11 هستید، یکی از روش های زیر را برای فعال کردن حالت تاریک در Notepad خود دنبال کنید.
1. از برنامه تنظیمات استفاده کنید
در این روش به حالت تاریک سیستم سوئیچ خواهیم کرد. با این حال، اگر Notepad در ویندوز شما برای استفاده از تم سیستم پیکربندی نشده باشد، این تغییرات برای شما کار نخواهد کرد. در این صورت می توانید به روش زیر ادامه دهید.
در اینجا نحوه ایجاد تغییرات در برنامه تنظیمات آمده است:
- Win + I را فشار دهید تا برنامه تنظیمات باز شود.
- از قسمت سمت چپ گزینه Personalization را انتخاب کنید.
- در پنجره زیر بر روی Colors کلیک کنید.
- منوی کشویی Choose your mode را باز کنید و از منوی زمینه Dark را انتخاب کنید.
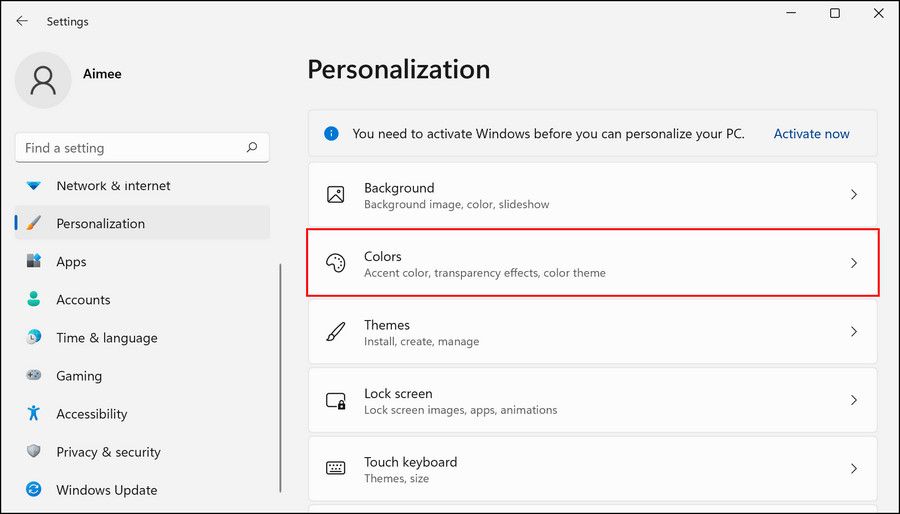
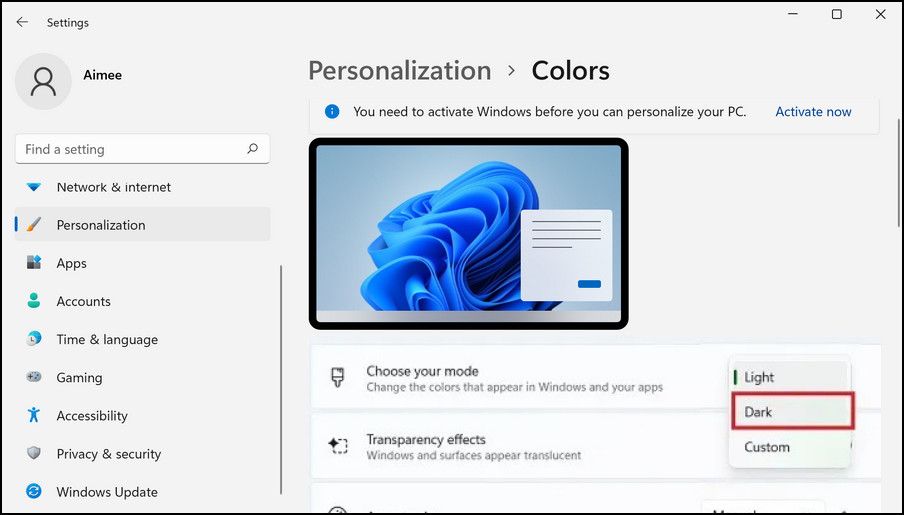
اکنون می توانید Notepad را راه اندازی کنید و بررسی کنید که آیا حالت تاریک با موفقیت فعال شده است یا خیر. اگر نه، سعی کنید مراحل روش بعدی را دنبال کنید.
2. تنظیمات Notepad را تغییر دهید
در این روش با دسترسی به گزینه Settings درون برنامه، تم Notepad را به تیره تغییر می دهیم.
برای ادامه مراحل زیر را دنبال کنید:
- Notepad را اجرا کنید و روی نماد چرخ دنده در بالا سمت راست کلیک کنید.
- در پنجره زیر روی گزینه App theme کلیک کنید.
- از بین گزینه ها گزینه Dark را انتخاب کنید و ببینید آیا تغییرات با موفقیت انجام شده است یا خیر.
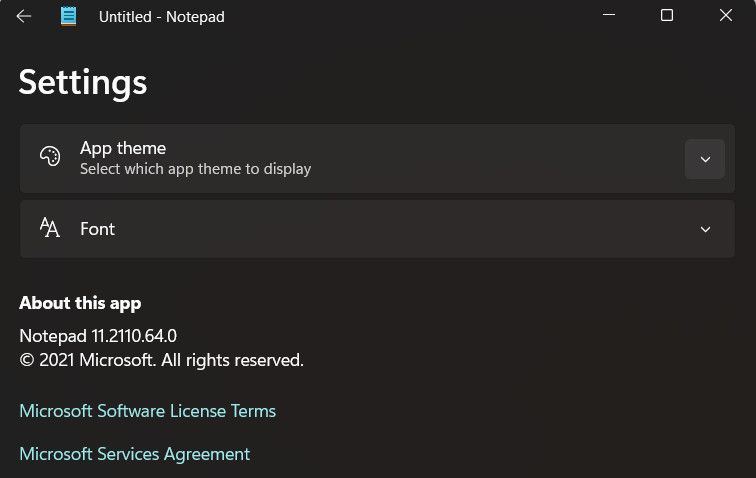
این باید حالت تاریک را در Notepad با موفقیت فعال کند. با این وجود، در ویندوز 11 نیز میتوانید برنامههای شخص ثالث را از فروشگاه مایکروسافت یا منابع دیگر نصب کنید، اگر به دلایلی نمیتوانید روشهای ذکر شده را دنبال کنید.
نحوه فعال کردن تم تیره در Notepad++
Notepad ++ Notepad کلاسیک روی استروئیدها است. این ویرایشگر متن توسط مایکروسافت توسعه یافته است و تعداد انگشت شماری از ویژگی های پیشرفته را ارائه می دهد که در Notepad کلاسیک موجود نیستند.
شما می توانید با حدود 80 زبان برنامه نویسی مختلف در این ویرایشگر متن کار کنید و همچنین چندین فایل را همزمان راه اندازی کنید.
اگر از Notepad ++ استفاده می کنید، در اینجا نحوه فعال کردن تم تیره در برنامه آمده است:
- Notepad ++ را اجرا کنید و به Settings > Style Configurator بروید.
- در پنجره زیر، منوی انتخاب تم را باز کنید و سیاه عمیق را انتخاب کنید.
- میتوانید با تغییر سبک کلی برنامه، فونتها و رنگها، برنامه را بیشتر سفارشی کنید. پس از اتمام کار، روی Save & Close کلیک کنید.
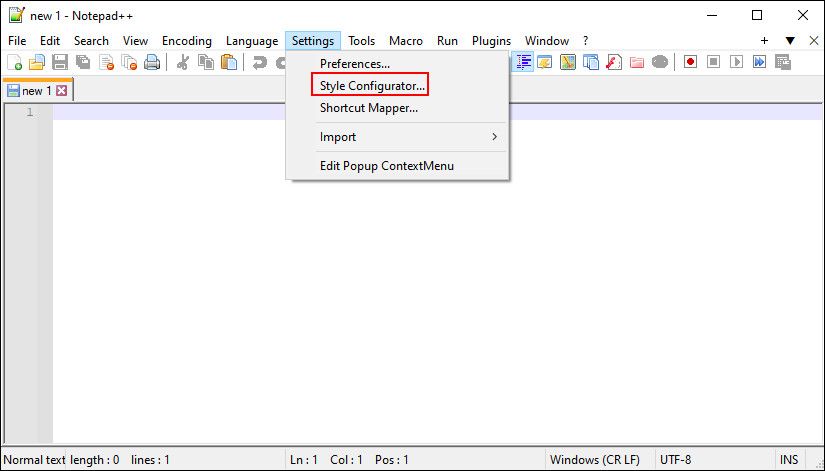
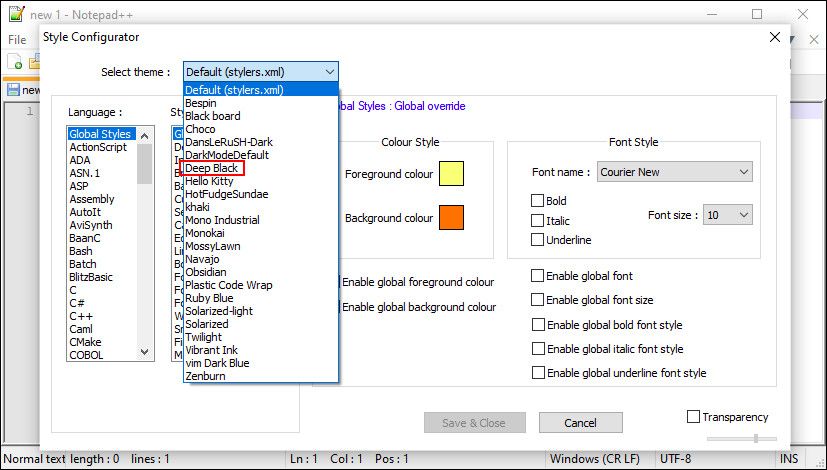
برنامه Notepad ++ شما اکنون باید حالت تاریک را نشان دهد. فراموش نکنید که با دنبال کردن مراحلی که در بالا برجسته کردیم، آن را به عنوان ویرایشگر متن پیش فرض تنظیم کنید.
از حالت تاریک در Notepad به راحتی استفاده کنید
روند حالت تاریک به سرعت در میان غولهای فناوری گسترش یافته است و امروزه تقریباً همه برنامههای دیگر از جمله فیسبوک، مسنجر، اینستاگرام، اسلک و هر موتور جستجو از این ویژگی پشتیبانی میکنند. هنگامی که به دیدن چیزها در حالت تاریک عادت کرده اید، تغییر به حالت های روشن تر و روشن تر می تواند احساس ناراحتی کند.
امیدواریم روش های ذکر شده در بالا به شما کمک کرده باشد که بدون هیچ مشکلی به حالت تاریک بروید. در صورت تغییر نظر، همیشه می توانید با دنبال کردن همان مراحل، تغییرات را برگردانید.