با حفاظت از Local Security Authority، رایانه شخصی ویندوز 11 خود را ایمن نگه دارید.
حفاظت از مقامات امنیتی محلی (LSA) یک فرآیند مهم ویندوز است که هویت کاربر را تأیید می کند. این اعتبارنامه های ضروری سیستم مانند رمز عبور و توکن های مربوط به حساب های مایکروسافت و Azure را مدیریت می کند.
اگر میخواهید از اعتبارنامههای خود در برابر مهاجمان محافظت کنید، باید حفاظت مقامات امنیتی محلی را فعال کنید. در این مقاله، ما از طریق سه روش مختلف می پردازیم که از طریق آنها می توانید حفاظت Local Security Authority را در رایانه خود فعال کنید.
نحوه فعال کردن حفاظت از مقامات امنیتی محلی با استفاده از امنیت ویندوز
Windows Security مرکز امنیتی یک مرحله ای شما برای محافظت از داده های شخصی و تنظیمات شبکه شما است. می توانید از آن برای اسکن سیستم ها برای ویروس ها، محافظت از حساب ها، مدیریت عملکرد دستگاه و کنترل برنامه ها و مرورگرها استفاده کنید.
Windows Security نیز یکی از مکانهایی است که میتوان ویژگی حفاظت از Local Security Authority را فعال کرد. در اینجا نحوه انجام آن آمده است:
- کلید Win را فشار دهید تا منوی استارت باز شود.
- در نوار جستجو، Windows Security را تایپ کرده و Enter را فشار دهید.
- از پنل سمت چپ گزینه Device Security را انتخاب کنید.
- در قسمت Core isolation گزینه Core isolation details را انتخاب کنید.
- ضامن را در قسمت حفاظت از مقامات امنیتی محلی فعال کنید.
- برای UAC که ظاهر می شود، روی Yes کلیک کنید.
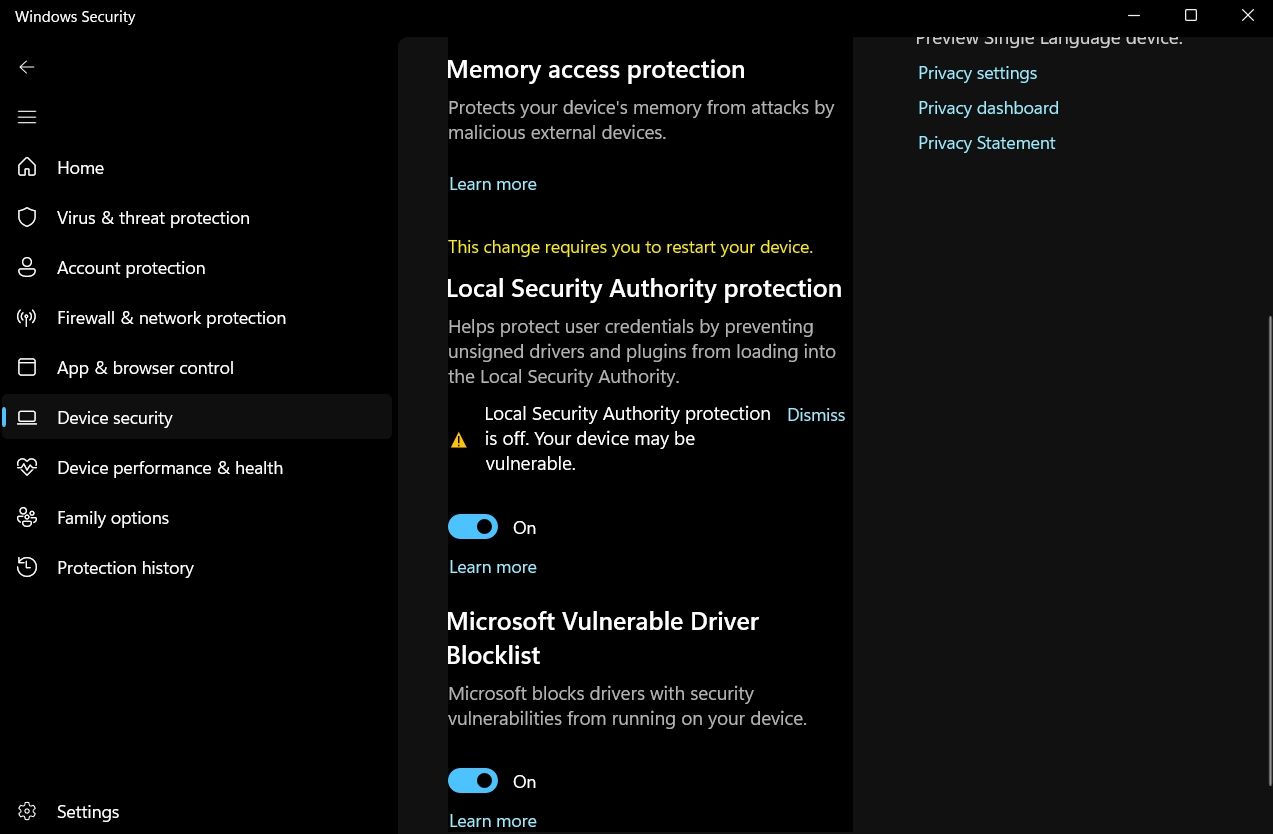
برای مشاهده تغییرات باید کامپیوتر خود را مجددا راه اندازی کنید.
برای ترفندهای بیشتری که می توانید برای ایمن سازی رایانه شخصی خود از آنها استفاده کنید، راهنمای سریع امنیت ویندوز ما برای ویندوز 11 را بررسی کنید.
نحوه فعال کردن حفاظت از مقامات امنیتی محلی با استفاده از ویرایشگر رجیستری
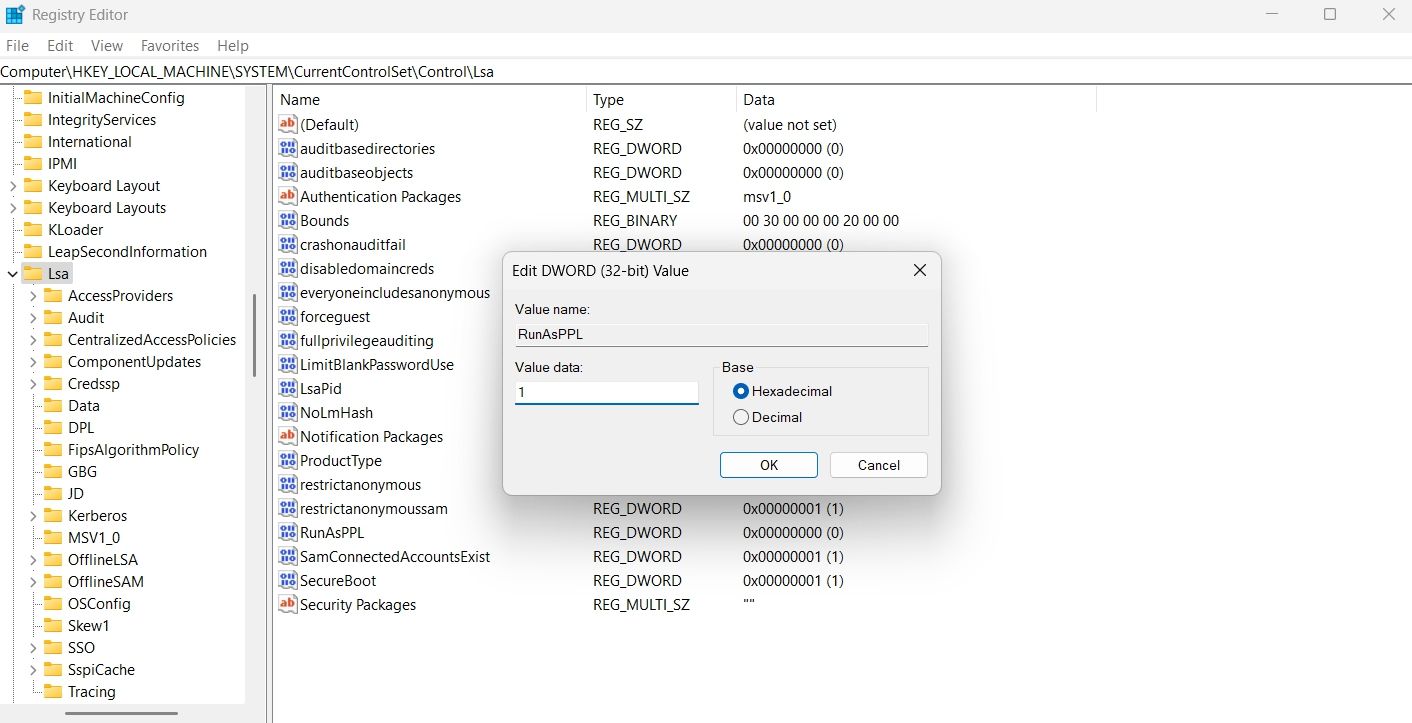
راه بعدی که می توانید حفاظت محلی امنیت را فعال کنید، ویرایش رجیستری است. اما مطمئن شوید که قبل از وارد شدن به فرآیند زیر از رجیستری نسخه پشتیبان تهیه کنید، زیرا هر گونه ویرایش اشتباه می تواند سیستم شما را خراب کند.
- با فشار دادن کلیدهای میانبر Win + R، کادر محاورهای Run را باز کنید.
- در کادر محاوره ای Run عبارت regedit را تایپ کرده و OK کنید.
- به مکان زیر بروید: Computer\HKEY_LOCAL_MACHINE\SYSTEM\CurrentControlSet\Control\Lsa
- روی کلید Lsa در پنل سمت چپ کلیک کنید.
- روی مقدار RunAsPPL در قسمت سمت راست کلیک کنید.
- ویرایش را از منوی زمینه انتخاب کنید.
- 1 را در داده های مقدار تایپ کنید و OK کنید.
Computer\HKEY_LOCAL_MACHINE\SYSTEM\CurrentControlSet\Control\Lsa
با استفاده از ویرایشگر خط مشی گروه محلی، محافظت از مقامات امنیتی محلی را فعال کنید
Local Group Policy Editor یک ابزار کاربردی ویندوز است که با استفاده از آن می توانید تنظیمات خط مشی گروهی رایانه خود را مدیریت کنید. می توانید از آن برای فعال کردن حفاظت محلی امنیت محلی نیز استفاده کنید. در اینجا چگونه است:
- در کادر محاوره ای Run، gpedit.msc را تایپ کرده و OK کنید.
- روی پوشه Administrative Templates در قسمت Local Computer Policy کلیک کنید.
- System را انتخاب کنید و سپس پوشه Local Security Authority را باز کنید.
- روی Configure LSASS کلیک راست کنید تا به عنوان یک خط مشی فرآیند محافظت شده اجرا شود و Edit را انتخاب کنید.
- در پنجره ویرایشی که باز می شود، گزینه Enabled را انتخاب کنید.
- روی نماد کشویی زیر Configure LSA کلیک کنید تا به عنوان یک فرآیند محافظت شده اجرا شود و Enabled with UEFI Lock را انتخاب کنید.
- برای ذخیره تنظیمات روی Apply > OK کلیک کنید.
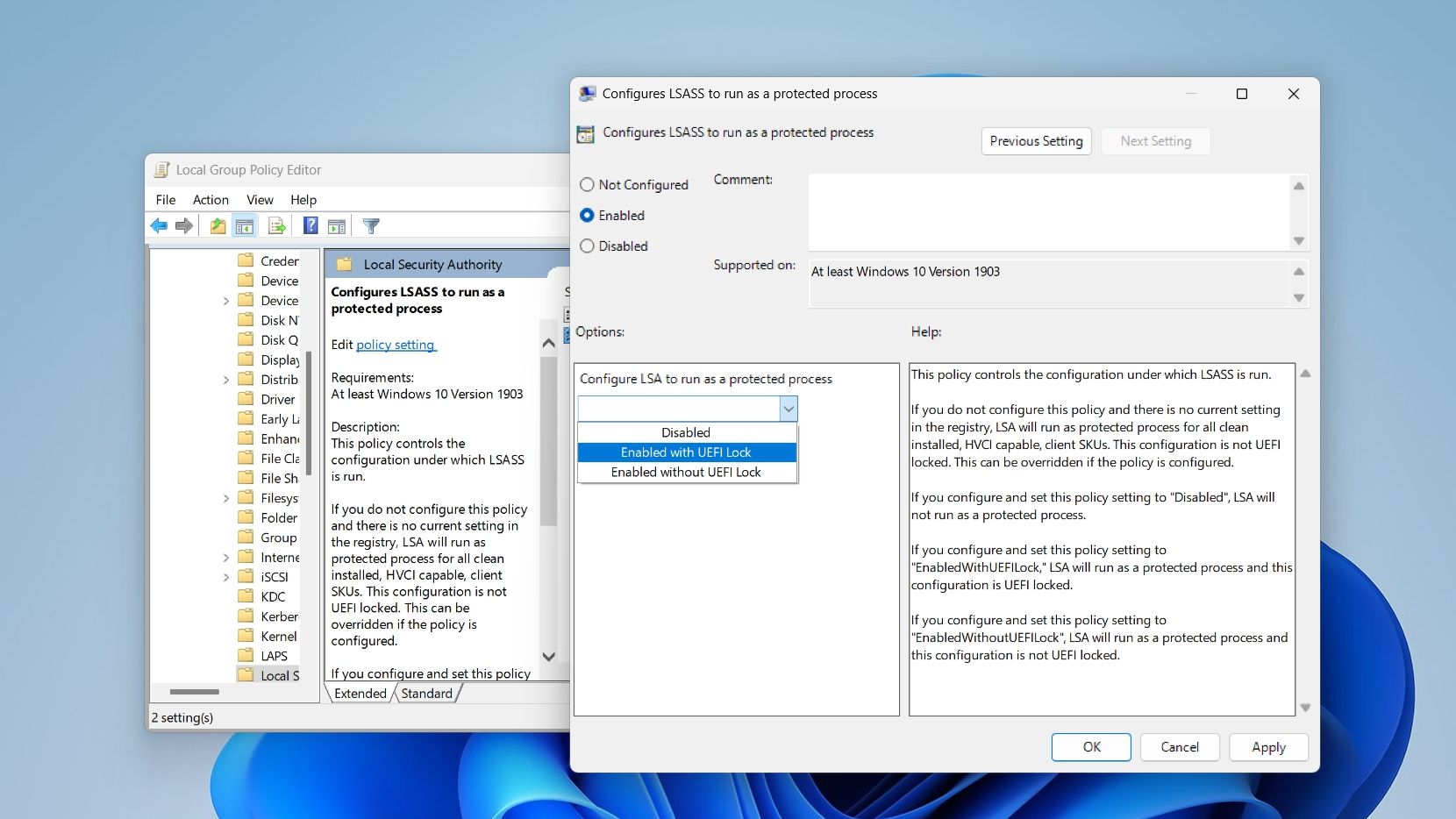
رایانه خود را مجدداً راه اندازی کنید تا تغییرات را مشاهده کنید.
اعتبار خود را محافظت کنید
امروزه مهاجمان ابزارهایی دارند که با استفاده از آنها می توانند به راحتی اعتبار شما را بدزدند. برای مقابله با این مشکل، ویندوز محافظت بیشتری ارائه میکند که تلاشهای ورود به سیستم را از هویتهای ناشناخته متوقف میکند. با پیروی از یکی از روش های بالا می توانید این محافظت را فعال کنید.
