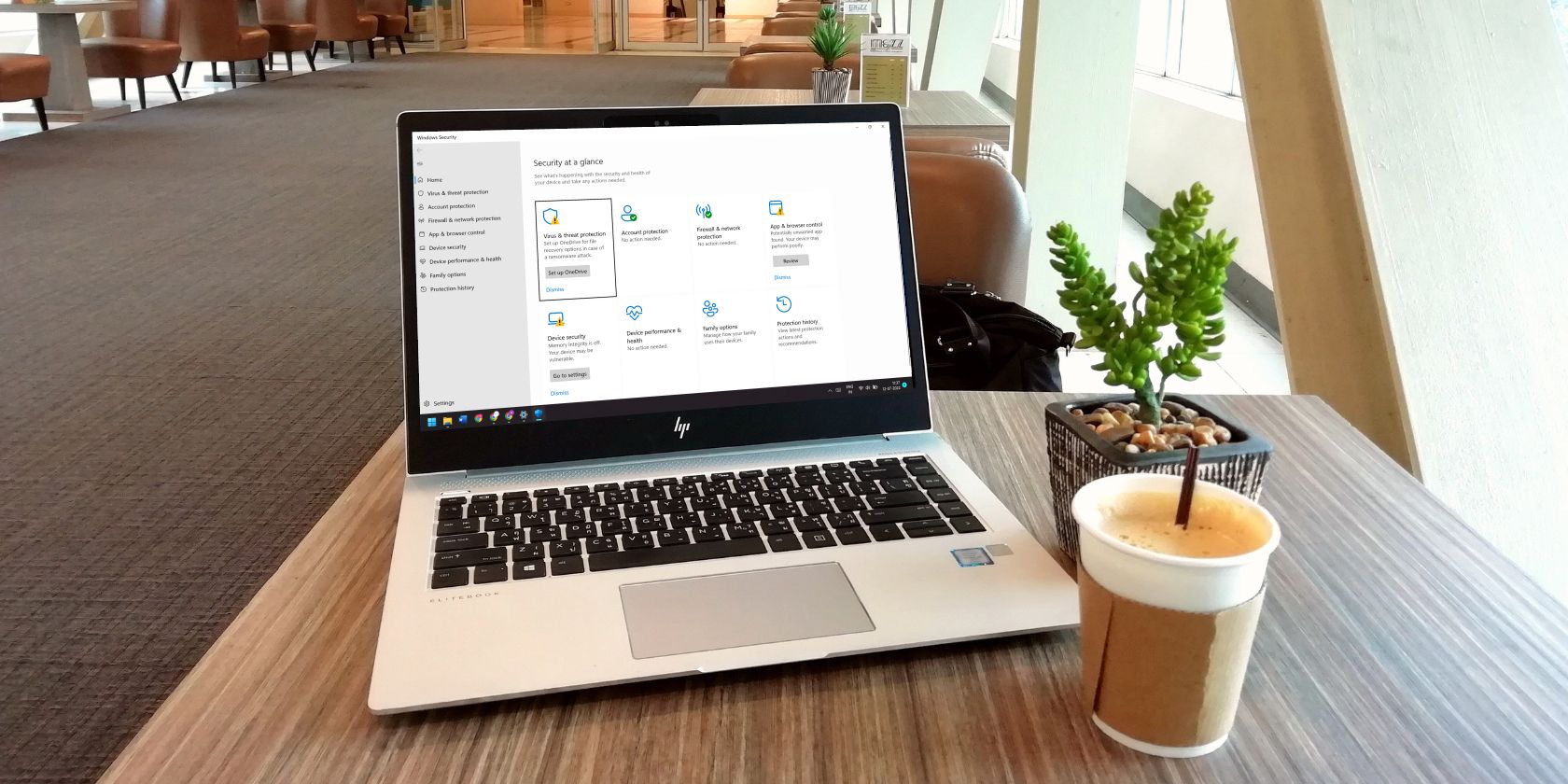با دسترسی به پوشه کنترل شده برای ویندوز، فایل های خود را ایمن نگه دارید.
دسترسی به پوشه کنترل شده یکی از ویژگی های برنامه آنتی ویروس Windows Security در پلتفرم های دسکتاپ مایکروسافت است. این ویژگی با جلوگیری از تغییرات فایلهای موجود در پوشههای محافظتشده، باجافزار را از بین میبرد. فعال کردن دسترسی به پوشه کنترلشده از تغییر فایلها در دایرکتوریهای محافظتشده توسط برنامههای غیرقابل اعتماد، بدافزارها یا موارد دیگر جلوگیری میکند.
دسترسی به پوشه کنترل شده یک ویژگی امنیتی اضافی در ویندوز 10 و 11 است که برخی از کاربران از آن استقبال می کنند. باجافزار چیزی نیست که بتوان آن را سهلانگیز دانست، و فعال کردن این ویژگی فایلهای سیستم و کاربر را ایمن نگه میدارد. این چهار روشی است که می توانید دسترسی به پوشه کنترل شده را در ویندوز فعال کنید.
نحوه فعال کردن دسترسی به پوشه های کنترل شده در امنیت ویندوز
تنظیمات دسترسی به پوشه کنترل شده در برنامه امنیتی ویندوز در حفاظت باج افزار دفن شده است. با این حال، وقتی میدانید کجاست، پیدا کردن و خاموش کردن آن آسان است. به این ترتیب می توان گزینه دسترسی به پوشه کنترل شده برنامه Windows Security را روشن کرد.
- برای مشاهده برنامه امنیتی ویندوز، روی نماد سینی سیستم محافظ آن دوبار کلیک کنید.
- برگه حفاظت از ویروس و تهدید Windows Security را انتخاب کنید.
- روی Manage ransomware protection کلیک کنید تا به تنظیمات دسترسی به پوشه کنترل شده برسید.
- حالا گزینه Controlled folder access را روشن کنید تا این قابلیت فعال شود.


دسترسی به پوشه کنترلشده از پوشههای کاربر اسناد، فیلمها، تصاویر و موسیقی در صورت فعال بودن محافظت میکند. برای مشاهده لیست دایرکتوری های کاربر محافظت شده، روی پوشه محافظت شده کلیک کنید. می توانید با کلیک کردن روی دکمه افزودن پوشه محافظت شده، انتخاب یک پوشه، و کلیک بر روی Select Folder، موارد بیشتری را به لیست اضافه کنید.

نحوه فعال کردن دسترسی به پوشه های کنترل شده با PowerShell
Windows PowerShell یک روش جایگزین برای فعال و غیرفعال کردن دسترسی به پوشه کنترل شده با اجرای دستورات به شما می دهد. می توانید دسترسی به پوشه کنترل شده را با PowerShell به صورت زیر روشن کنید:
- برای فعال کردن ابزار جستجوی فایل، Win + S را فشار دهید.
- PowerShell را در ابزار جستجوی فعال وارد کنید.
- با انتخاب Run as administrator، PowerShell را در حالت بالا باز کنید.
- برای فعال کردن دسترسی به پوشه کنترل شده، این متن دستور را وارد کنید و Enter:Set-MpPreference -EnableControlledFolderAccess Enabled را بزنید
- با اجرای این دستور می توانید دسترسی به پوشه کنترل شده را غیرفعال کنید: Set-MpPreference -EnableControlledFolderAccess Disabled
Set-MpPreference -EnableControlledFolderAccess Enabled

Set-MpPreference -EnableControlledFolderAccess Disabled
نحوه فعال کردن دسترسی به پوشه کنترل شده با ویرایشگر خط مشی گروه
اگر Windows 11 Pro یا Enterprise edition دارید، می توانید دسترسی به پوشه کنترل شده را با Group Policy Editor فعال کنید. Group Policy Editor همچنین شامل برخی تنظیمات پیکربندی اضافی برای دسترسی به پوشه کنترل شده است که یک امتیاز است. این نحوه فعال کردن دسترسی به پوشه کنترل شده از طریق GPE است.
اگر در Windows Home هستید، ویرایشگر خط مشی گروه به طور پیش فرض ظاهر نمی شود. وارسی
نحوه دسترسی به ویرایشگر Group Policy در Windows Home
برای دور زدن این
- ابزار جستجو را در ویندوز بیاورید و gpedit.msc را در آنجا وارد کنید.
- gpedit.msc را انتخاب کنید تا ویرایشگر خط مشی گروه ظاهر شود.
- روی Computer Configuration > Administrative Templates در قسمت سمت چپ Group Policy Editor کلیک کنید.
- برای گسترش آن روی Windows Components دوبار کلیک کنید.
- روی فلش های گسترش آنتی ویروس Microsoft Defender و Microsoft Defender Exploit Guard کلیک کنید.

- برای مشاهده تنظیمات خط مشی مربوط به آن ویژگی، Controlled Folder Access را انتخاب کنید.
- سپس روی Configure Controlled folder access دوبار کلیک کنید تا پنجره آن تنظیمات را مشاهده کنید.
- دکمه رادیویی Enabled پنجره دسترسی به پوشه کنترل شده را پیکربندی کنید.
- روی Block در منوی کشویی کلیک کنید تا سختترین حالت CFA را انتخاب کنید. با این حال، میتوانید گزینههای «حالت حسابرسی»، «فقط اعلان دیسک مسدود» و «فقط اعلان دیسک حسابرسی» را برای فعال کردن دسترسی به پوشه کنترلشده انتخاب کنید.
- در پنجره دسترسی به پوشه Configure Controlled Apply را انتخاب کنید.
- روی دکمه تأیید پنجره دسترسی به پوشه کنترل شده کلیک کنید.


نحوه فعال کردن دسترسی به پوشه کنترل شده از منوی زمینه ویندوز
از طرف دیگر، می توانید یک میانبر منوی زمینه برای فعال/غیرفعال کردن دسترسی به پوشه کنترل شده ایجاد کنید. سپس می توانید مستقیماً از قسمت دسکتاپ ویندوز به تنظیمات دسترسی به پوشه Turn on Control دسترسی داشته باشید. می توانید با تنظیم و اجرای یک اسکریپت رجیستری مانند این گزینه CFA را به منوی کلیک راست اضافه کنید:
- Notepad را باز کنید.
- سپس این متن اسکریپت را انتخاب کنید و کلید ترکیبی Ctrl + C را فشار دهید: Windows Registry Editor Version 5.00. ایجاد شده توسط: Shawn Brink ; ایجاد در: 19 ژوئیه 2018 ; آموزش: https://www.tenforums.com/tutorials/114389-add-turn-off-controlled-folder-access-context-menu-windows-10-a.html [HKEY_CLASSES_ROOT\DesktopBackground\Shell\ControlledFolderLUAShield]Has “=”” “Icon”=”%ProgramFiles%\\Windows Defender\\EppManifest.dll,-101” “MUIVerb”=”روشن یا خاموش کردن دسترسی به پوشه کنترل” “Position”=”پایین” “SubCommands”=” ” [HKEY_CLASSES_ROOT\DesktopBackground\Shell\ControlledFolderAccess\shell\001flyout] “MUIVerb”=”روشن کردن دسترسی به پوشه کنترل” “HasLUAShield”=”” “Icon”=”%ProgramFiles%\\Windows Defender\dEppManifest. 101″ [HKEY_CLASSES_ROOT\DesktopBackground\Shell\ControlledFolderAccess\shell\001flyout\command] @=”PowerShell -windowstyle hidden -Command \”Start-Process cmd -ArgumentList ‘/s,/c,start PowerShell-S,/c,start PowerShell-S,/C,StartFreet-PwerShell. Enabled’ -Verb RunAs\”” [HKEY_CLASSES_ROOT\DesktopBackground\Shell\ControlledFolderAccess\shell\002flyout] “MUIVerb”=”خاموش کردن دسترسی به پوشه کنترل” “HasLUAShield”=”” “Icon”=”%Programindows%\ender \\EppManifest.dll,-101″ [HKEY_CLASSES_ROOT\DesktopBackground\Shell\ControlledFolderAccess\shell\002flyout\command] @=”PowerShell -windowstyle hidden -Command \”Start-Process cmd -ArgumentList’ exe. Set-MpPreference -EnableControlledFolderAccess Disabled’ -Verb RunAs\””
- با کلیک کردن در پنجره برنامه و فشار دادن Ctrl + V، آن اسکریپت را در Notepad قرار دهید.
- سپس، Ctrl + Shift + S را فشار دهید تا پنجره “ذخیره به عنوان” Notepad را مشاهده کنید.
- گزینه Save as type را روی All files قرار دهید.
Windows Registry Editor Version 5.00
; Created by: Shawn Brink
; Created on: July 19th 2018
; Tutorial: https://www.tenforums.com/tutorials/114389-add-turn-off-controlled-folder-access-context-menu-windows-10-a.html
[HKEY_CLASSES_ROOT\DesktopBackground\Shell\ControlledFolderAccess]
"HasLUAShield"=""
"Icon"="%ProgramFiles%\\Windows Defender\\EppManifest.dll,-101"
"MUIVerb"="Turn On or Off Control folder access"
"Position"="Bottom"
"SubCommands"=""
[HKEY_CLASSES_ROOT\DesktopBackground\Shell\ControlledFolderAccess\shell\001flyout]
"MUIVerb"="Turn on Control folder access"
"HasLUAShield"=""
"Icon"="%ProgramFiles%\\Windows Defender\\EppManifest.dll,-101"
[HKEY_CLASSES_ROOT\DesktopBackground\Shell\ControlledFolderAccess\shell\001flyout\command]
@="PowerShell -windowstyle hidden -Command \"Start-Process cmd -ArgumentList '/s,/c,start PowerShell.exe Set-MpPreference -EnableControlledFolderAccess Enabled' -Verb RunAs\""
[HKEY_CLASSES_ROOT\DesktopBackground\Shell\ControlledFolderAccess\shell\002flyout]
"MUIVerb"="Turn off Control folder access"
"HasLUAShield"=""
"Icon"="%ProgramFiles%\\Windows Defender\\EppManifest.dll,-101"
[HKEY_CLASSES_ROOT\DesktopBackground\Shell\ControlledFolderAccess\shell\002flyout\command]
@="PowerShell -windowstyle hidden -Command \"Start-Process cmd -ArgumentList '/s,/c,start PowerShell.exe Set-MpPreference -EnableControlledFolderAccess Disabled' -Verb RunAs\""


- داخل کادر نام فایل، Turn on Control folder access.reg را تایپ کنید.
- برای ذخیره اسکریپت در محل دسکتاپ انتخاب کنید.
- روی Save کلیک کنید تا فایل رجیستری دسترسی به پوشه Turn on Control را به دسکتاپ اضافه کنید.
- ویرایشگر Notepad را ببندید و روی فایل Access.reg پوشه Turn on Control در دسکتاپ دوبار کلیک کنید.
- بله را انتخاب کنید تا اطمینان حاصل کنید که به اسکریپت اعتماد دارید.

اکنون می توانید دسترسی به پوشه کنترل شده را از منوی زمینه ویندوز فعال کنید.
روی هر قسمت واضح دسکتاپ کلیک راست کرده و Show more options را در منوی زمینه ویندوز انتخاب کنید. مکان نما را روی زیر منوی دسترسی به پوشه کنترل روشن یا خاموش کنید. برای فعال کردن قابلیت امنیتی ویندوز، روی Turn on Control folder access کلیک کنید.
اگر زمانی می خواهید گزینه منوی زمینه دسترسی به پوشه کنترل شده را حذف کنید، می توانید این کار را با حذف کلید رجیستری برای آن انجام دهید. نحوه حذف کلید زیر منوی دسترسی به پوشه Turn On یا Off Control به این صورت است:
- ویرایشگر رجیستری را راه اندازی کنید (راهنمای ما برای باز کردن برنامه رجیستری Regedit شامل روش های مختلفی است).
- به این مکان کلید رجیستری بروید: HKEY_CLASSES_ROOT\DesktopBackground\Shell\ControlledFolderAccess
- برای انتخاب گزینه Delete روی کلید Controlled Folder Access کلیک راست کنید.
- روی Yes کلیک کنید تا آن کلید پاک شود.
HKEY_CLASSES_ROOT\DesktopBackground\Shell\ControlledFolderAccess

نحوه تنظیم استثناهای دسترسی به پوشه کنترل شده
مشکل دسترسی به پوشه کنترل شده این است که می تواند برنامه های قانونی را از دسترسی به فایل های مورد نیاز در صورت نیاز متوقف کند. این میتواند یک مشکل بزرگ برای بازیهای ویندوز باشد، زیرا بازیهای غیرقابل اعتماد اغلب نمیتوانند با فعال کردن دسترسی به پوشه کنترلشده، پیشرفت را ذخیره کنند. هنگامی که این ویژگی روشن است، تنظیمات درون بازی نیز می توانند بازنشانی شوند.
خوشبختانه، دسترسی به پوشه کنترل شده دارای یک لیست استثنا (استثنا) برای افزودن برنامه های قابل اعتماد است. هیچ یک از برنامه های مورد اعتماد موجود در آن لیست را از تغییر فایل های داخل پوشه های محافظت شده مسدود نمی کند. شما می توانید نرم افزار را به صورت زیر به لیست حذف CFA اضافه کنید:
- تنظیمات دسترسی به پوشه کنترل شده را در امنیت ویندوز همانطور که در مراحل یک تا سه روش اول در بالا توضیح داده شده است، بیاورید.
- روی پیوند پیمایش Allow an app through Controlled folder Access کلیک کنید.
- دکمه + افزودن یک برنامه مجاز را فشار دهید.
- در منوی ظاهر شده روی Browse allapps کلیک کنید.
- فایل EXE (برنامه) را برای یک بازی یا نرم افزار دیگری که می خواهید از دسترسی به پوشه کنترل شده حذف کنید، انتخاب کنید.
- برای افزودن بازی یا نرم افزار انتخاب شده روی Open کلیک کنید.


برای محافظت بیشتر از باج افزار، دسترسی به پوشه کنترل شده را فعال کنید
روشن کردن دسترسی به پوشه کنترلشده در ویندوز 10 و 11 با روشهای بالا، به فایلهای رایانه شخصی شما یک لایه محافظت اضافی در برابر بدافزارها میدهد. نحوه فعال کردن آن ویژگی تفاوت چندانی ندارد، اما می توانید با استفاده از ویرایشگر خط مشی گروه، گزینه های پیکربندی بیشتری را انتخاب کنید. افزودن تنظیمات منوی زمینه دسترسی به پوشه کنترلشده همچنین راهی مستقیمتر برای روشن/خاموش کردن آن ویژگی در صورت نیاز به شما میدهد.