نور شب به شما کمک می کند از چشمان خود در برابر نور آبی ساطع شده از صفحه نمایش رایانه خود محافظت کنید. در اینجا نحوه فعال/غیرفعال کردن آن در ویندوز 10 و 11 آورده شده است.
نور شب مدت زیادی است که بخشی از تنظیمات نمایشگر ویندوز بوده است. نور شب که برای اولین بار در به روز رسانی سازندگان معرفی شد، با محافظت از چشمان خود در برابر نور آبی ساطع شده از صفحه نمایش رایانه، به شما کمک می کند شب ها به خواب بروید.
اگر اغلب متوجه میشوید که در اواخر شب با خستگی چشم و بدون خواب به صفحهنمایش خیره شدهاید، در اینجا نحوه فعال کردن و پیکربندی تنظیمات نور شب در ویندوز 10 و 11 برای اطمینان از اینکه کار مداوم برای مدتهای طولانی در برنامه خواب شما اختلالی ایجاد نمیکند، در اینجا آمده است.
نحوه فعال کردن نور شب در ویندوز 10 و 11
برای روشن کردن نور شب در ویندوز، با فشار دادن Win + I به تنظیمات بروید. سپس روی System کلیک کنید و از نوار کناری سمت چپ، Display را انتخاب کنید. می توانید به راحتی گزینه روشن کردن چراغ شب را در نگاه اول پیدا کنید.
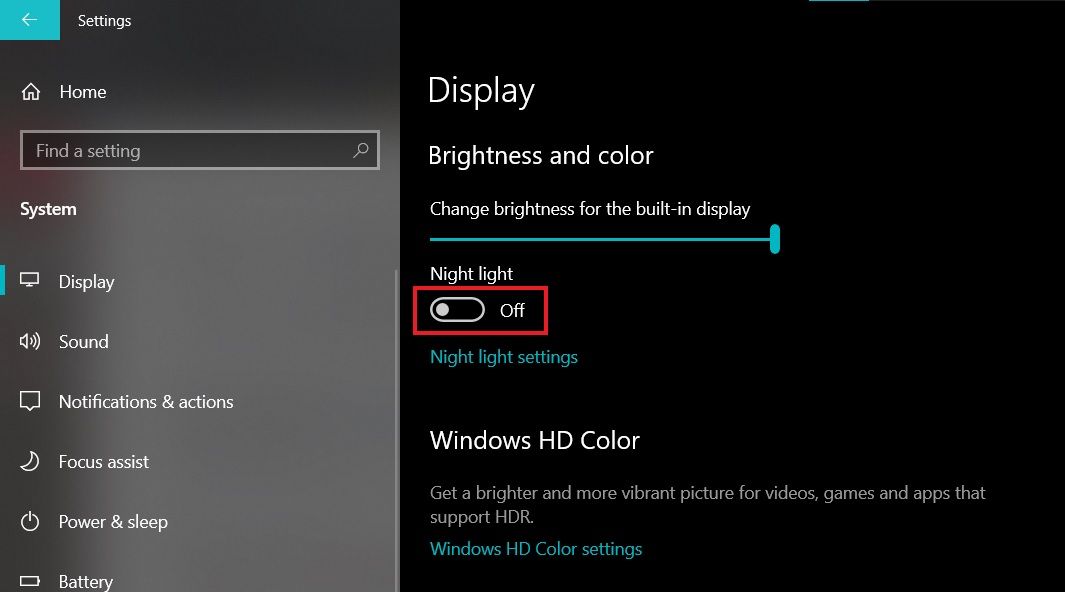
به سادگی دکمه نور شب را تغییر دهید تا آن را فعال کنید. فعال کردن نور شب به این روش آن را روشن میکند، اما بسته به زمان فعلی، ممکن است رنگ صفحهنمایش گرمتر شود یا خیر. در هر صورت، باید برخی از تنظیمات را تغییر دهید تا به راحتی آنها را تغییر دهید. در بخش بعدی به جزئیات این تنظیمات را خواهیم پرداخت.
رابط کاربری برای ویندوز 10 و 11 کمی متفاوت است، اما گزینه ها و برچسب ها هنوز یکسان هستند. مراحل ذکر شده در بالا در هر دو نسخه ویندوز به خوبی کار می کنند.
اگر می خواهید به سرعت چراغ شب را بدون در نظر گرفتن زمان فعلی روشن کنید، روی نماد Notifications واقع در پایین سمت راست نوار وظیفه کلیک کنید. سپس، روی Night Light کلیک کنید تا به سرعت ویژگی فیلتر نور آبی فعال شود.
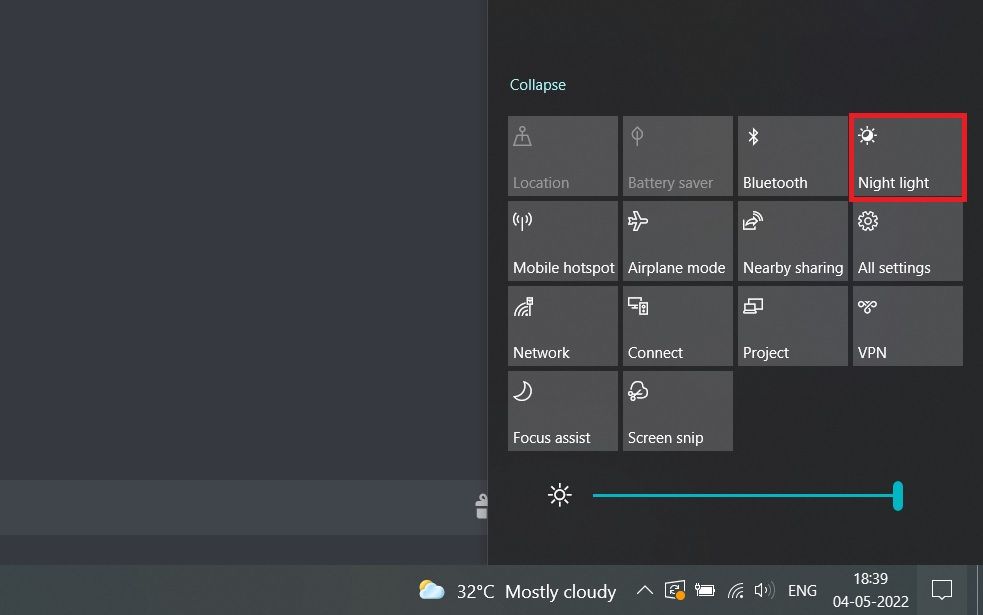
اگر نمیتوانید دکمه فعال کردن نور شب را در ویندوز 11 پیدا کنید، روی Edit (نماد مداد) کلیک کنید و Add را انتخاب کنید. اکنون از لیست گزینه های موجود، Night Light را انتخاب کرده و روی Done کلیک کنید تا این گزینه به تنظیمات سریع اضافه شود.
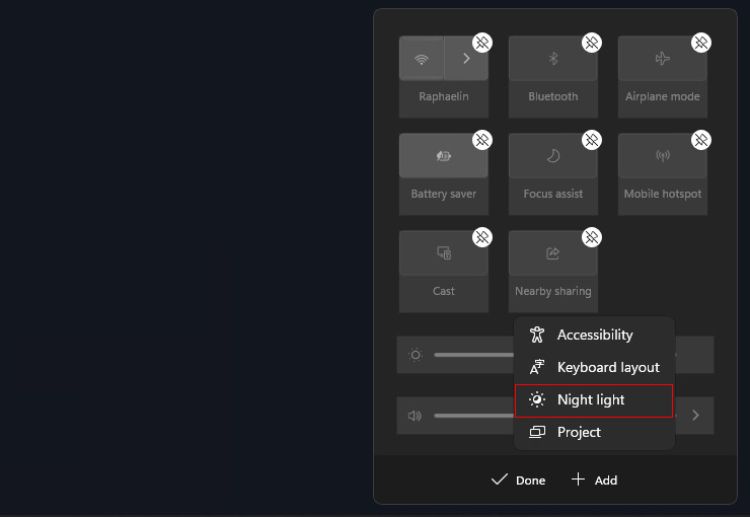
اگر چراغ شب در رایانه شما کار نمی کند، راهنمای دقیق ما در مورد تعمیر نور شب در ویندوز را دنبال کنید.
تنظیمات نور شب را در ویندوز پیکربندی کنید
ویندوز به شما امکان می دهد قدرت و برنامه فیلتر نور آبی را تغییر دهید. برای انجام این کار، پنجره تنظیمات را باز کنید و به System > Display بروید. در ویندوز 10، روی گزینه تنظیمات نور شب که درست زیر دکمه جابجایی قرار دارد کلیک کنید.
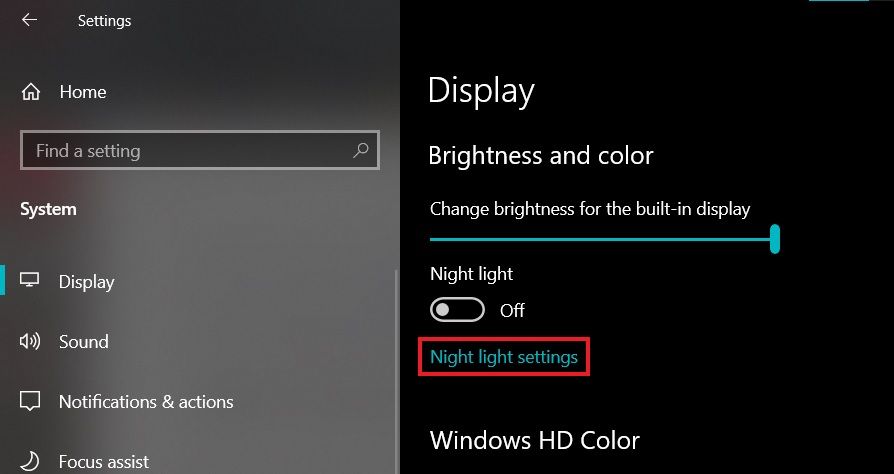
کاربران ویندوز 11 می توانند برای مشاهده تنظیمات نور شب در هر جایی از کادر نور شب کلیک کنند.
تنظیمات برای هر دو نسخه ویندوز کم و بیش یکسان است. فقط برچسب گزینه ها متفاوت است.
روشن کردن نور شب
اولین دکمه با عنوان Turn on now است و نور شب را در سیستم شما فعال می کند. مانند گزینه نور شب که در تنظیمات سریع نوار وظیفه یافت می شود کار می کند. فعال کردن نور شب با استفاده از این گزینه، فیلتر نور آبی را صرف نظر از زمان فعلی روشن می کند.
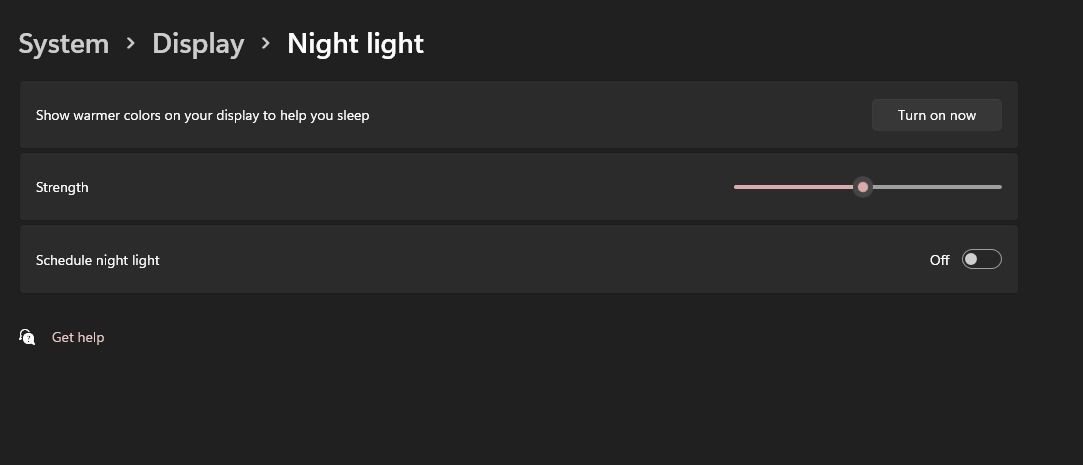
اصلاح قدرت فیلتر نور آبی
در ادامه با یک نوار لغزنده روبرو خواهید شد که به شما امکان می دهد قدرت فیلتر را کنترل کنید. انتخاب مقدار بالاتر رنگ صفحه نمایش شما را گرمتر می کند. می توانید با این تنظیمات بازی کنید و ببینید چه چیزی برای شما بهترین کار را دارد.
در حالت ایده آل، باید مقداری را انتخاب کنید که در کار شما اختلال ایجاد نکند و همچنان به شما کمک کند از چشمان خود در برابر نور آبی محافظت کنید. حدود 30 تا 40 بهترین و راحت ترین حالت برای اکثر افراد خواهد بود.
برنامه ریزی نور شب در ویندوز
اگر میخواهید ساعتهای خود را برای فیلتر تنظیم کنید، میتوانید با استفاده از گزینه Schedule night light این کار را انجام دهید. این تنظیم به شما امکان می دهد زمانی را مشخص کنید که در طی آن می خواهید فیلتر نور آبی را فعال کنید. هنگام شروع و پایان دوره، ویندوز نور شب را به طور خودکار برای شما تغییر می دهد.
برای شروع، Schedule night light را فعال کنید. میتوانید ساعتها را به صورت دستی تنظیم کنید یا از گزینه راحتتر استفاده کنید که نور شب را هنگام غروب خورشید فعال میکند و آن را در هنگام طلوع خورشید غیرفعال میکند. البته به یاد داشته باشید که این گزینه از شما میخواهد که خدمات موقعیت مکانی را در دستگاه خود فعال کنید. اگر نمیخواهید خدمات موقعیت مکانی را روشن کنید، میتوانید ساعت طلوع و غروب خورشید را به صورت دستی تنظیم کنید.
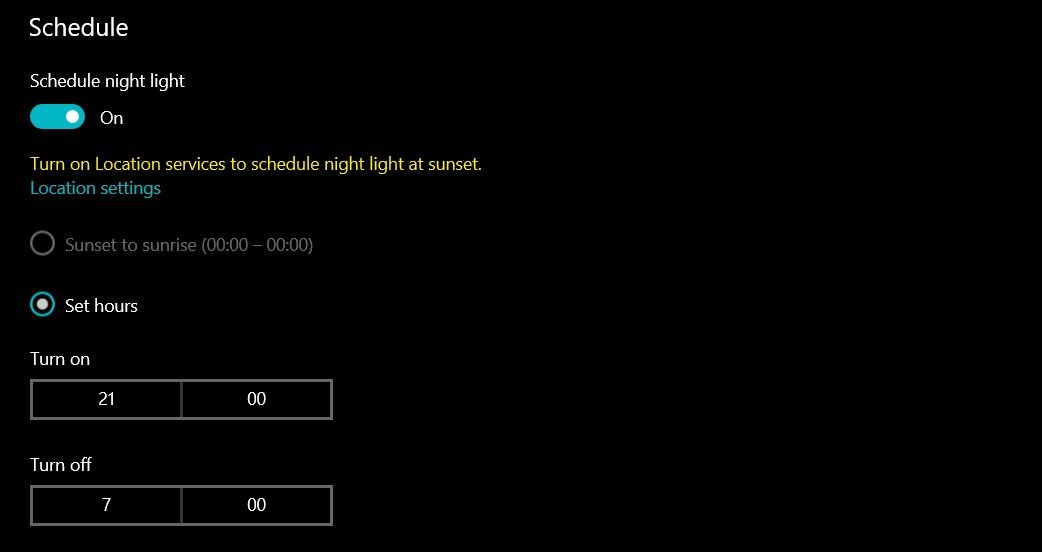
برای انجام این کار، از فیلدهای Turn on و Turn off استفاده کنید تا محدوده ای را مشخص کنید که در طی آن می خواهید نور شب را فعال کنید. بهترین زمان برای روشن کردن چراغ شب چند ساعت قبل از زمان خواب است.
هنگامی که ساعت روشن و خاموش را تنظیم کردید، به تنظیمات نمایشگر بازگردید و با روشن کردن گزینه، نور شب را فعال کنید. ویندوز اکنون به طور خودکار نور شب را با شروع ساعت فعال می کند و پس از پایان دوره آن را غیرفعال می کند.
آیا نور شب برای چشمان شما خوب است؟
برای کسب اطلاعات بیشتر در مورد اثرات مثبت نور شب، ابتدا باید بدانید نور آبی چگونه بر برنامه خواب ما تأثیر می گذارد. نور آبی که معمولاً از خورشید و سایر دستگاههای صفحهنمایش ساطع میشود، با مسدود کردن تولید ملاتونین، هورمونی که به شما کمک میکند به خواب بروید، بدن ما را تحریک میکند تا بیدار شود.
خیره شدن به صفحه نمایش در حین یا قبل از خواب می تواند به طور جدی خواب شما را مختل کند. ویژگی نور شب به عنوان یک فیلتر نور آبی برای صفحه نمایش شما عمل می کند و رنگ های پر جنب و جوش و روشن را با رنگ های گرم تر مانند سایه های نارنجی و قرمز جایگزین می کند.
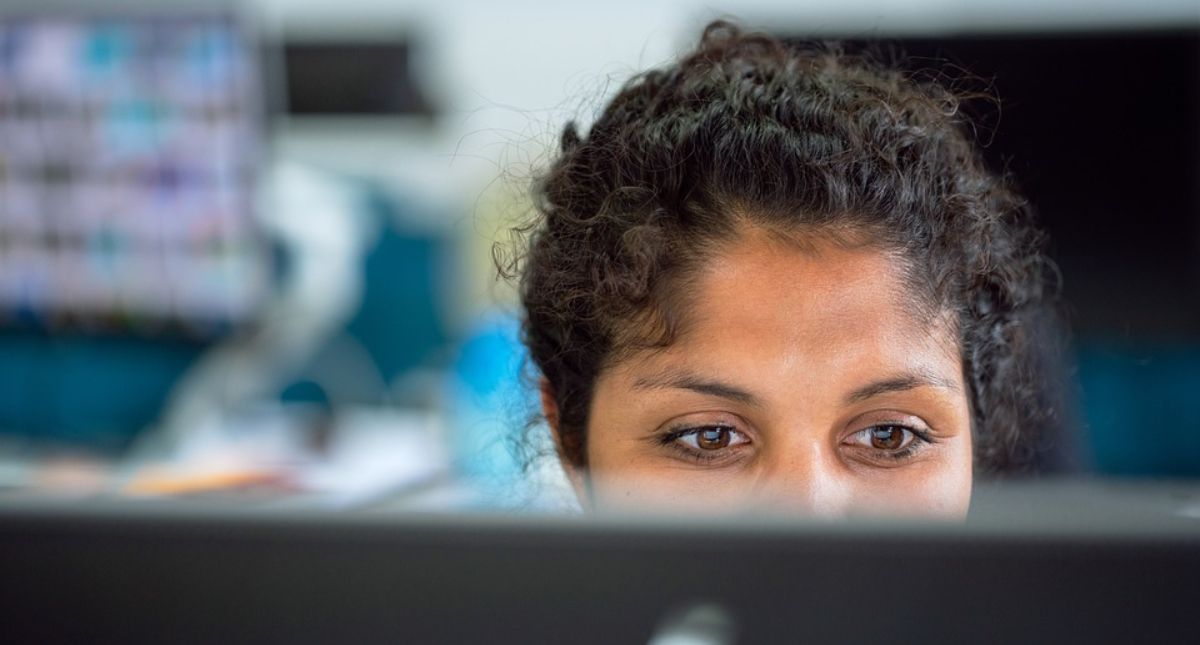
یکی دیگر از ویژگی های مشابه نور شب، حالت تاریک است. حالت تاریک، تم روشن پیشفرض را با تم تیره جایگزین میکند که به جای عکس، متن سفید روی پسزمینه سیاه دارد.
اگرچه حالت تاریک می تواند به شما در کاهش نور آبی تا حدودی کمک کند، اما به اندازه نور شب موثر نیست. ترکیب این دو حالت نمایشگر می تواند به جلوگیری از خستگی چشم ناشی از قرار گرفتن طولانی مدت در معرض صفحه نمایش روشن کمک کند.
ویندوز به شما کمک می کند از چشمان خود مراقبت کنید
دسترسی به ویژگی نور شب در ویندوز بسیار آسان است (و در صورت نیاز از آن استفاده کنید). حتی میتوانید آن را طوری برنامهریزی کنید که فیلتر را برای چند ساعت در روز فعال کند و پس از پایان ساعت آن را بهطور خودکار غیرفعال کنید.
نه تنها ویندوز، بلکه سایر سیستم عامل ها نیز ویژگی های مشابهی را برای کاهش تاثیر نور آبی بر چشم کاربران ارائه می دهند. اگر مال شما ندارد، نگران نباشید زیرا می توانید از تکنیک های دیگری برای ایمن نگه داشتن چشمان خود استفاده کنید. همچنین می توانید استفاده از صفحه نمایش خود را کنترل کنید و سعی کنید آن را محدود کنید تا از خستگی چشم جلوگیری کنید.
