احراز هویت با اثر انگشت نسبت به احراز هویت سنتی مبتنی بر رمز عبور ایمن تر است. در اینجا نحوه تنظیم یک ورود با اثر انگشت در اوبونتو آورده شده است.
روشهای احراز هویت بیومتریک مانند تشخیص چهره یا اثر انگشت، روشی مؤثر برای ایمن نگه داشتن دستگاه شما و محافظت از آن در برابر دسترسی غیرمجاز است.
اگر اخیراً لپتاپ خریداری کردهاید، به احتمال زیاد دارای اسکنر اثر انگشت است که میتوانید از آن برای فعال کردن ورود اثر انگشت استفاده کنید. با این حال، بر خلاف ویندوز، استفاده از اسکنر اثر انگشت برای ورود به سیستم در لینوکس چندان ساده نیست، اگرچه در طول سالها کمی آسانتر شده است.
در اینجا نحوه ورود اثر انگشت روی لپتاپی که اوبونتو دارد فعال کنید تا آن را ایمن کنید و از دادههای خود محافظت کنید.
راه اندازی ورود با اثر انگشت در اوبونتو
ناگفته نماند که برای ایمن کردن لپ تاپ خود با احراز هویت اثر انگشت، باید یک اسکنر اثر انگشت داخلی داشته باشد. اکثر اسکنرهای اثر انگشتی که این روزها روی لپتاپها عرضه میشوند، به خوبی کار میکنند.
اگر میخواهید در مورد اسکنر سیستمتان بیشتر بدانید، ترمینال را باز کنید و اجرا کنید:
lsusb
در خروجی، به دنبال دستگاهی با شناسه ای بگردید که در نام آن به «Fingerprint Reader» ختم می شود. این همان اثر انگشت خوانی است که لپ تاپ شما از آن استفاده می کند. در مورد ما، حسگر اثرانگشت Validity Sensors VFS5011 است، اما این راهنما باید با هر اثر انگشت خوان دیگری به همان اندازه کار کند.
برای فعال کردن ورود اثر انگشت در دستگاه اوبونتو، مراحل زیر را دنبال کنید:
- تنظیمات را باز کنید و Users را از نوار کناری سمت چپ انتخاب کنید.
- روی دکمه باز کردن قفل کلیک کنید و رمز عبور خود را وارد کنید تا دسترسی خود را تأیید کنید.
- در قسمت Authentication and Login بر روی Fingerprint Login کلیک کنید.
- دکمه اسکن اثر انگشت جدید را بزنید و انگشتی را که میخواهید برای تنظیم اثر انگشت از لیست استفاده کنید انتخاب کنید.
- رمز عبور خود را دوباره وارد کنید تا عملکرد را تأیید کنید. انگشت خود را (که در مرحله قبل انتخاب کردید) روی حسگر اثر انگشت لپ تاپ خود بکشید. با انجام این کار، مشاهده خواهید کرد که اثر انگشت را ثبت می کند.
- پس از اتمام اسکن، روی Done کلیک کنید.
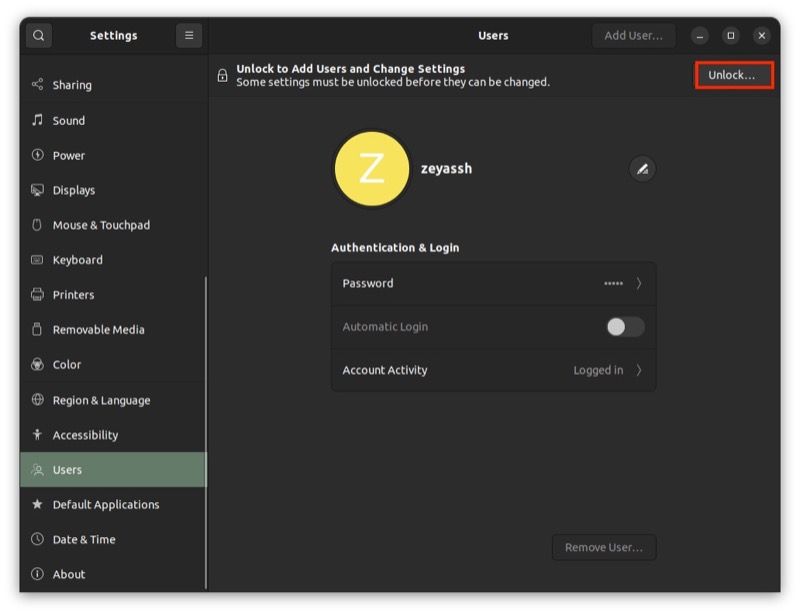
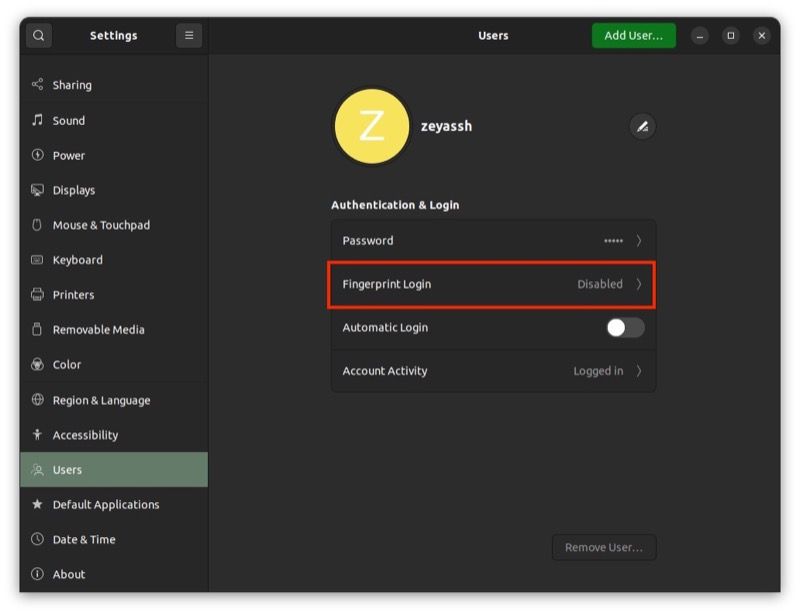
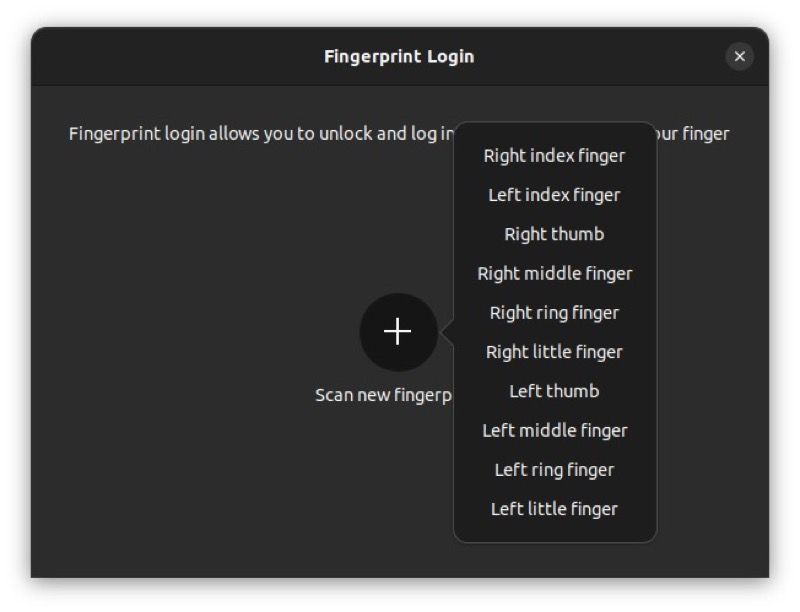
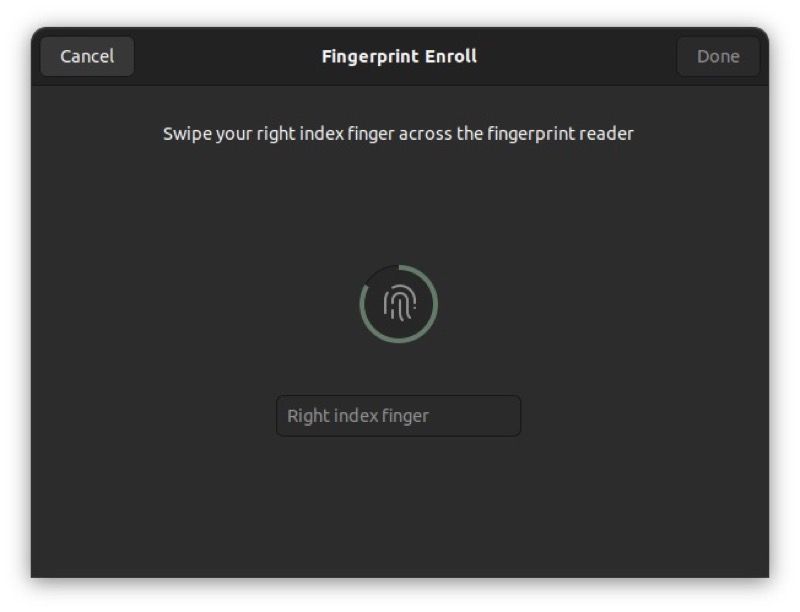
اگر در ثبت اثر انگشت خود با مشکل مواجه هستید، انگشت خود را تمیز کرده و دوباره امتحان کنید. به طور مشابه، مطمئن شوید که انگشت شما خیلی خشک نیست. اگر اینطور است، انگشت خود را مرطوب کنید تا ثبت اثر انگشت شما توسط اسکنر آسان تر شود.
همچنین میتوانید با استفاده از PAM (ماژولهای تأیید اعتبار قابل اتصال) یک اسکنر اثر انگشت در اوبونتو راهاندازی کنید.
بررسی کنید که آیا اسکنر اثر انگشت کار می کند
بعد از اینکه اثرانگشت را اضافه کردید، میتوانید با قفل کردن صفحه و ورود مجدد به سیستم، بررسی کنید که آیا به درستی ثبت شده است یا خیر.
در اینجا نحوه انجام این کار آمده است:
- تمام کارهای باز خود را ذخیره کنید و میانبر صفحه کلید Super + L را فشار دهید تا صفحه شما قفل شود. یا، روی گوشه سمت راست بالای صفحه کلیک کنید تا مرکز کنترل ظاهر شود و Lock را انتخاب کنید.
- روی هر کلیدی کلیک کنید یا فشار دهید تا صفحه بیدار شود.
- نام کاربری خود را در صفحه ورود انتخاب کنید تا فیلد رمز عبور ظاهر شود.
- اثر انگشت خود را برای انگشتی که قبلاً در اسکنر اثر انگشت ثبت کرده اید اسکن کنید، وارد سیستم می شوید و به دسکتاپ منتقل می شوید.
یک اثر انگشت را دوباره در اوبونتو ثبت نام کنید
بسته به اینکه اسکنر اثر انگشت شما چقدر دقیق و حساس است، تجربه شما از اسکن و ورود به سیستم ممکن است متفاوت باشد.
اگر پس از تلاش برای وارد شدن به رایانه با استفاده از اثر انگشت، حسگر را کمی سخت میبینید، یعنی لازم است انگشت خود را چندین بار اسکن کنید تا آن را تشخیص دهید، ثبت مجدد اثر انگشت گاهی اوقات میتواند کمک کننده باشد.
برای ثبت مجدد اثر انگشت در اوبونتو مراحل زیر را دنبال کنید:
- تنظیمات را باز کنید، به Users بروید و روی Fingerprint Login کلیک کنید.
- اثر انگشتی را که هماکنون اسکن کردهاید انتخاب کنید و مجدداً این انگشت را ثبت کنید.
- انگشت خود را به خوبی تمیز کنید و دوباره آن را روی اسکنر اسکن کنید تا اثر انگشت خود را دوباره ثبت کنید. مطمئن شوید که کشیدن انگشت خیلی کوتاه یا خیلی طولانی نباشد.
- روی Done کلیک کنید.
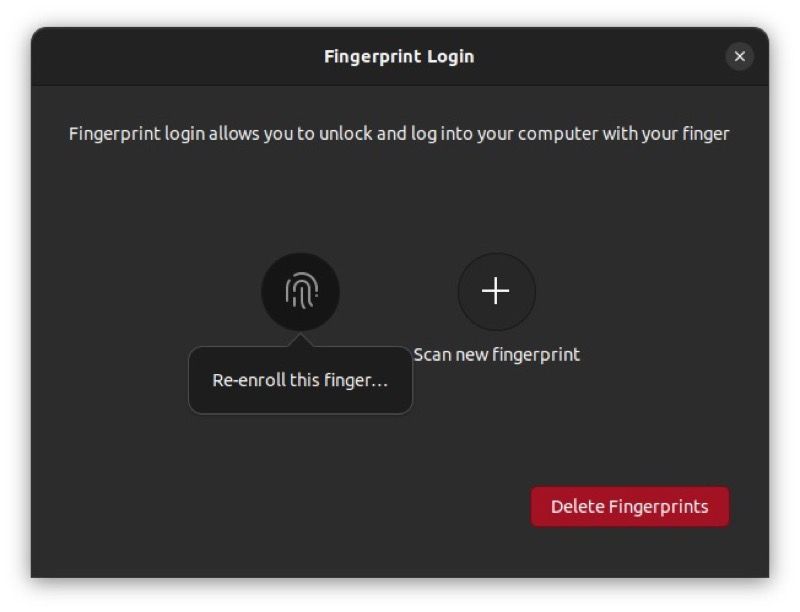
صفحه را قفل کنید و دوباره با استفاده از اثر انگشت خود وارد سیستم شوید.
اگرچه احراز هویت با اثر انگشت نسبت به احراز هویت معمولی مبتنی بر رمز عبور ایمنتر و راحتتر است، اما هکرها همچنان میتوانند اسکنر اثر انگشت را دور بزنند.
نحوه اضافه کردن اثر انگشت دوم در اوبونتو
اغلب اوقات، ثبت مجدد اثر انگشت می تواند مشکلات اسکن اثر انگشت شما را حل کند. با این حال، اگر در مورد شما کار نمی کند، و همچنان با مشکلاتی مواجه هستید که سعی می کنید با استفاده از اثر انگشت خود وارد سیستم شوید، می توانید به جای آن یک اثر انگشت دوم اضافه کنید.
در اینجا نحوه انجام این کار آمده است:
- تنظیمات را باز کنید و به Users بروید. برای ادامه روی Fingerprint Login ضربه بزنید.
- دکمه اسکن اثر انگشت جدید را بزنید و انگشتی را که می خواهید به عنوان اثر انگشت دوم خود استفاده کنید انتخاب کنید.
- با استفاده از رمز عبور خود را احراز هویت کنید. سپس انگشت خود را روی اسکنر بکشید تا اثر انگشت آن ثبت شود.
- برای ذخیره اثر انگشت روی Done کلیک کنید و فرمان را ببندید.
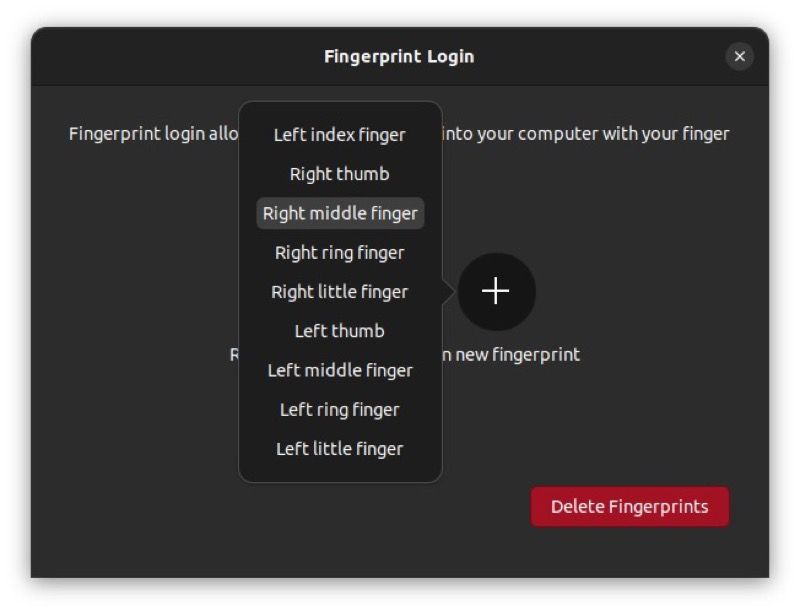
اکنون صفحه را دوباره قفل کنید و این بار از اثر انگشت دوم خود برای ورود به سیستم استفاده کنید. می توانید چندین اثر انگشت را مانند این ثبت کنید. همه اثرانگشتهای شما تا زمانی که آنها را حذف نکنید به کار خود ادامه میدهند.
نحوه حذف اثر انگشت ثبت شده
در هر زمانی، اگر بخواهید اثر انگشت ثبت شده را از دستگاه خود حذف کنید، می توانید با کمک این مراحل این کار را انجام دهید:
- به تنظیمات بروید و Users را انتخاب کنید. سپس، Fingerprint Login and Authentication و Login را انتخاب کنید.
- روی اثر انگشتی که میخواهید حذف کنید ضربه بزنید و دوباره ثبت این اثر انگشت را انتخاب کنید.
- به جای اسکن اثر انگشت خود در سراسر اسکنر، روی Cancel در گوشه سمت چپ بالای پنجره کلیک کنید تا اثر انگشت حذف شود.
- یا اگر می خواهید تمام اثر انگشت خود را حذف کنید، دو مرحله اول را دنبال کنید و در پنجره Fingerprint Login، روی Delete Fingerprints کلیک کنید. اگر از شما خواسته شد تا حذف را تایید کنید، Yes را بزنید تا تمام اثر انگشت شما حذف شود.
- رمز عبور مدیر را وارد کنید تا خود را احراز هویت کنید و اقدام را تأیید کنید.
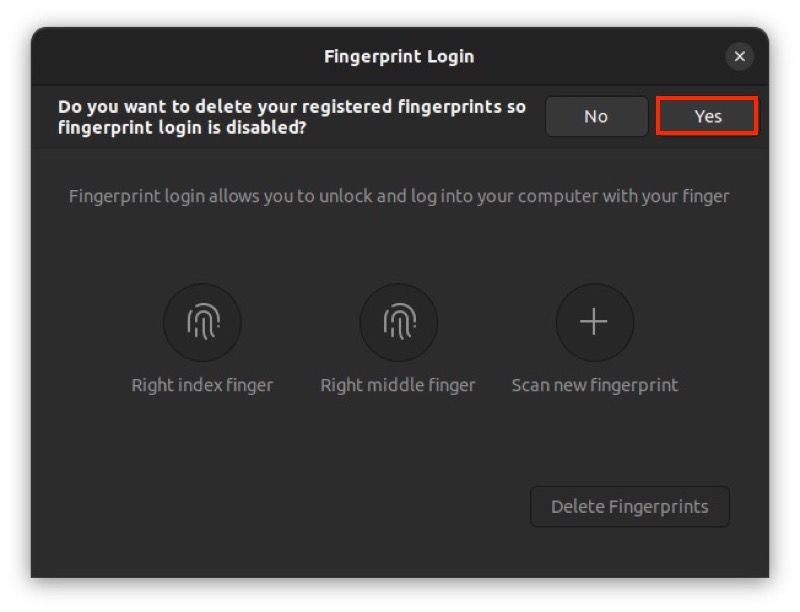
اگر تصمیم به حذف همه اثر انگشت دارید، توجه داشته باشید که احراز هویت اثر انگشت را نیز در دستگاه شما غیرفعال می کند. و پس از آن، برای ورود به لپ تاپ خود باید رمز عبور خود را وارد کنید.
ورود به دسکتاپ اوبونتو آسان و ایمن شده است
احراز هویت اثر انگشت ورود به دسکتاپ اوبونتو را ساده می کند، زیرا اکنون می توانید به سادگی اثر انگشت خود را روی خواننده اثر انگشت اسکن کنید تا قفل رایانه خود را باز کنید. نه فقط این، بلکه سیستم شما را نیز ایمن می کند و از باز کردن قفل و دسترسی به آن جلوگیری می کند و آن را به مکانیزم احراز هویت ایده آل برای لپ تاپ ها تبدیل می کند.
اگر از یک لپتاپ قدیمی یا رومیزی استفاده میکنید که فاقد حسگر اثر انگشت است، اسکنر اثر انگشت USB برای رایانههای شخصی و لپتاپها وجود دارد که میتوانید از آنها برای ایمنسازی سیستم خود با احراز هویت اثر انگشت استفاده کنید.
