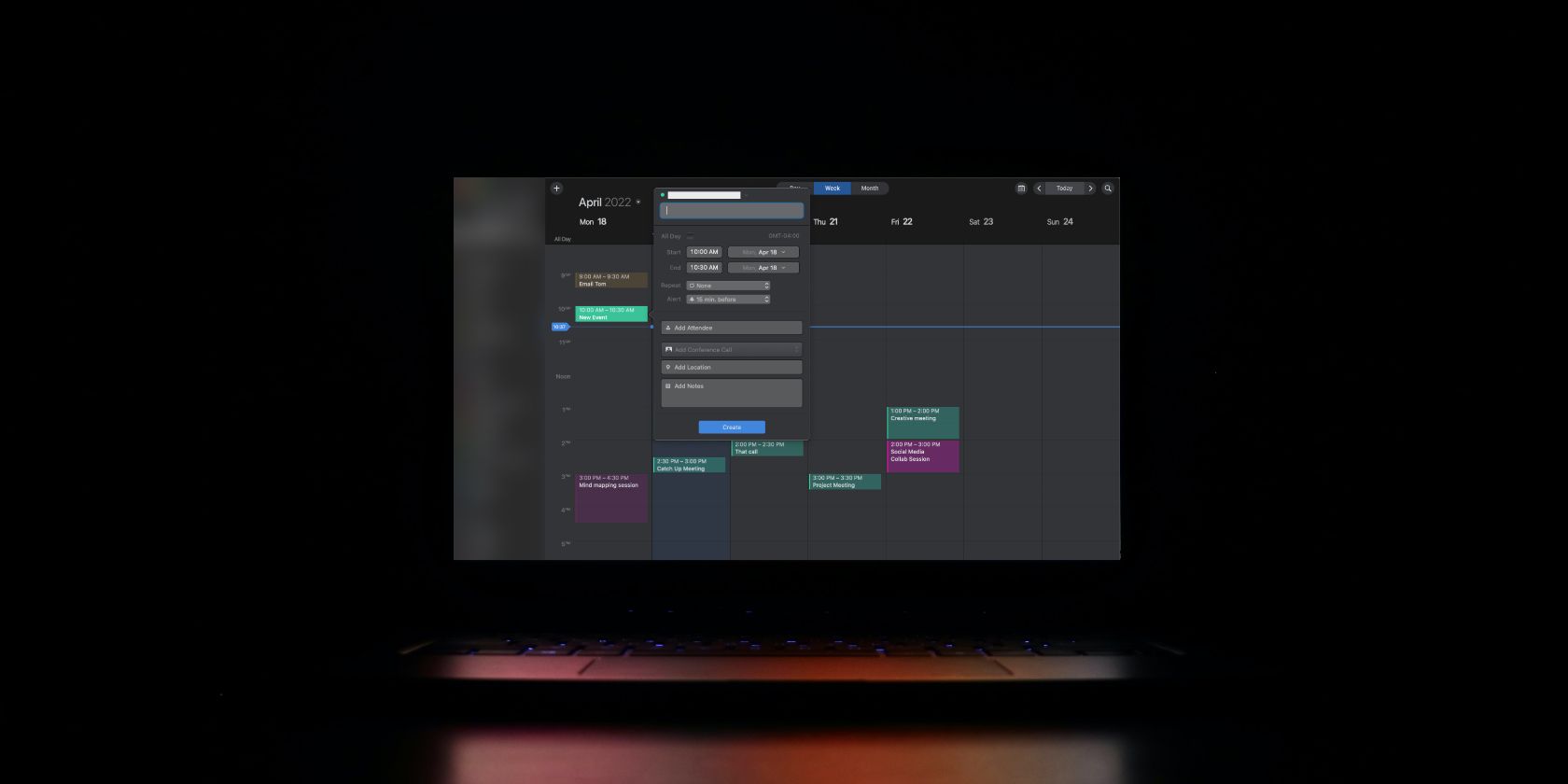اگر به دنبال یک سرویس گیرنده ایمیل با ویژگی تقویم ساده هستید، Spark ممکن است بهترین گزینه برای شما باشد. در اینجا نحوه استفاده از آن آورده شده است.
Spark یک سرویس گیرنده ایمیل عالی است که چیزهای زیادی برای ارائه دارد. از جمله ویژگی های قابل توجه آن، مولفه تقویم آن است که قابل مقایسه با گوگل و در عین حال ساده تر است. همچنین به لطف رنگ های جسورانه و زیبایی حداقلی، طراحی براقی را ارائه می دهد که می خواهید از آن استفاده کنید.
اگر میخواهید یک سرویسگیرنده ایمیل جدید را امتحان کنید و یک تقویم کامل در فهرست اولویتهای شما قرار دارد، یا تازه وارد Spark شدهاید و به دنبال استفاده از این ویژگی هستید، برای کسب اطلاعات بیشتر به ادامه مطلب بروید.
نحوه فعال کردن تقویم در Spark
وقتی به نوار کناری Spark نگاه میکنید، باید برگه Calendar را نزدیک بالا، زیر صندوقهای ورودی خود ببینید. اگر نه، باید این گزینه را در حساب خود تنظیم کنید.
برای انجام این کار، به منوی Spark در سمت چپ بالای صفحه بروید و Preferences را انتخاب کنید.
در منوی تنظیمات، به برگه تقویم بروید و لیستی از تنظیمات را مشاهده خواهید کرد. در بالا، گزینه Enable calendar را برای جایی که میتوانید کادر کنار آدرسی را که میخواهید تقویم خود را با آن مرتبط کنید، تیک بزنید.
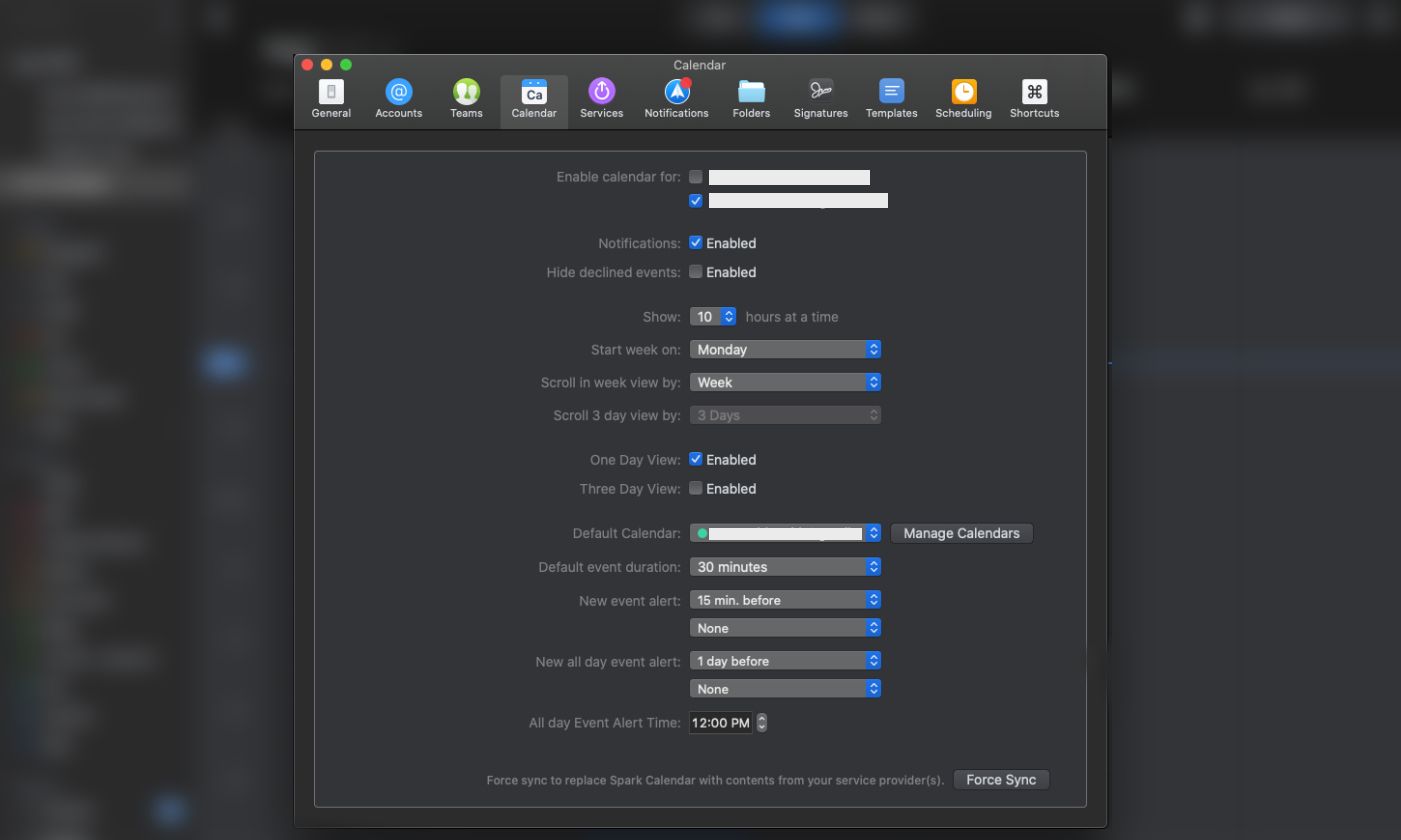
وقتی آنجا هستید، Spark راههای زیادی را در اختیار شما قرار میدهد تا بتوانید تقویم خود را مطابق با نیازهایتان سفارشی کنید. برای مثال، میتوانید انتخاب کنید که چند ساعت در هر زمان نشان داده شود، در کدام روز از هفته میخواهید تقویم خود را شروع کنید، میخواهید رویدادهایتان بهطور پیشفرض چه مدت باشد و موارد دیگر.
اگر بیش از یک آدرس اضافه میکنید، میتوانید روی مدیریت تقویمها کلیک کنید تا رنگهای مختلف را انتخاب کنید و قرار ملاقاتهایتان را از هم جدا کنید.
علاوه بر این، شایان ذکر است که تقویم Spark شما رویدادهای تقویمهای Google، Exchange یا iCloud مرتبط با آدرس ایمیل شما را همگامسازی میکند.
استفاده از تقویم در Spark
Spark ویژگی های بسیار خوبی را ارائه می دهد که ارزش بررسی را دارد. تقویم فقط یکی از آنهاست. رابط محدود آن را کاربرپسندتر می کند و به شما امکان می دهد رویدادها را به راحتی ایجاد، حذف یا تغییر دهید، فقط با فضای مناسب برای جزئیات.
برای افزودن یک رویداد، به سادگی روی تاریخ و زمانی که میخواهید رزرو کنید کلیک کنید، پانل رویداد ظاهر میشود. در اینجا، میتوانید عنوانی اضافه کنید، زمان را تنظیم کنید، و در صورت حضور دیگران، جزئیاتی را برای دعوتکنندگان خود اضافه کنید—اگر در ایجاد یک دستور کار گیر کردهاید، میتوانید این راهنما را برای نوشتن یک تقویم Google در حین استفاده از Spark دنبال کنید.
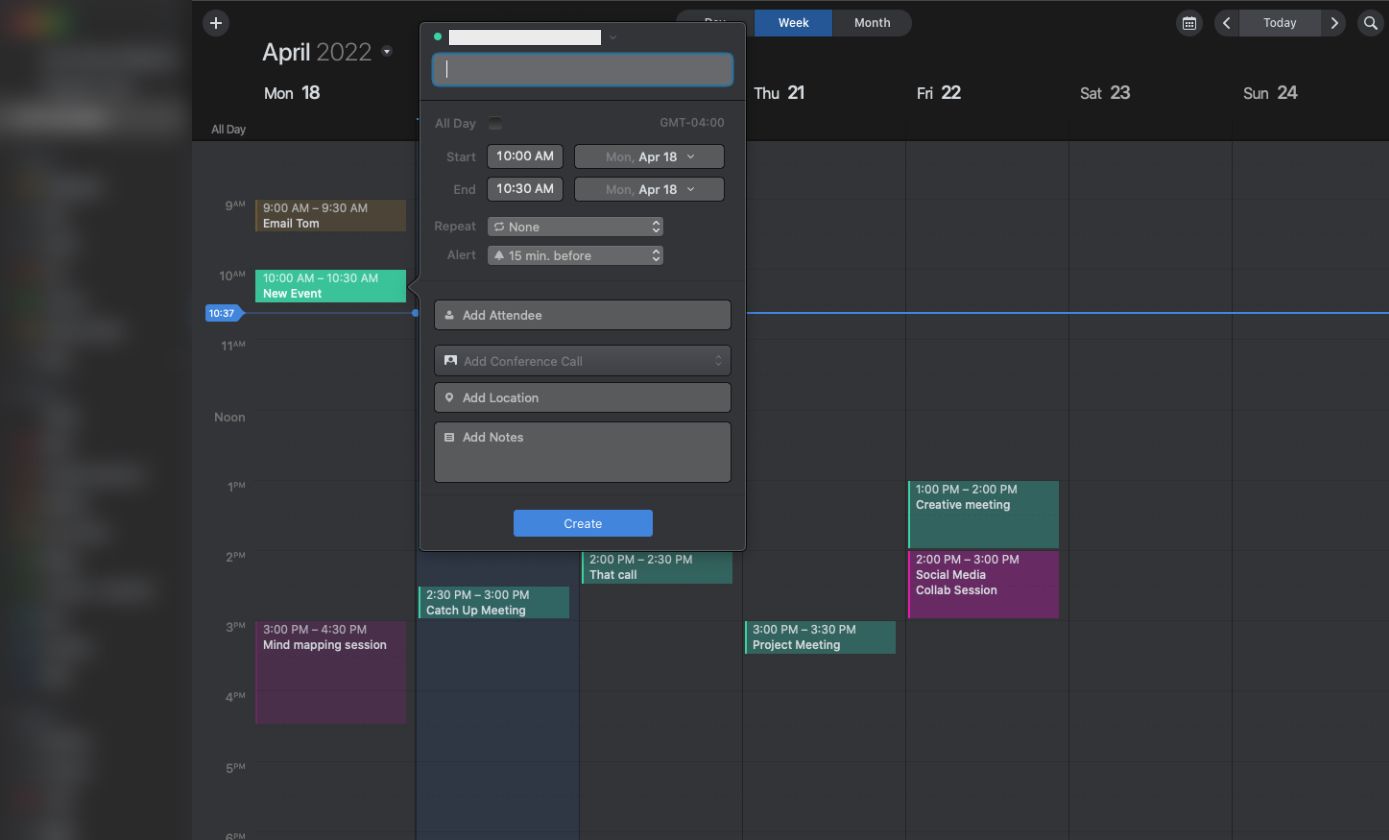
پس از آماده شدن و ضربه زدن به «ایجاد»، رویداد در تقویم شما ظاهر میشود و Spark دعوتنامههایی را برای افرادی که در آن گنجاندهاید ارسال میکند.
ویرایش یک رویداد بسیار مشابه است. روی بلوک دوبار کلیک کنید و یک پنجره بازشو یک نمای کلی سریع از رویداد را به شما ارائه می دهد. در اینجا، گزینه ای برای ویرایش یا حذف آن خواهید داشت. با انتخاب ویرایش، پانل رویداد ظاهر میشود که در آن میتوانید تغییراتی ایجاد کنید و پس از تکمیل روی Update کلیک کنید.
ایجاد تقویم های اضافی در Spark
اگر برای مواردی مانند یادآوری و مسدود کردن زمان، تقویمهای جداگانه میخواهید، میتوانید تقویمهای اضافی را در Spark ایجاد کنید. این گزینه را در تب Calendar در Preferences پیدا خواهید کرد، جایی که می توانید روی Manage Calendars کلیک کنید.
هنگامی که نماد افزودن را در نزدیکی پایین پانل انتخاب می کنید، یک فیلد در کادر بالا ظاهر می شود. تنها کاری که باید انجام دهید این است که نام تقویم جدید خود را تایپ کنید، رنگی را انتخاب کنید و Done را فشار دهید.
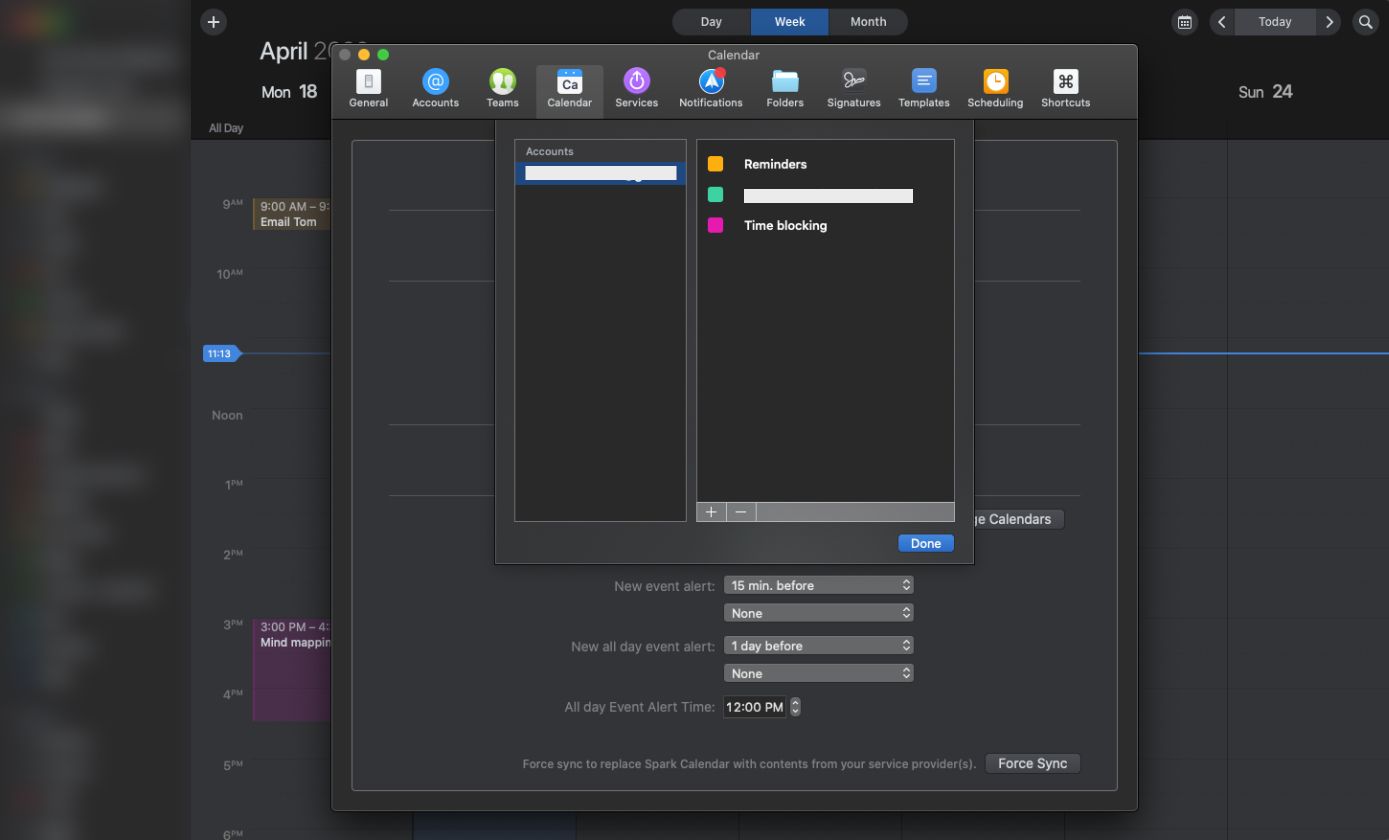
اکنون میتوانید تقویمی را که میخواهید در بالای پانل رویداد خود هنگام ایجاد یا ویرایش یک رویداد استفاده کنید، انتخاب کنید.
اسپارک را امتحان کنید
اگر به دنبال یک سرویس گیرنده ایمیل جدید با مولفه تقویم بدون سر و صدا هستید، Spark فقط ممکن است پاسخ شما باشد. بدون هیچ هزینه ای برای افراد در دسترس است، و هیچ تبلیغاتی وجود ندارد، زیرا از برنامه های ممتاز خود برای مشاغل کسب درآمد می کند.