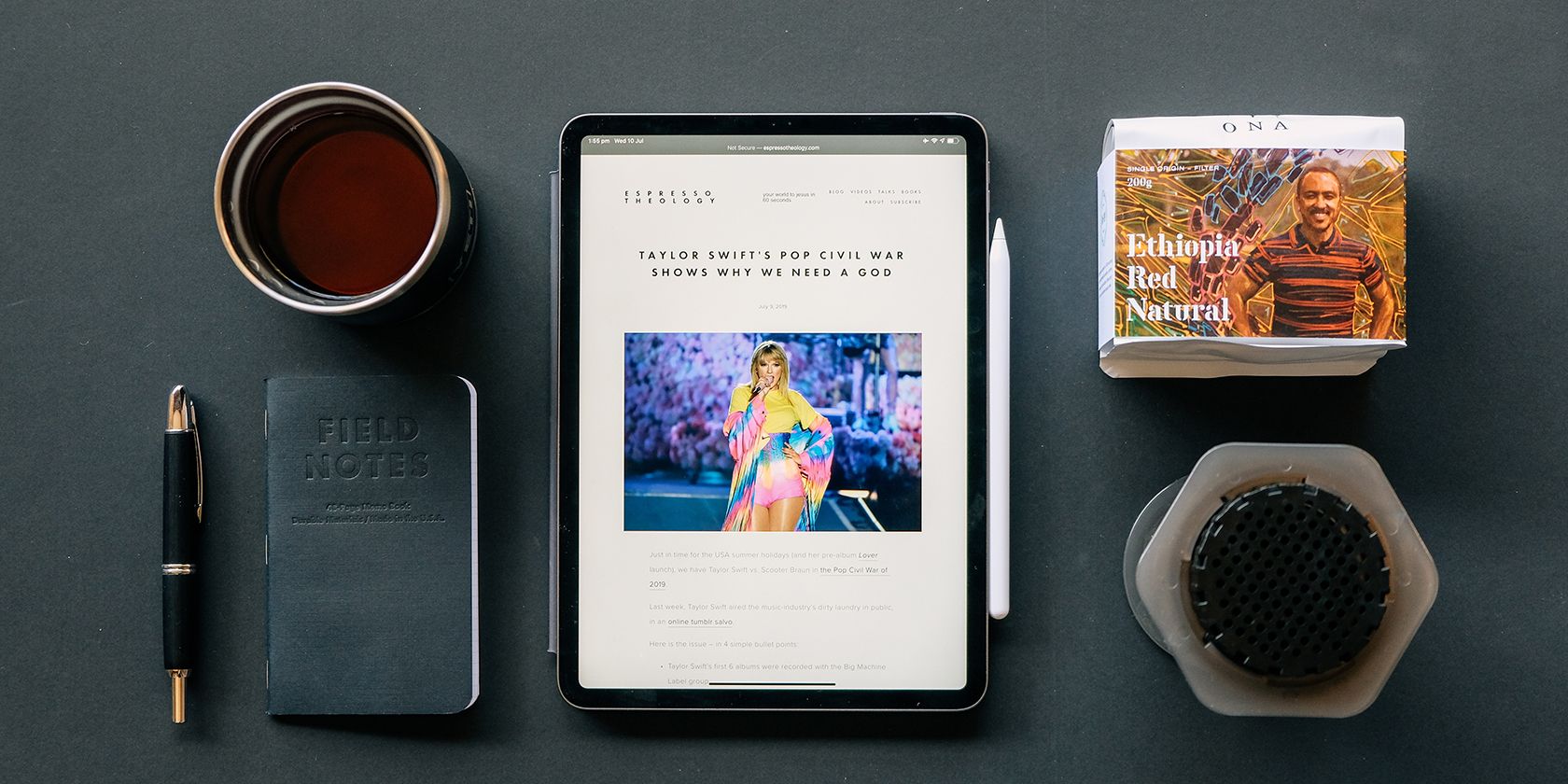با فعال کردن صفحه قفل با این راهنما، آی پد خود را ایمن نگه دارید.
سفارشی کردن صفحه قفل در iPad شما همیشه ایده خوبی است – نه تنها ظاهر خوبی دارد، بلکه نمیخواهید یک دستگاه قفلشده به دست افراد اشتباهی بیفتد، در حالی که همه دادههای شما برای دسترسی افراد دیگر آسیبپذیر است. خوشبختانه، iPad شما انواع مختلفی از محافظت را ارائه می دهد که به شما امکان می دهد تاچ ID، Face ID یا رمز عبور سفارشی را روی دستگاه خود تنظیم کنید.
نحوه فعال کردن و تغییر صفحه قفل در iPad خود را در زیر با گزینه هایی برای سفارشی کردن آن به دلخواه پوشش خواهیم داد.
چرا باید صفحه قفل را در iPad خود فعال کنید؟
فعال کردن صفحه قفل در آیپد مزایای زیادی دارد—به ویژه اینکه میتوانید یک رمز عبور برای ایمن نگه داشتن دستگاه خود تنظیم کنید. این همه داده های شما را محافظت می کند، و از دستان اشتباه خارج می شود.
همچنین اگر فرزندانی در خانه دارید که ممکن است ناخواسته داده های مهم را از دستگاه شما حذف کنند، ممکن است بخواهید یک رمز عبور تنظیم کنید. به این ترتیب می توانید اطمینان حاصل کنید که آنها فقط از دستگاه تحت نظارت شما استفاده می کنند.
همچنین می توانید بدون نیاز به باز کردن قفل دستگاه یا باز کردن هیچ برنامه ای، به سرعت اعلان ها را در صفحه قفل iPad خود مشاهده کنید.
مزیت دیگر این است که به شما امکان می دهد یک تصویر زمینه تنظیم کنید تا صفحه قفل خود را سفارشی کنید. می توانید تصویر زمینه سگ مورد علاقه خود، عکس منظره ای که ممکن است در سفر اخیر گرفته اید و غیره انتخاب کنید. امکانات بی پایان هستند!
چگونه صفحه قفل آیپد خود را فعال کنیم
بسته به اینکه کدام iPad دارید، ممکن است نسخههای مختلفی از احراز هویت را برای راهاندازی مشاهده کنید. به عنوان مثال، iPad mini 5 دارای Touch ID به عنوان یک احراز هویت است، در حالی که iPad Pro از Face ID برای احراز هویت استفاده می کند.
مهم نیست که کدام روش را برای استفاده انتخاب می کنید، می توانید آن را با استفاده از مراحل زیر تنظیم کنید:
- برنامه تنظیمات را در iPad خود باز کنید.
- Touch ID & Passcode را از منو انتخاب کنید. اگر iPad شما Touch ID ندارد، ممکن است به جای آن Face ID & Passcode یا Passcode را ببینید.
- اگر این اولین باری است که رمز عبور را روی iPad خود تنظیم می کنید، گزینه Turn Passcode On را انتخاب کنید. قبل از اینکه بتوانید روشهای احراز هویت اضافی مانند Face ID و غیره را فعال کنید، باید یک رمز عبور اصلی تنظیم کنید.
- از شما خواسته می شود یک رمز عبور وارد کنید. به طور پیش فرض، این یک رمز عبور عددی خواهد بود. با این حال، میتوانید گزینههای رمز عبور را انتخاب کنید و به جای آن یک رمز عبور الفبایی را وارد کنید.

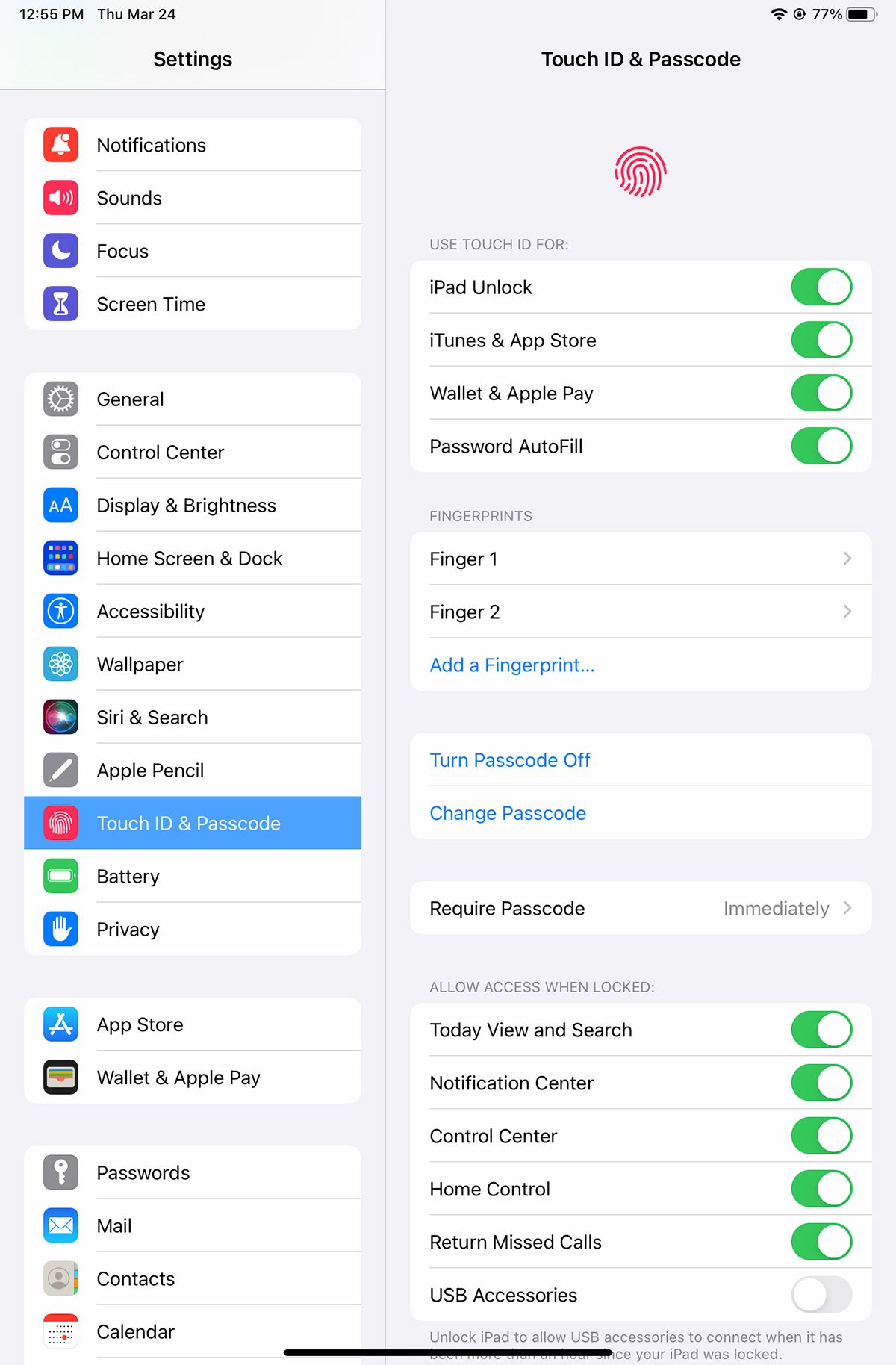
چگونه Face ID یا Touch ID را در iPad خود فعال کنید
پس از تنظیم رمز عبور، گزینه اضافی برای تنظیم Face ID یا Touch ID را در iPad خود خواهید دید. روی آن ضربه بزنید و برای ثبت و کالیبره کردن اثر انگشت خود (برای Touch ID) یا چهره خود (برای Face ID) دستورالعمل را دنبال کنید.
تمام چیزی که وجود دارد همین است! به یاد داشته باشید که قبل از اینکه بتوانید روشهای احراز هویت اضافی را فعال کنید، باید یک رمز عبور اولیه در دستگاه خود داشته باشید. در صورتی که Touch ID یا Face ID طبق برنامه عمل نکند (که بسیار نادر است) این به عنوان یک نسخه پشتیبان عمل می کند.
Face ID یا Touch ID نیز میتواند برای سایر ویژگیها به غیر از باز کردن قفل iPad خود استفاده شود. از جمله این موارد میتوان به خریدهای iTunes و App Store، Wallet و Apple Pay و Password Autofill اشاره کرد. برای فعال کردن این موارد، به سادگی کلیدهای ضامن را در منوی Touch ID & Passcode روشن کنید.
تنظیم زمان لازم برای ورود رمز عبور
همچنین میتوانید مدت زمانی را که iPad شما غیرفعال میماند، قبل از نیاز به وارد کردن رمز عبور برای باز کردن قفل دستگاه، مشخص کنید. این می تواند به شما کمک کند که اگر دستگاهی را بدون مراقبت رها کنید، خودش قفل می شود و داده ها را ایمن نگه می دارد.
محدودیت زمانی که انتخاب میکنید برای مدت زمانی که صفحه شما قبل از درخواست مجدد رمز عبور قفل شده است نیز اعمال میشود.
برای تعیین زمان مورد نیاز رمز عبور، به منوی Touch ID & Passcode در برنامه تنظیمات بروید. روی Require Passcode ضربه بزنید و یک مدت زمان را از منو انتخاب کنید. کوتاه ترین زمان ها امن ترین هستند.
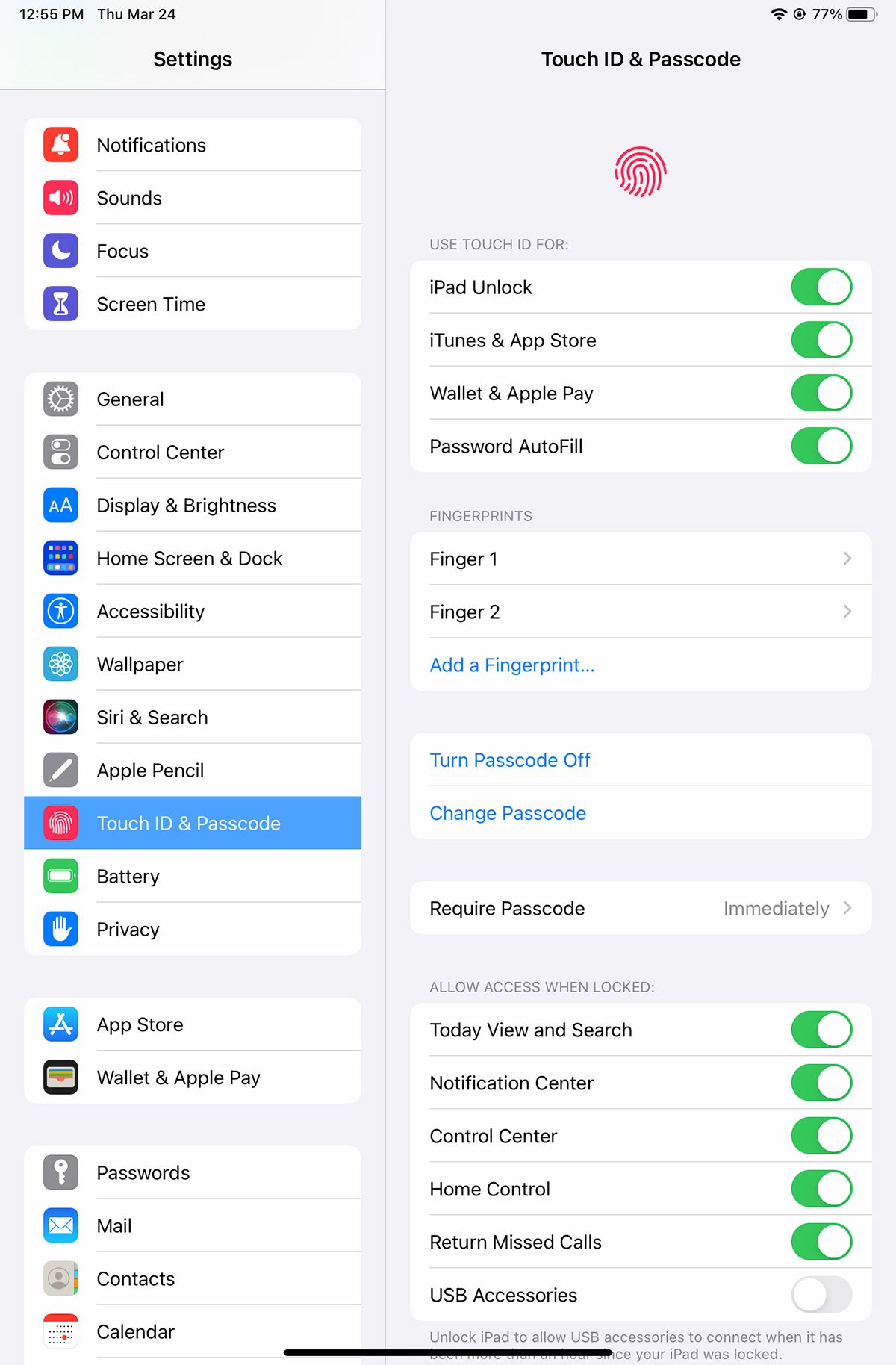
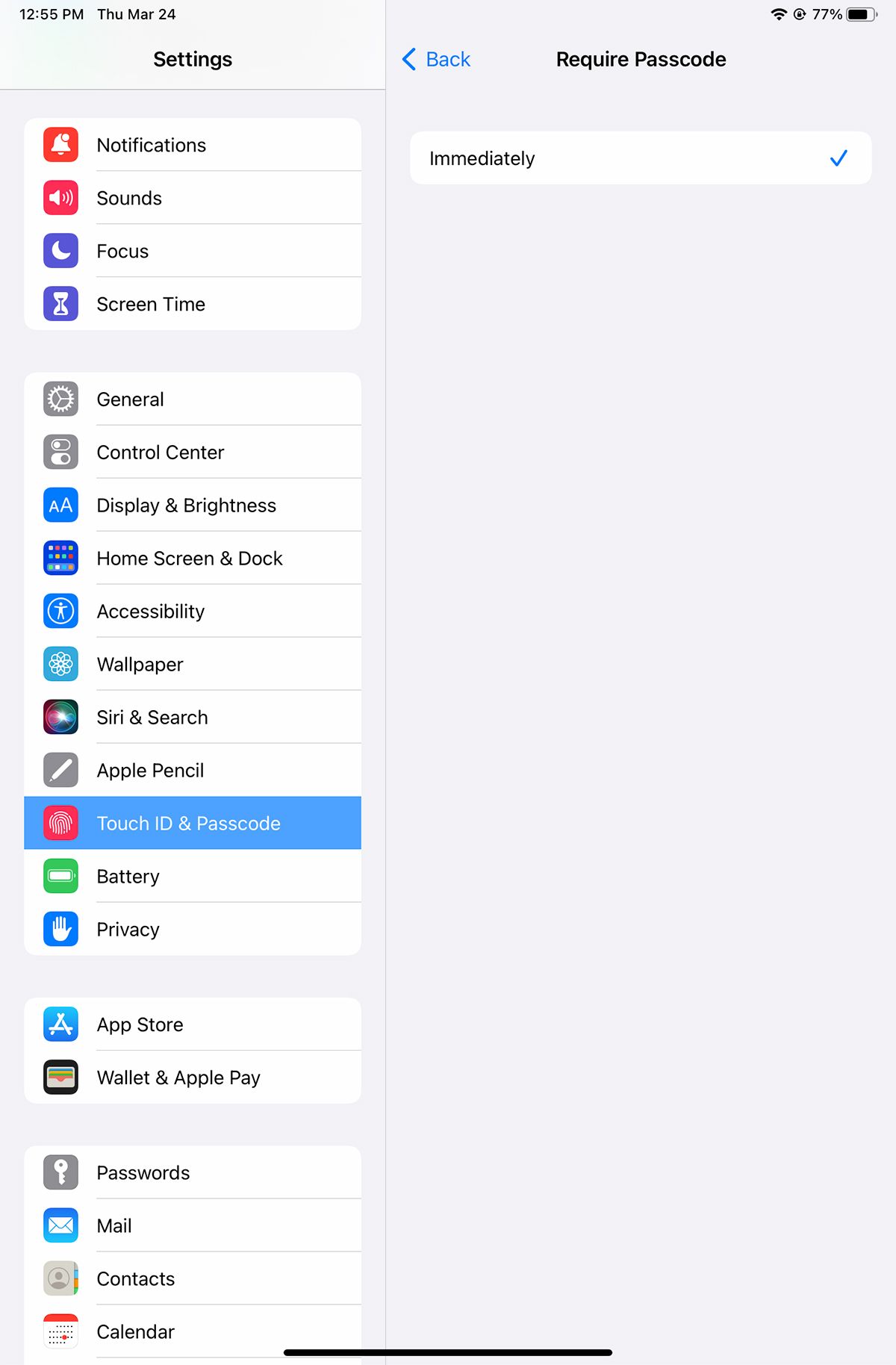
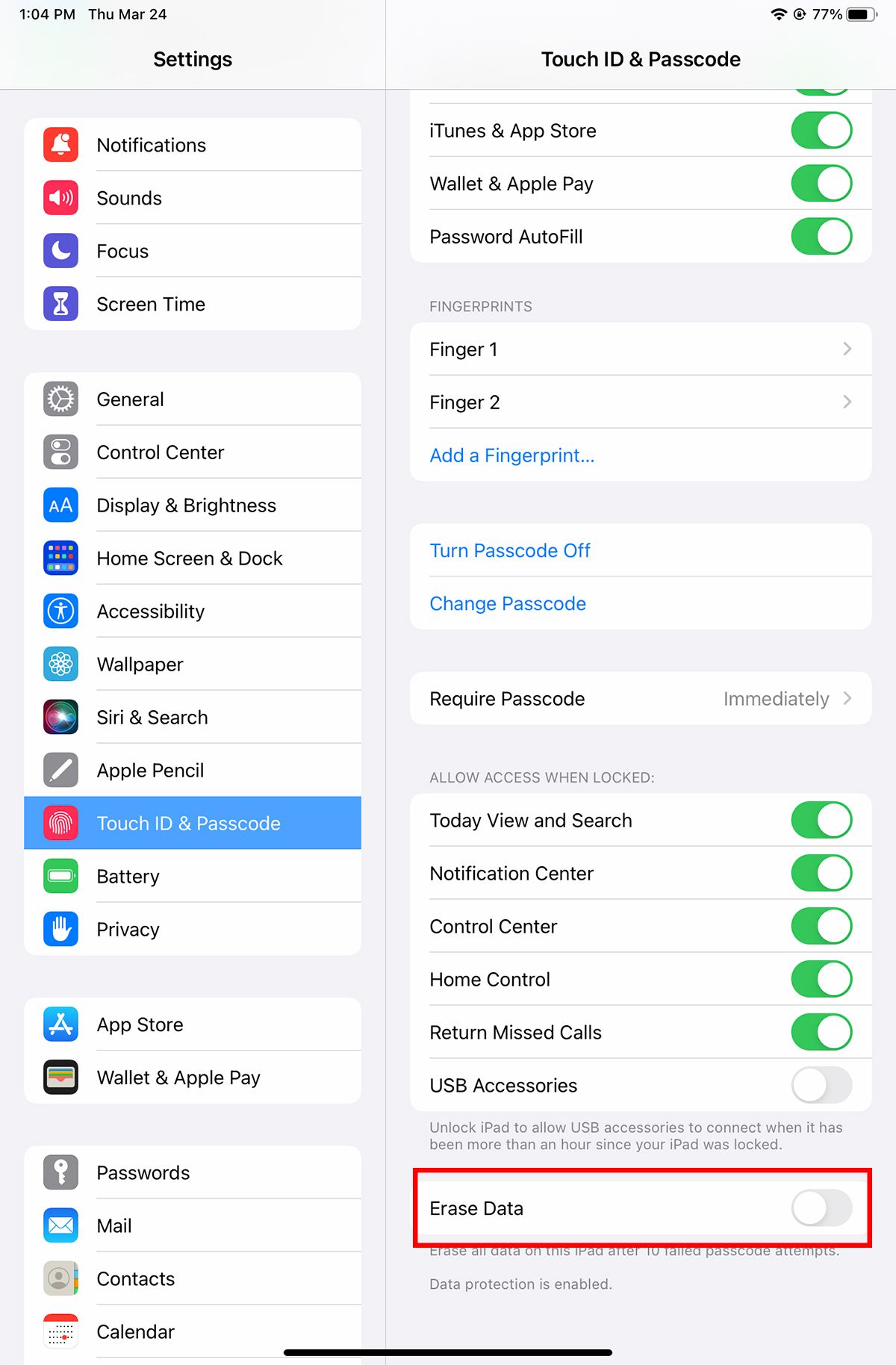
اگر Touch ID را در iPad خود فعال کرده باشید، فقط پس از قفل کردن دستگاه خود گزینه Require Password را بلافاصله مشاهده خواهید کرد. این به این دلیل است که حسگر اثر انگشت دسترسی به iPad شما را آسانتر میکند، به همین دلیل هیچ گزینه محدودیت زمانی دیگری در دسترس نیست.
آی پد خود را پس از تلاش های ناموفق برای رمز عبور پاک کنید
آیا میدانستید آیپد شما قابلیت خود تخریبی نیز دارد؟ خوب، نه به معنای واقعی کلمه، اما تنظیماتی وجود دارد که پس از تلاش های ناموفق برای رمز عبور، همه چیز را در دستگاه پاک می کند. با این حال، این ویژگی آنقدر که تصور میکنید کاربردی نیست و اگر بچههایی در خانه دارید، واقعاً توصیه نمیشود.
با این حال، اگر میخواهید این ویژگی را به دلایل امنیتی روشن نگه دارید، توصیه میکنیم به طور منظم از آیپد خود با استفاده از iCloud یا رایانه خود نسخه پشتیبان تهیه کنید تا مطمئن شوید که در صورت بروز مشکل، یک نسخه پشتیبان برای بازیابی دارید.
برای فعال کردن این ویژگی، به Face ID & Passcode در برنامه تنظیمات بروید. ویژگی Erase Data را در پایین خواهید دید. برای فعال کردن پاک کردن تمام دادهها در iPad پس از 10 تلاش ناموفق برای رمز عبور، کافی است کلید را روشن کنید.
تنظیم یک تصویر زمینه قفل صفحه در iPad خود
در نهایت، پس از اینکه صفحه قفل خود را با تنظیمات رمز عبور صحیح پیکربندی کردید، ممکن است بخواهید یک تصویر زمینه اضافه کنید تا دستگاه واقعاً متعلق به شما باشد. انتخاب کاغذ دیواری آسان است و می توان آن را از تنظیمات > کاغذ دیواری > انتخاب کاغذدیواری جدید انجام داد.
میتوانید یک کاغذ دیواری از مجموعه اپل، که شامل کاغذدیواریهای پویا و ثابت است، انتخاب کنید. تصاویر پس زمینه پویا به طور مداوم در پس زمینه حرکت می کنند، در حالی که تصاویر پس زمینه ثابت ثابت هستند.
شما همچنین می توانید انتخاب کنید که کاغذ دیواری خود را تنظیم کنید، خواه این تصویر زیبا از سگ شما باشد یا یک عکس خانوادگی.
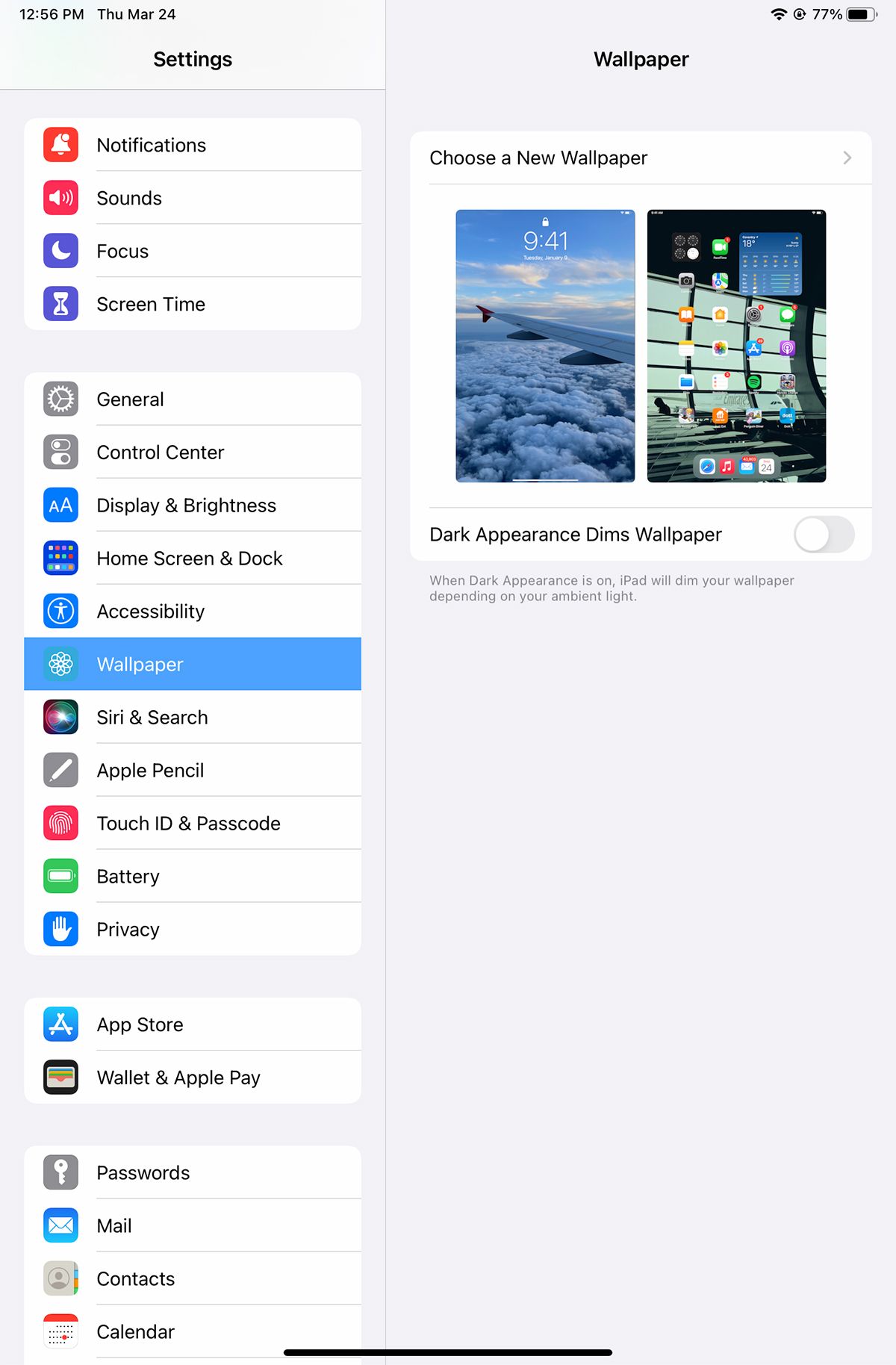
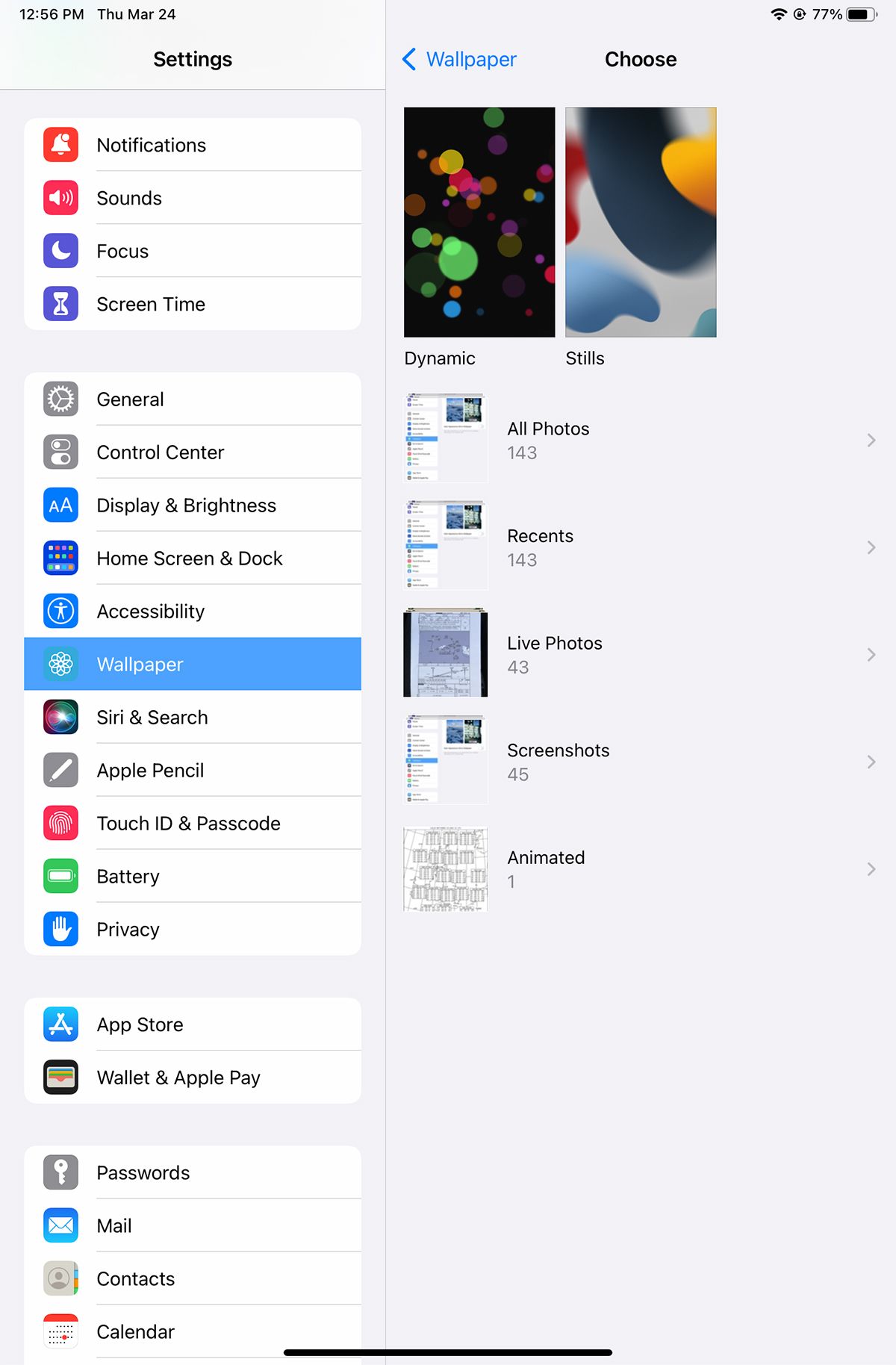
پس از اتمام کار، آی پد خود را قفل کنید و از صفحه قفل استفاده کنید تا مطمئن شوید همه چیز به درستی کار می کند. ممکن است کمی طول بکشد تا به رمز عبور، شناسه چهره، یا ورودی لمسی روی صفحه قفل عادت کنید، اما دستگاه شما اکنون امن تر از نداشتن رمز عبور است.
برای امنیت بیشتر، Find My iPad را فعال کنید
اگر میخواهید امنیت دستگاه خود را یک قدم جلوتر ببرید، توصیه میکنیم Find My را در iPad خود فعال نگه دارید. این امکان قفل کردن از راه دور یک دستگاه را در صورت گم شدن آن و همچنین ردیابی آن بر روی نقشه از دستگاه دیگری را ارائه می دهد. اقدامات احتیاطی امنیتی به ندرت ایده بدی است، و داشتن یک رمز عبور قوی علاوه بر ویژگی Find My فعال می تواند به شما کمک کند دستگاه خود را ایمن نگه دارید.