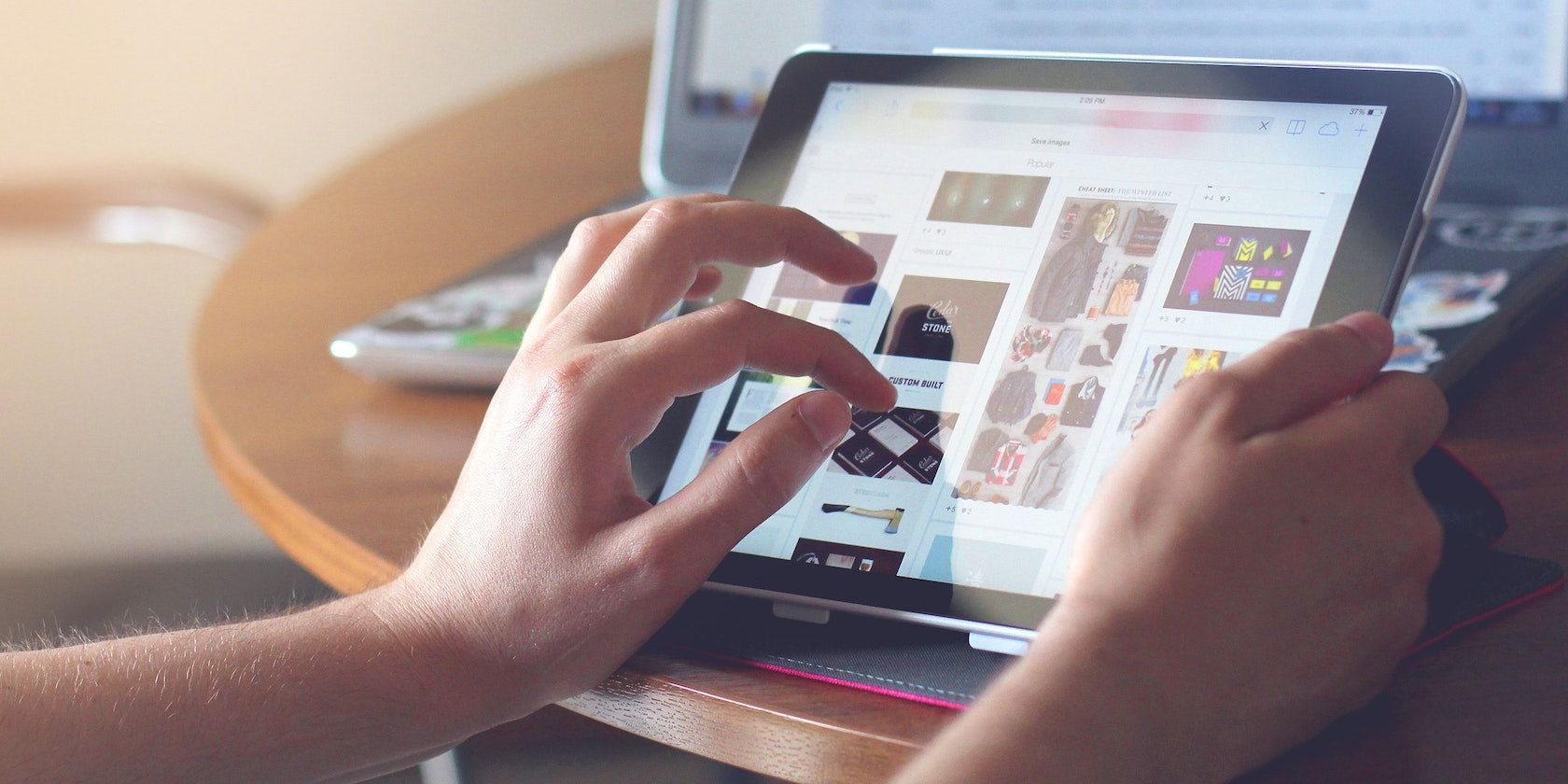در حال تایپ کردن؟ با این مراحل آسان صفحه کلید لمسی ویندوز 11 را فعال و سفارشی کنید.
اگرچه صفحهکلیدهای فیزیکی هنوز تایپ کننده قدرت هستند و ابزار انتخابی گیمرها، صفحهکلیدهای روی صفحه میتوانند زمانی مفید باشند که صفحهکلید فیزیکی از کار میافتد، یا شما آنقدر خسته هستید که نمیتوانید کلیدها را فشار دهید.
در ویندوز 11، می توانید صفحه کلید لمسی و روی صفحه را به روشی کمی متفاوت از ویندوز 10 فعال کنید. در این راهنما، نحوه فعال کردن صفحه کلید لمسی و همچنین نحوه استفاده از حداکثر استفاده را به شما نشان خواهیم داد. آن را با چند ترفند و راهنمایی.
نحوه فعال کردن صفحه کلید لمسی در ویندوز 11
ساده ترین راه برای فعال کردن صفحه کلید لمسی در ویندوز 11 از طریق برنامه تنظیمات است.
در اینجا نحوه ادامه کار آمده است:
- Win + I را با هم فشار دهید تا تنظیمات ویندوز باز شود.
- از قسمت سمت چپ گزینه Personalization را انتخاب کنید.
- در قسمت سمت راست، به پایین اسکرول کنید تا گزینه Taskbar را پیدا کنید و روی آن کلیک کنید.
- اکنون در قسمت آیکونهای گوشه نوار وظیفه، ضامن صفحه کلید لمسی را فعال کنید.
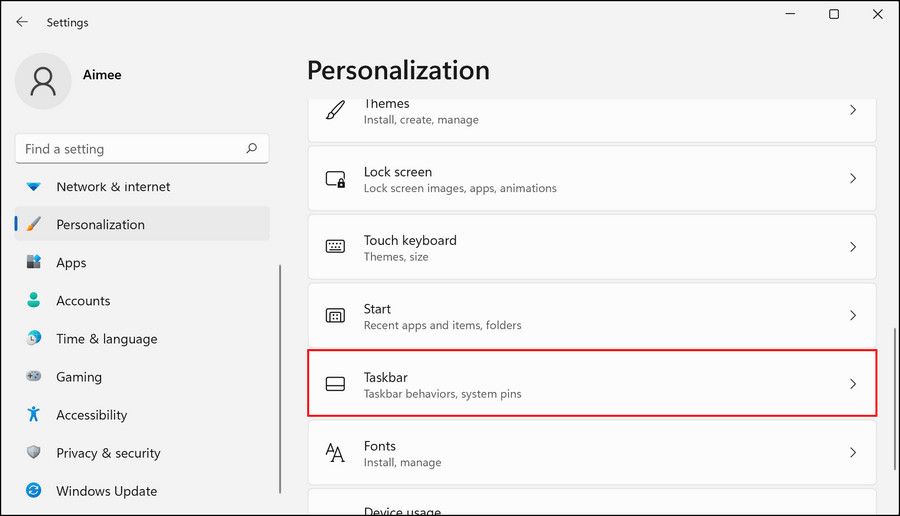
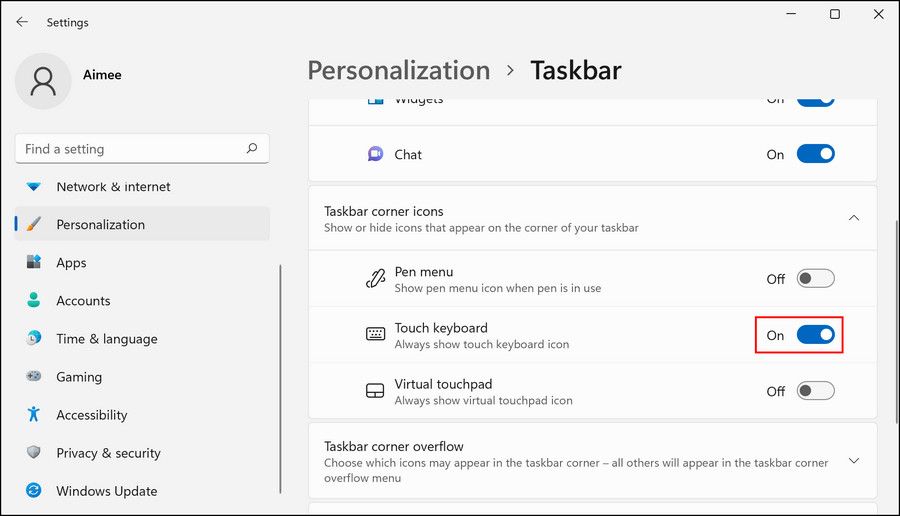
با انجام این کار همیشه نماد صفحه کلید لمسی در نوار وظیفه شما نمایش داده می شود که می توانید به سادگی روی آن کلیک کنید تا صفحه کلید روی صفحه نمایش داده شود.
روش های مختلف راه اندازی صفحه کلید روی صفحه در ویندوز 11
همچنین چندین راه دیگر برای راه اندازی صفحه کلید روی صفحه وجود دارد. با این حال، بر خلاف صفحه کلید لمسی پیش فرض، این صفحه کلید شناور خواهد بود و به شما امکان می دهد آن را روی صفحه حرکت دهید.
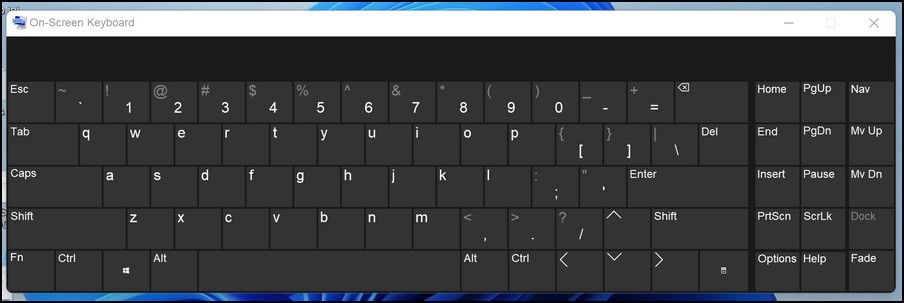
در زیر راه های مختلف راه اندازی صفحه کلید روی صفحه نمایش داده شده است:
1. از میانبر صفحه کلید روی صفحه استفاده کنید
با استفاده از میانبرهای صفحه کلید که به طور پیش فرض تنظیم شده اند، می توان چندین سرویس و ویژگی ویندوز را راه اندازی کرد.
برای راه اندازی صفحه کلید روی صفحه، کلیدهای Ctrl + Win + O را با هم فشار دهید. هنگامی که صفحه کلید راه اندازی شد، می توانید محل قرارگیری آن را بر اساس ترجیحات خود تنظیم کنید.
2. Run Dialog را باز کنید
همچنین می توانید با اجرای Run صفحه کلید روی صفحه را راه اندازی کنید. ابتدا Win + R را با هم فشار دهید. در گفتگوی زیر، “osk” را در قسمت متن تایپ کنید و روی Enter کلیک کنید.
این باید صفحه کلید را با موفقیت راه اندازی کند.
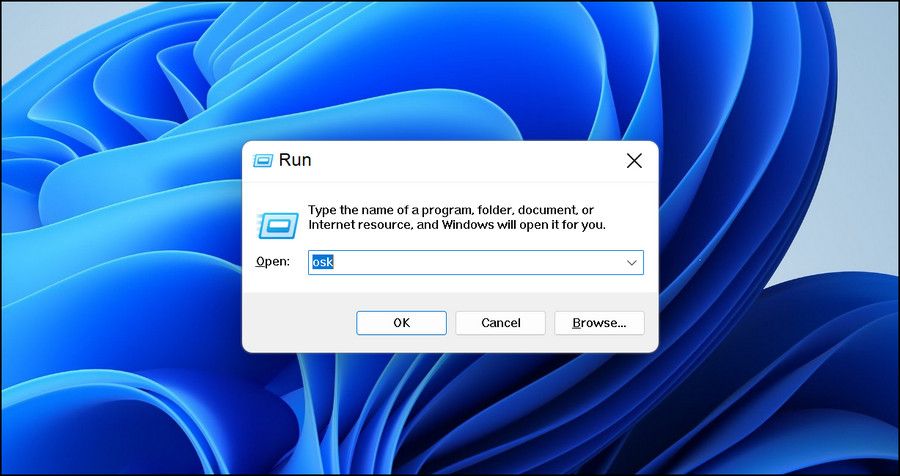
3. از جستجوی ویندوز استفاده کنید
میتوانید صفحهکلید روی صفحه را از طریق جستجوی ویندوز به همان روشی که سایر برنامهها را اجرا میکنید راهاندازی کنید.
به سادگی نوار جستجوی ویندوز را با “صفحه کلید روی صفحه” در نوار جستجو باز کنید و در زیر نتیجه مناسب روی Open کلیک کنید.
چگونه از صفحه کلید لمسی بیشترین بهره را ببرید
هنگامی که صفحه کلید لمسی را فعال کردید، می توانید آن را به دلخواه شخصی سازی کنید.
برای شروع، به سادگی صفحه کلید را راه اندازی کنید و روی دکمه Options کلیک کنید. اگر از صفحه کلید روی صفحه استفاده می کنید، دکمه Options را در سمت راست صفحه کلید پیدا خواهید کرد.
پس از کلیک کردن، میتوانید ویژگیهایی مانند صداهای کلیک، پیشبینی متن، مدت زمان شناور و سرعت اسکن را سفارشی کنید.
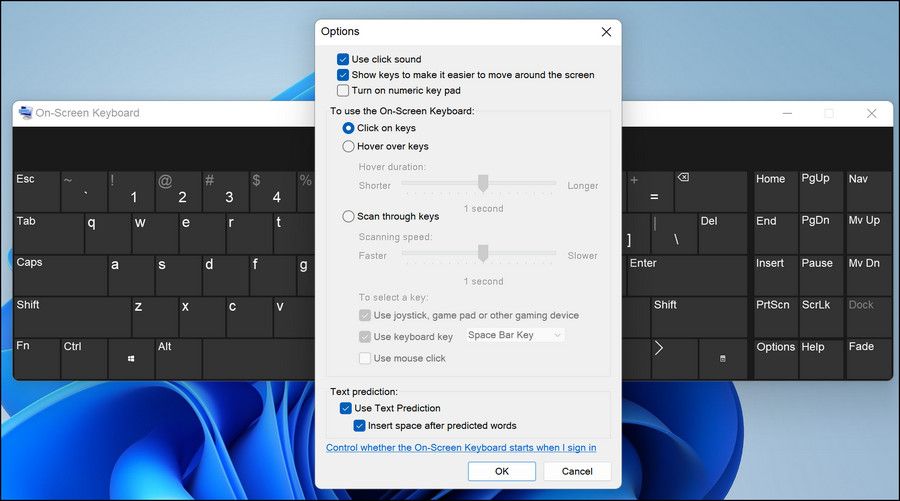
اگر از صفحه کلید لمسی استفاده می کنید، روی نماد چرخ دنده واقع در بالا سمت چپ کلیک کنید. در اینجا میتوانید ویژگیهایی مانند طرحبندی صفحهکلید، دستخط، تمها و اندازه صفحهکلید را سفارشی کنید.
![]()
به عنوان مثال، اگر می خواهید موضوع صفحه کلید را تغییر دهید، می توانید یکی از 17 گزینه موجود را انتخاب کنید. در همان پنجره می توانید اندازه کلی صفحه کلید و همچنین اندازه کلیدها را به صورت جداگانه تنظیم کنید.
همچنین می توانید زبان صفحه کلید و قالب منطقه ای آن را با رفتن به تنظیمات تایپ تغییر دهید. اگر صفحهکلید پیشفرض روی صفحهنمایش ویندوز را دوست ندارید، به راهنمای ما در مورد بهترین صفحهکلیدهای مجازی برای ویندوز بروید تا گزینههای بیشتری را بررسی کنید.
چگونه صفحه کلید لمسی را دوباره غیرفعال کنیم
اگر دیگر نمی خواهید از صفحه کلید استفاده کنید، بهتر است دوباره آن را خاموش کنید. اگر نماد آن را روی نوار وظیفه بگذارید، می تواند منجر به کلیک های تصادفی شود که می تواند آزار دهنده باشد
در اینجا نحوه غیرفعال کردن صفحه کلید لمسی آورده شده است:
- بر روی نوار وظیفه خود راست کلیک کرده و روی تنظیمات نوار وظیفه کلیک کنید.
- کلید کلید را برای صفحه کلید لمسی خاموش کنید.
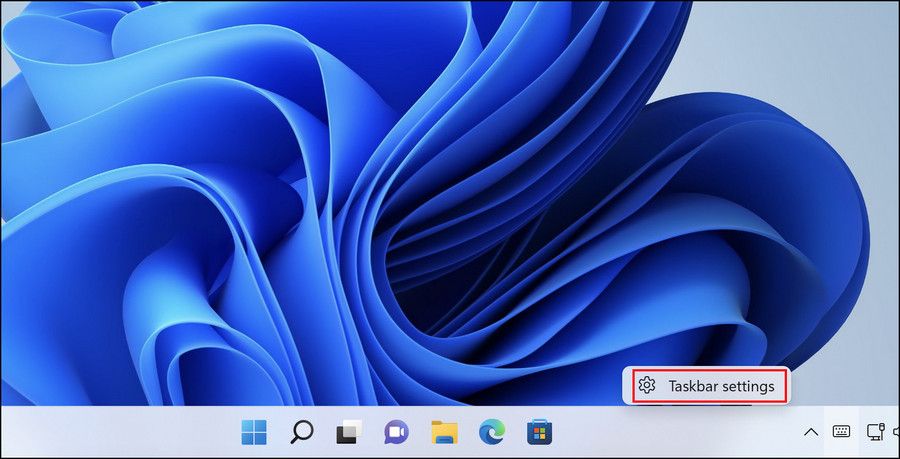
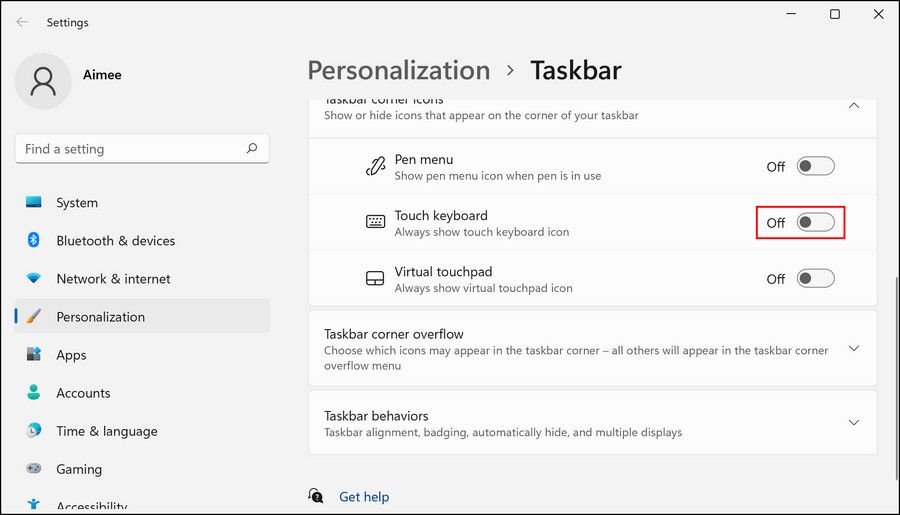
خودشه؛ دیگر نباید نماد صفحه کلید لمسی را در نوار وظیفه خود مشاهده کنید.
از صفحه کلید لمسی ویندوز بیشترین بهره را ببرید
کیبوردهای مجازی ممکن است به اندازه صفحه کلیدهای فیزیکی راحت نباشند، اما مزایای خاص خود را دارند. به عنوان مثال، آیا می دانستید که تایپ اطلاعات محرمانه مانند جزئیات حساب بانکی روی صفحه کلید لمسی نسبت به صفحه کلید فیزیکی خطر کمتری دارد؟ این به این دلیل است که وبسایتهای مخرب میتوانند ضربههای کلید شما را روی صفحهکلید فیزیکی ضبط کنند و به آنها اجازه میدهند اطلاعاتی را که وارد کردهاید تعیین کنند!