آیا می خواهید ببینید رایانه شخصی ویندوز شما هنگام بوت شدن چه می کند؟ در اینجا نحوه فعال کردن بوت log و نحوه یافتن آن آورده شده است.
هنگام عیب یابی مشکلات رایانه ویندوزی خود، داشتن اطلاعات سیستم تا حد امکان مفید است. راه های مختلفی برای ایجاد اطلاعات در مورد آنچه در زیر هود کامپیوتر شما می گذرد وجود دارد. و اگر با مشکلات راه اندازی مواجه هستید، یکی از مفیدترین مواردی که باید بررسی کنید، بوت log است.
در اینجا نحوه فعال کردن بوت log و مکان یافتن آن در رایانه ویندوزی خود آورده شده است.
گزارش بوت ویندوز چیست؟
Boot Log یا System Initialization Log یک فایل متنی است که می تواند در طول دنباله بوت کامپیوتر شما ایجاد شود. این شامل لیستی از تمام درایورهایی است که در هنگام بوت بارگذاری می شوند و همچنین هر درایور مورد انتظاری که بارگذاری نشده است.
ویژگی بوت log به طور پیش فرض غیرفعال است. دو راه برای فعال یا غیرفعال کردن بوت log وجود دارد که هر دوی آنها در زیر بررسی می شوند. از آنجایی که شما در حال ایجاد تغییرات در بخش مهمی از ویندوز هستید، هر دو روش مستلزم ورود به سیستم به عنوان یک سرپرست هستند. اگر امتیازات بالاتری ندارید، اجازه فعال کردن بوت log را نخواهید داشت.
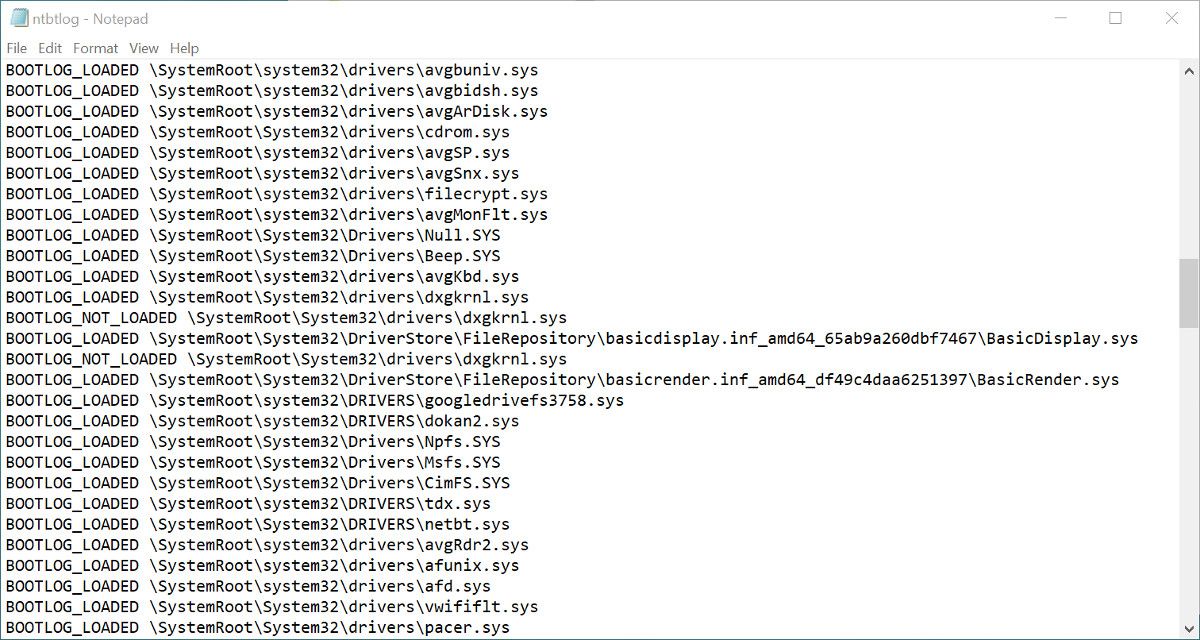
فایل متنی ایجاد شده پس از فعال کردن بوت log را می توان در یک ویرایشگر متن مانند Notepad باز کرد و خواند. هر درایور به طور جداگانه فهرست شده است و به عنوان LOADED یا NOT_LOADED برچسب گذاری شده است. مسیر پوشه هر درایور نیز نشان داده شده است.
نحوه فعال کردن Boot Log با MSConfig
استفاده از ابزار MSConfig، که به عنوان ابزار پیکربندی سیستم نیز شناخته میشود، احتمالاً سادهترین روش از بین دو روش برای فعال کردن گزارش بوت است.
- با جستجوی Run در جستجوی ویندوز یا با استفاده از میانبر Win + R، گفتگوی Run را باز کنید.
- در برنامه Run msconfig را تایپ کرده و Return را فشار دهید. اگر از شما خواسته شد، امتیازات سرپرست خود را تأیید کنید.
- تب Boot را در برنامه System Configuration انتخاب کنید. سیستم عامل پیش فرض باید از قبل انتخاب شده باشد.
- کادر کنار Boot log را در قسمت Boot options علامت بزنید، سپس روی Apply کلیک کنید.
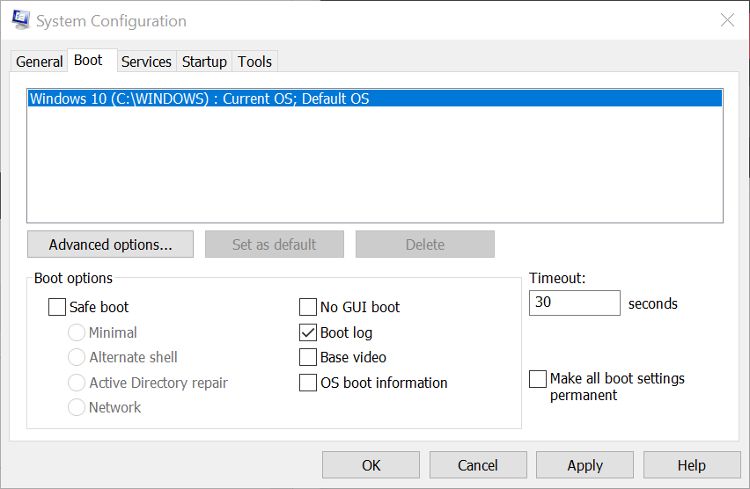
از شما خواسته می شود که کامپیوتر خود را مجددا راه اندازی کنید. با انجام این کار فوراً گزارش بوت ایجاد می شود. همچنین در صورت نیاز به ذخیره و بستن هر فایل ناتمام، می توانید بدون راه اندازی مجدد خارج شوید. در این صورت، دفعه بعد که کامپیوتر را مجددا راه اندازی می کنید، گزارش بوت ایجاد می شود.
نحوه تغییر تنظیمات بوت با فعال بودن BitLocker
فعال کردن گزارش بوت توسط ویندوز به عنوان ویرایش تنظیمات بوت مشاهده می شود. اگر رمزگذاری BitLocker را برای دیسکی که سیستم عامل در آن نصب شده است روشن کرده باشید، این مشکل ایجاد خواهد شد. فعال کردن گزارش راهاندازی و سپس راهاندازی مجدد، حفاظتهای BitLocker را فعال میکند.
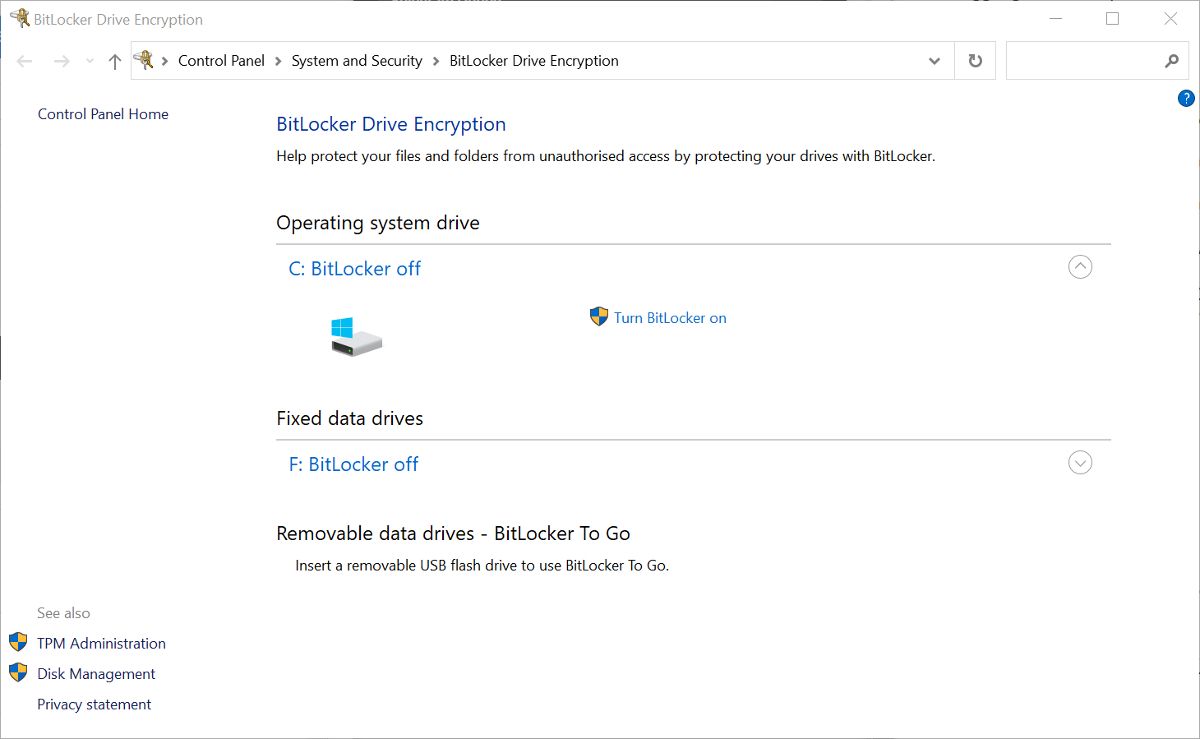
اگر BitLocker فعال باشد، هنگام اعمال تغییرات تنظیمات بوت در MSConfig، پیامی خواهید دید. این پیغام به شما یادآوری می کند که پس از ایجاد تغییرات در تنظیمات بوت، پس از راه اندازی مجدد، رایانه شما وارد حالت بازیابی می شود. برای ادامه راهاندازی، باید یک کلید بازیابی BitLocker یا رمز عبور بازیابی وارد کنید.
اگر پیام را مشاهده کردید و کلید بازیابی BitLocker یا رمز عبور ندارید، تغییرات را در گزینه های بوت انجام ندهید. اگر نمی دانید کجا آن را پیدا کنید، راهنمای ما به شما کمک می کند تا کلید بازیابی BitLocker خود را پیدا کنید.
نحوه فعال کردن Boot Log با Command Prompt
اگر به دلایلی نمی توانید به MSConfig دسترسی پیدا کنید، می توانید بوت log را با استفاده از Command Prompt (Elevated) فعال کنید. این روش به کمی کار بیشتر نیاز دارد، اما اگر مراحل اینجا را دنبال کنید، انجام آن همچنان ساده است.
- در جستجوی ویندوز، Command Prompt را تایپ کنید. در نتایج روی آن کلیک راست کرده و Run as Administrator را انتخاب کنید.
- در خط فرمان بالا، bcdedit را تایپ کرده و Return را فشار دهید. این یک لیست از جزئیات بوت را ایجاد می کند.
- Identifier را در قسمت Windows Boot Loader یادداشت کنید. این معمولاً {current} خواهد بود.
- برای فعال کردن گزارش راهاندازی، عبارت زیر را تایپ کنید: bootlog bcdedit /set {identifier} بله. مقداری را که در مرحله قبل ذکر کردید جایگزین شناسه کنید.
- دوباره bcdedit را تایپ کنید تا بررسی کنید که آیا بوت log فعال شده است یا خیر. در پایین لیست اطلاعات بوت نشان داده خواهد شد.
- سپس می توانید Command Prompt را ببندید و کامپیوتر خود را مجددا راه اندازی کنید تا گزارش ایجاد شود.
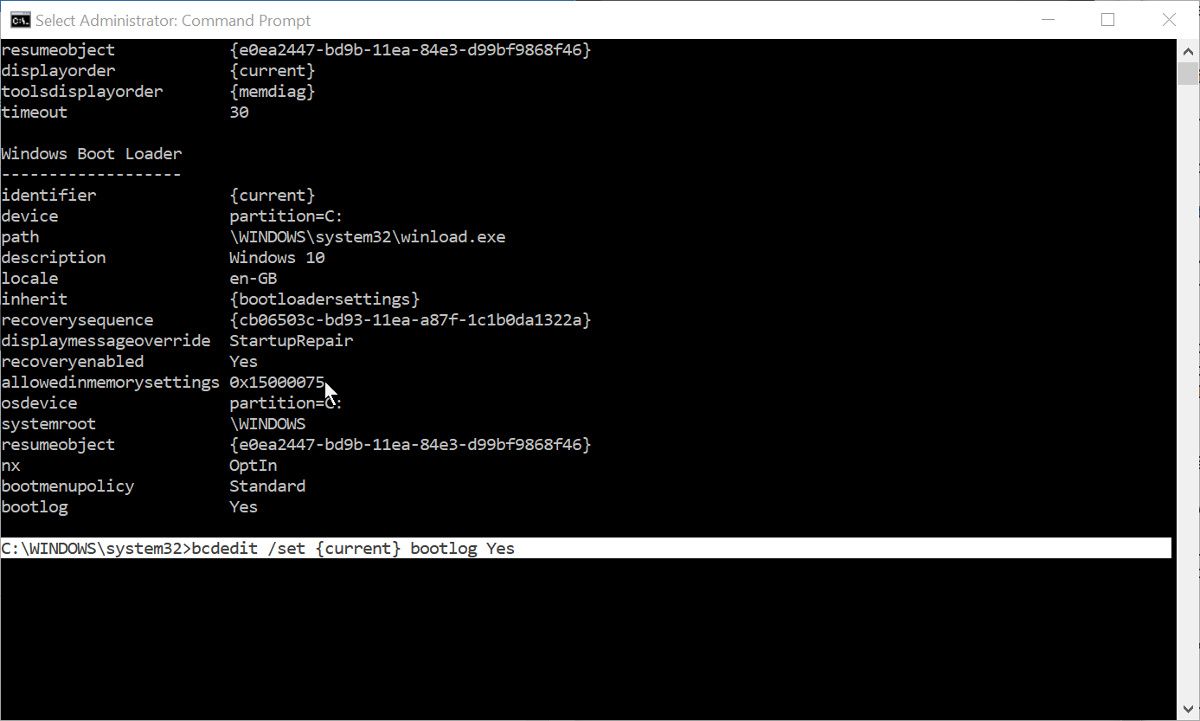
استفاده از Command Prompt می تواند برای کاربران جدید ویندوز کمی دلهره آور باشد، یا اگر قبلا از این ابزار استفاده نکرده اید. تا زمانی که دستورالعملهای دستورات منبع اطلاعاتی مورد اعتماد مانند MakeUseOf را دنبال کنید، واقعاً چیزی برای ترسیدن نیست. اگر می خواهید با این ابزار مفید ویندوز بیشتر آشنا شوید، راهنمای مبتدیان ما را در Command Prompt بررسی کنید.
گزارش بوت ویندوز کجا ذخیره می شود؟
فایل لاگ بوت ایجاد شده ntbtlog.txt نامیده می شود. می توانید آن را در C:\Windows\ntbtlog.txt پیدا کنید. اگر فایل را در آن مکان نمیبینید، مطمئن شوید که از زمانی که گزارش بوت را فعال کردهاید، حداقل یک بار رایانه را راهاندازی مجدد کردهاید.
تنها یک نسخه از فایل وجود خواهد داشت، و هر بار که رایانه خود را با فعال کردن بوت logging راه اندازی می کنید، بازنویسی می شود. برای جلوگیری از این امر، می توانید گزارش ایجاد شده را به دسکتاپ یا جای دیگری از رایانه خود منتقل کنید. این به شما امکان می دهد تا گزارش های بوت را از زمان های مختلف مقایسه کنید. قبل از اینکه بتوانید ورود بوت را از پوشه ویندوز خارج کنید، باید امتیازات مدیر را تأیید کنید.
نحوه غیرفعال کردن Boot Log
پس از تکمیل عیب یابی خود با بوت log، نیازی به فعال نگه داشتن آن نیست. شما می توانید بوت log را به سادگی با معکوس کردن فرآیندهای نشان داده شده در بالا غیرفعال کنید.
- MSConfig را اجرا کرده و تب Boot را انتخاب کنید. تیک کادر کنار Boot log را در قسمت Boot options بردارید. سپس روی Apply کلیک کنید.
- یک خط فرمان بالا را باز کنید و سپس تایپ کنید: bcdedit /set {identifier} شماره بوتلوگ. {جاری}.
شما می توانید از هر دو روش برای غیرفعال کردن گزارش بوت استفاده کنید، حتی اگر روشی متفاوت از روشی باشد که برای فعال کردن آن استفاده کرده اید.
عیب یابی مشکلات راه اندازی با گزارش بوت ویندوز
فعال کردن گزارش بوت در ویندوز به شما این امکان را می دهد که لیست متنی از هر درایوری را که در طول فرآیند بوت بارگذاری شده و بارگذاری نشده است، مشاهده کنید. این می تواند برای عیب یابی مشکلات راه اندازی و همچنین مشکلات برنامه ها و سرویس ها که به درستی کار نمی کنند پس از راه اندازی بسیار مفید باشد.
