عملکرد بازی Steam Deck خود را در زمان واقعی با پوشش عملکرد آن پیگیری کنید.
اگر میخواهید بیشترین بهره را از Steam Deck خود ببرید، بهتر است یاد بگیرید چگونه پوشش عملکرد را فعال کنید. این به شما امکان می دهد نرخ فریم یک بازی (مانند نسخه دسکتاپ) و سایر اطلاعات را مشاهده کنید، بنابراین می توانید تنظیمات خود را تغییر دهید تا بهترین عملکرد را داشته باشید.
از آنجایی که برخی از بازی ها به طور خاص برای Steam Deck طراحی نشده اند، عملکرد آنها می تواند پایین تر باشد. برای اینکه بفهمید واقعاً چه اتفاقی میافتد، میتوانید پوشش عملکرد کنسول را بدون نیاز به نرمافزار شخص ثالث فعال کنید.
پوشش عملکرد Steam Deck چیست؟
پوشش عملکرد قطعه ای از اطلاعات است که می تواند برای نمایش در یک بازی فعال شود. دقیقاً مانند نسخه دسکتاپ Steam، میتوانید پوشش روی Steam Deck را فعال کنید تا بینشی از تنظیماتی که بر عملکرد کنسول شما تأثیر میگذارند به شما ارائه دهد.
به عنوان مثال، با تنظیم روشنایی تطبیقی Steam Deck، می توانید عمر باتری Steam Deck را افزایش دهید، بنابراین زمان بیشتری برای بازی در اختیار خواهید داشت. همچنین میتوانید دمای CPU و GPU Steam Deck خود را کنترل کنید—اگر آنها به طور نگرانکنندهای بالا هستند، ممکن است لازم باشد روی برخی لوازم جانبی و ابزارهای خنککننده Steam Deck سرمایهگذاری کنید.
نحوه فعال کردن پوشش عملکرد Steam Deck
خوشبختانه، فعال کردن پوشش عملکرد Steam Deck یک فرآیند آسان است. می توانید آن را با استفاده از دکمه منوی دسترسی سریع (QAM) روی کنسول اجرا کنید. در اینجا نحوه نمایش معیارهای عملکرد یک بازی آمده است:
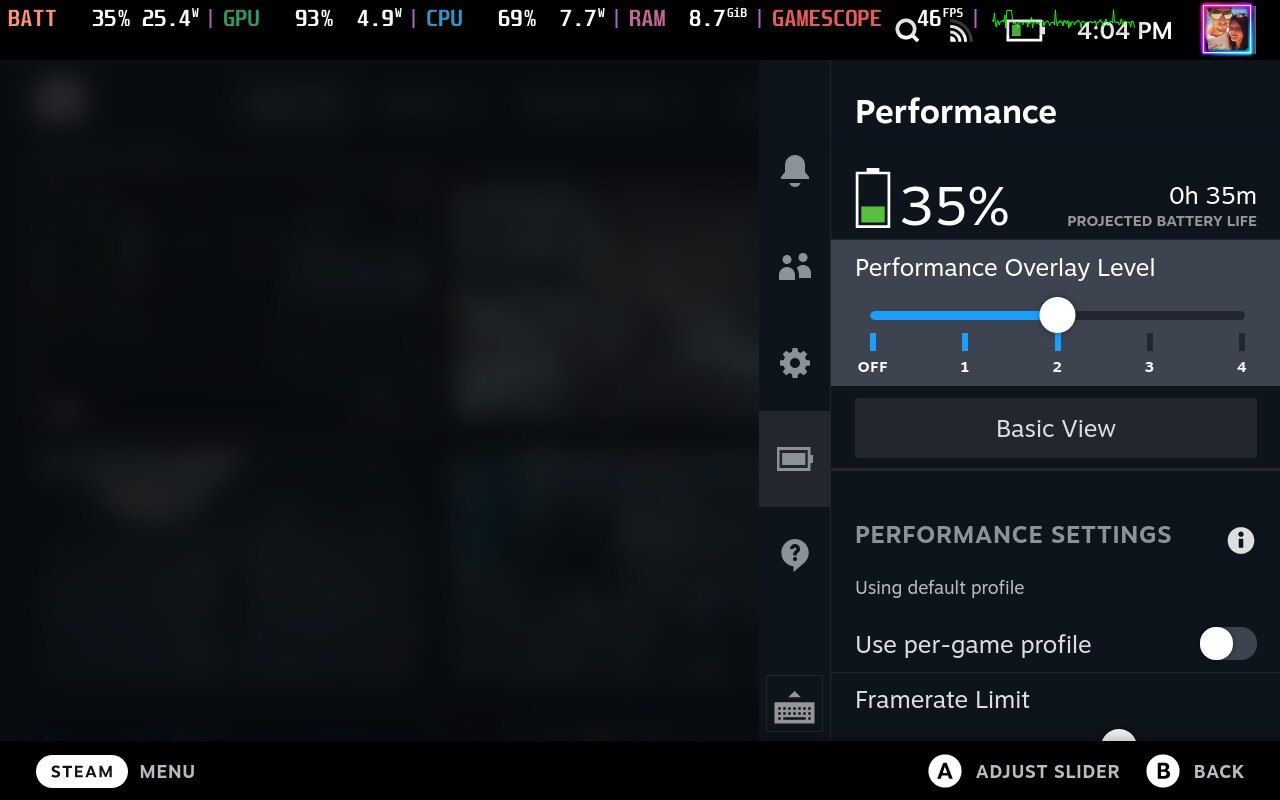
- دکمه QAM را در Steam Deck که در سمت راست صفحه در زیر صفحه لمسی قرار دارد، پیدا کنید.
- به پایین اسکرول کنید تا نماد باتری را ببینید، سپس A را فشار دهید تا وارد منو شوید.
- در زیر شمارنده عمر باتری، سطح همپوشانی عملکرد را مشاهده خواهید کرد. برای ادامه A را فشار دهید.
- برای مشاهده سطوح مختلف اطلاعات، نوار لغزنده را روی پنج گزینه حرکت دهید.
بسته به آنچه می خواهید نظارت کنید، چندین گزینه برای انتخاب وجود دارد. میتوانید از اینها برای نظارت بر تغییرات عملکرد در بازیهای مختلفی که در Steam Deck خود بازی میکنید استفاده کنید.
سطوح مختلف پوشش عملکرد Steam Deck چیست؟
در مجموع، در حال حاضر پنج سطح همپوشانی عملکرد، از جمله خاموش وجود دارد. سطوح ساده شروع می شوند، سطح اول فقط FPS شما را به شما نشان می دهد و سطح پنجم تمام جزئیات عملکرد ممکن مانند عملکرد GPU، عملکرد CPU و غیره را نشان می دهد.
- سطح یک: شمارنده FPS (محدودیتهای فریم شامل خاموش، 15، 30، 60 و خاموش است).
- سطح دو: مصرف باتری، GPU و CPU، استفاده از RAM و FPS.
- سطح سه: مصرف و دمای GPU و CPU، استفاده از VRAM، استفاده از RAM، باتری (شامل کل وات مورد استفاده)، FPS و تأخیر.
- سطح چهار: استفاده و دمای پردازنده گرافیکی و پردازنده، استفاده از VRAM، استفاده از رم، باتری (شامل کل وات در حال استفاده)، FPS، تأخیر، gan RPM، FSR و Gamescope.

در حالی که سطوح پایین تر نسبتاً محتاطانه هستند، سطوح بالاتر می توانند به طور فزاینده ای مزاحم تر شوند. با این حال، آنها اطلاعات بیشتری از آنچه یک کاربر معمولی احتمالاً نیاز دارد ارائه می دهند.
نحوه استفاده موثر از پوشش Steam Deck
با کلیک بر روی Advanced View تنظیمات بیشتری را در اختیار شما قرار می دهد که می توانید آنها را تغییر دهید. به عنوان مثال، میتوانید محدودیت نرخ فریم، نرخ تازهسازی، پاره شدن، سایهزنی و غیره را تنظیم کنید. حتی میتوانید نمایه Use per-game را روی روشن/خاموش تغییر دهید، بنابراین میتوانید محدودیتهای مختلفی را تعیین کنید یا گزینههای خاصی را در هر بازی فعال کنید. اساس
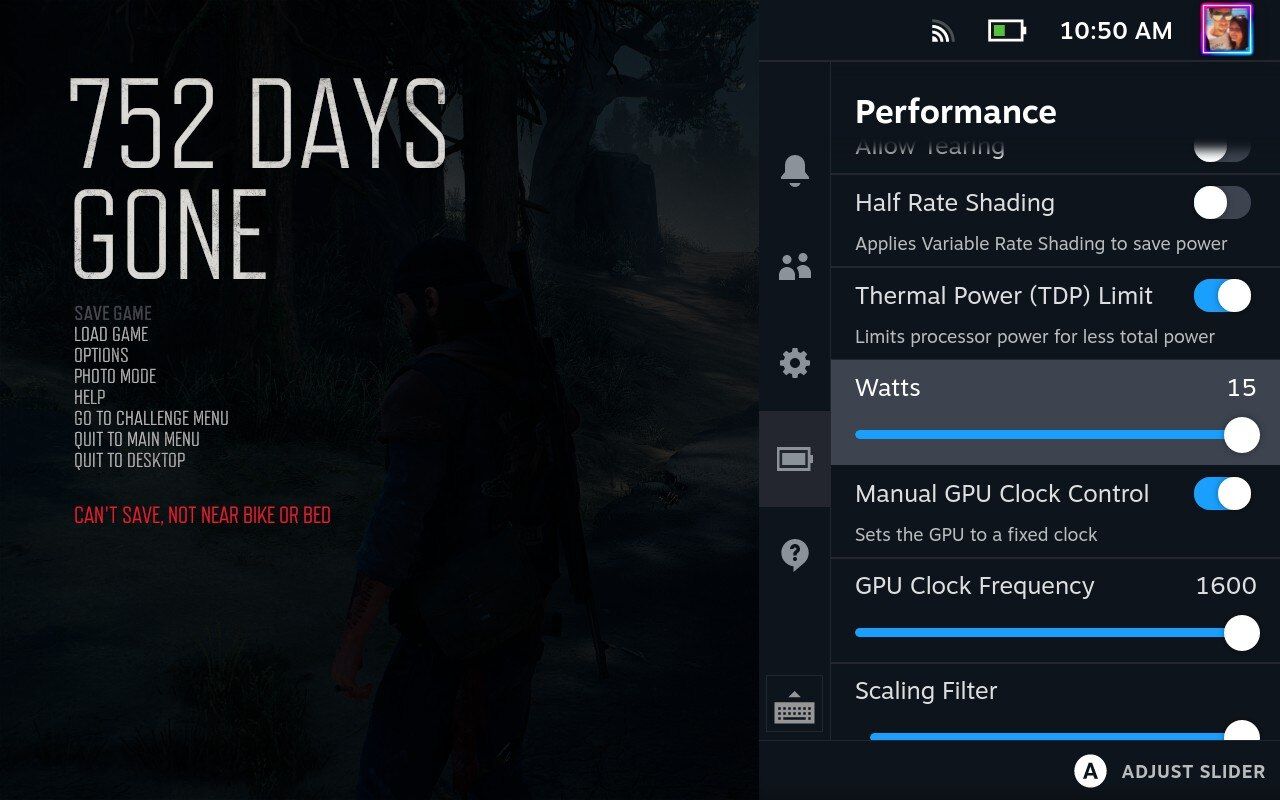
هر تنظیم می تواند نحوه عملکرد Steam Deck را تغییر دهد. اگر بازیای که بازی میکنید از پروفایلهای هر بازی پشتیبانی میکند، ارزش این را دارد که این کلید را روشن کنید زیرا با استفاده از متعادلترین تنظیمات، بازی را بهینه میکند. این کار عمر باتری بیشتری را در کنسول، افت FPS کمتر و گرافیک مناسب برای اندازه صفحه نمایش ارائه می دهد.
اگر به دنبال ترکیبی خوب از عملکرد، گرافیک و عمر باتری هستید، این گزینهها بیشترین بهره را از Steam Deck شما خواهند داشت:
- نمایههای هر بازی فعال شد.
- محدودیت FPS روی 60 تنظیم شده است.
- سایهزنی نیمهنرخ روشن شد.
- فیلتر مقیاسگذاری روی خطی تنظیم شد.
مهم است به خاطر داشته باشید که اگرچه Steam Deck قدرتمند است، صفحه نمایش 7 اینچی فقط می تواند جزئیات زیادی را ارائه دهد. در مقایسه با رایانه شخصی، برخی تنظیمات برای بازی در Steam Deck بیش از حد قدرتمند هستند.
عملکرد Steam Deck خود را بهینه کنید
در حالی که Steam Deck ممکن است یک کنسول دستی بسیار قدرتمند باشد، اما همچنان محدودیت های خود را دارد. آشنایی با نحوه استفاده از پوشش Steam Deck نه تنها راهی عالی برای کشف محدودیتهای دستگاه برای هر بازی که انجام میدهید، بلکه برای کمک به افزایش عمر باتری نسبتاً کوتاه دستگاه است.
اگر میخواهید بازیهای خود را تا آنجا که ممکن است پیش ببرید، یا صرفاً به دنبال اضافه کردن چند دقیقه اضافی با ارزش به زمان بازی خود هستید، پوشش عملکرد Steam Deck ضروری است.
