با یک دکمه خاص در نوار وظیفه ویندوز 11، کارها را به سرعت انجام دهید.
گزینه پایان کار در ویندوز 11 بهترین دوست شماست زمانی که برنامه ای پاسخ نمی دهد یا فریز می شود. این به شما امکان می دهد بدون راه اندازی مجدد رایانه خود، آن برنامه های بدون پاسخ را ببندید. با این حال، پیدا کردن «تکلیف پایانی» در ویندوز 11 ممکن است آسان نباشد، به خصوص اگر تازه وارد این سیستم عامل شده باشید.
در این مقاله ترفندهایی را برای آوردن گزینه End task به نوار وظیفه ویندوز 11 با استفاده از ViveTool به اشتراک می گذاریم. پس از فعال کردن آن، تنها یک کلیک با بستن تمام برنامههای پاسخگو فاصله خواهید داشت.
ViveTool چیست و چرا برای فعال کردن End Task در Taskbar به آن نیاز دارید؟
ViveTool یک برنامه شخص ثالث است که برای فعال کردن ویژگی های ویندوز 11 طراحی شده است که مایکروسافت در حال آزمایش داخلی است و برای اینسایدرها یا کاربران عمومی در دسترس نیست. با استفاده از این برنامه، ViveTool می تواند به شما ایده دهد که این شرکت نرم افزاری قصد دارد چه چیزی را برای به روز رسانی های بعدی ویندوز 11 معرفی کند.
در زمان نگارش این مقاله، گزینه “end task” در نوار وظیفه ویندوز 11 در حال حاضر در نسخه 25300 Dev Insider ویندوز 11 پنهان است، به این معنی که حتی Insider ها هنوز نمی توانند آن را دریافت کنند. و اینجاست که ViveTool وارد می شود.
میتوانید ویژگی ID 42592269 را فعال کنید تا گزینه پایان کار در لیست پرش نوار وظیفه ظاهر شود. با این حال، قبل از ورود به ViveTool و فعال کردن این ویژگی مفید، باید انتظارات خود را در مورد عملکرد و قابلیت اطمینان ویژگی هایی که می خواهید فعال کنید پایین نگه دارید.
نحوه فعال کردن گزینه End Task در نوار وظیفه ویندوز 11
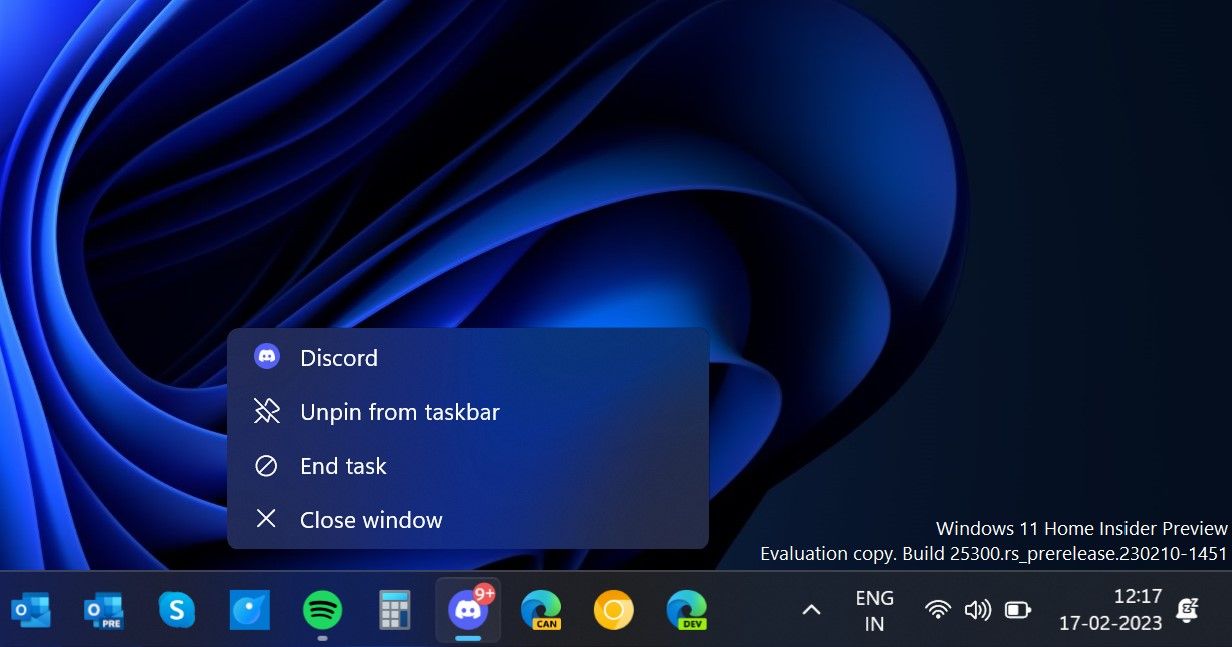
علاوه بر ViveTool، شما همچنین باید مطمئن شوید که رایانه شما از نسخه 25300 یا بالاتر از Windows 11 Dev Channel استفاده می کند. شما باید شماره ساخت را در گوشه سمت راست پایین دسکتاپ ببینید. همچنین، میتوانید به تنظیمات > سیستم > درباره برای بررسی شماره ساخت سیستم عامل بروید.
پس از اطمینان از اجرای بیلد 25300 یا جدیدتر رایانه شخصی، فایل فشرده ViveTool را از صفحه GitHub دانلود کنید. اکنون File Explorer را باز کرده و فایل فشرده شده را پیدا کنید. برای خارج کردن آن از حالت فشرده، روی فایل کلیک راست کرده و Extract All را انتخاب کنید. همچنین می توانید با استفاده از Command Prompt و PowerShell فایل را از حالت فشرده خارج کنید. برای سادگی، محتوای استخراج شده باید در پوشه C:/ViVeTool باشد.
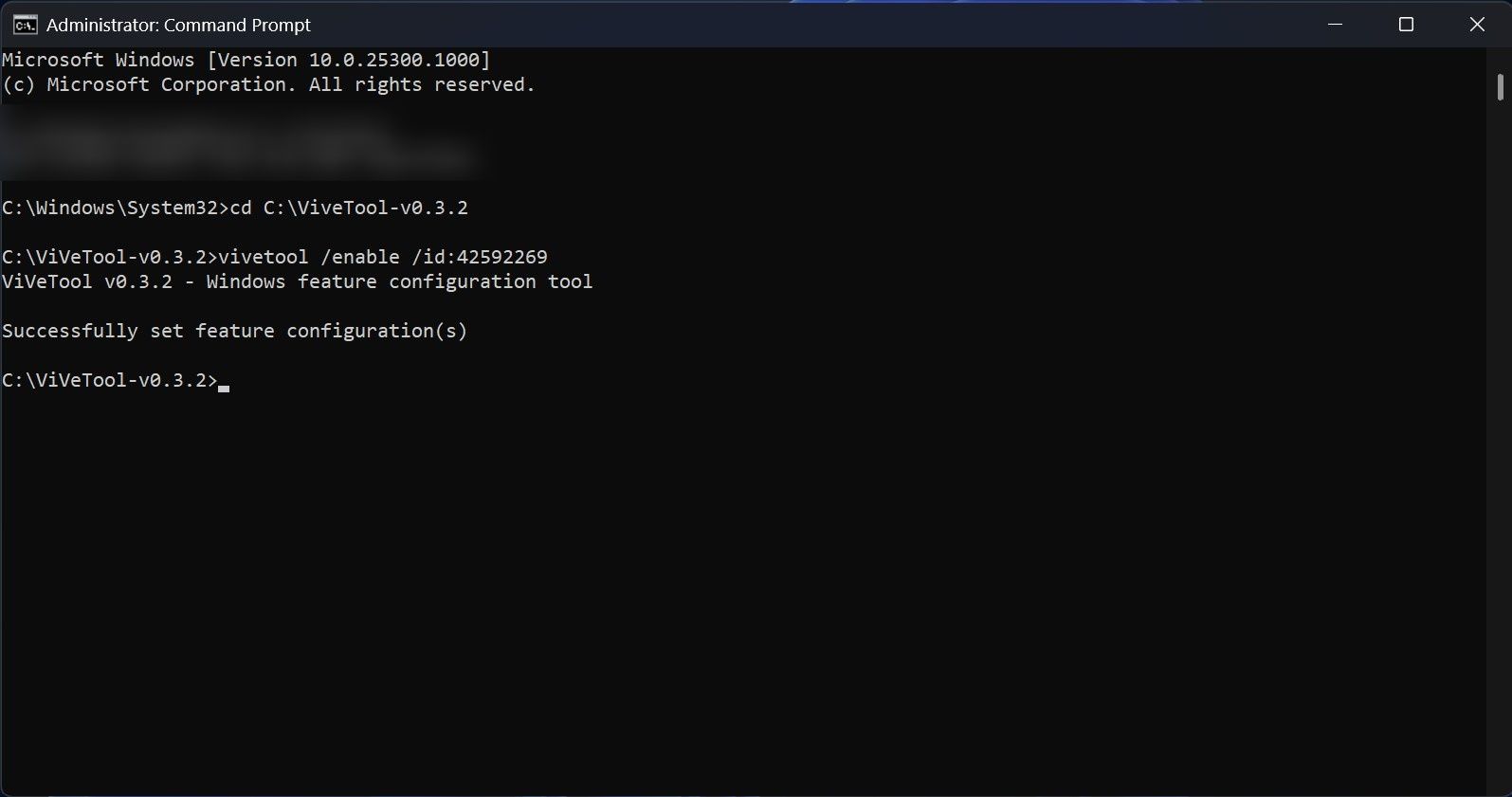
اکنون که با راه اندازی ViveTool در ویندوز 11 تمام شده اید، مراحل زیر را دنبال کنید تا شناسه ویژگی مسئول افزودن گزینه “end task” در نوار وظیفه ویندوز 11 را فعال کنید:
- Command Prompt را به عنوان مدیر باز کنید (برای مراحل به نحوه باز کردن Command Prompt به عنوان Administrator مراجعه کنید).
- دستور زیر را تایپ کرده و Enter را بزنید: cd C:\ViVeTool
- دستور زیر را کپی و پیست کنید و Enter بزنید: vivetool /enable /id:42592269
پس از اجرای موفقیت آمیز فرمان، Command Prompt پیامی را نشان می دهد که می گوید “پیکربندی (های) ویژگی با موفقیت تنظیم شد”. برای اعمال تغییرات، کامپیوتر خود را مجددا راه اندازی کنید. پس از راه اندازی مجدد، یک برنامه را باز کنید و روی نماد آن در نوار وظیفه کلیک راست کنید تا لیست پرش حاوی گزینه پایان کار نمایش داده شود.
یک دکمه پایان کار در نوار وظیفه ویندوز 11 اکنون در دسترس شماست
افزودن گزینه پایان کار به نوار وظیفه ویندوز 11 در حال حاضر فقط از طریق ViveTool در دسترس است. با این حال، در روزهای آینده، مایکروسافت احتمالاً آن را به هر Windows 11 Insider معرفی خواهد کرد، سپس در نهایت از طریق بهروزرسانی Moment یا از طریق بسته Windows Web Experience به عموم مردم معرفی خواهد شد. اما قبل از اینکه این اتفاق بیفتد، اکنون با ترفند خاتمه دادن هر کار یا فرآیندی مستقیماً از نوار وظیفه ویندوز 11 آشنا شده اید.
