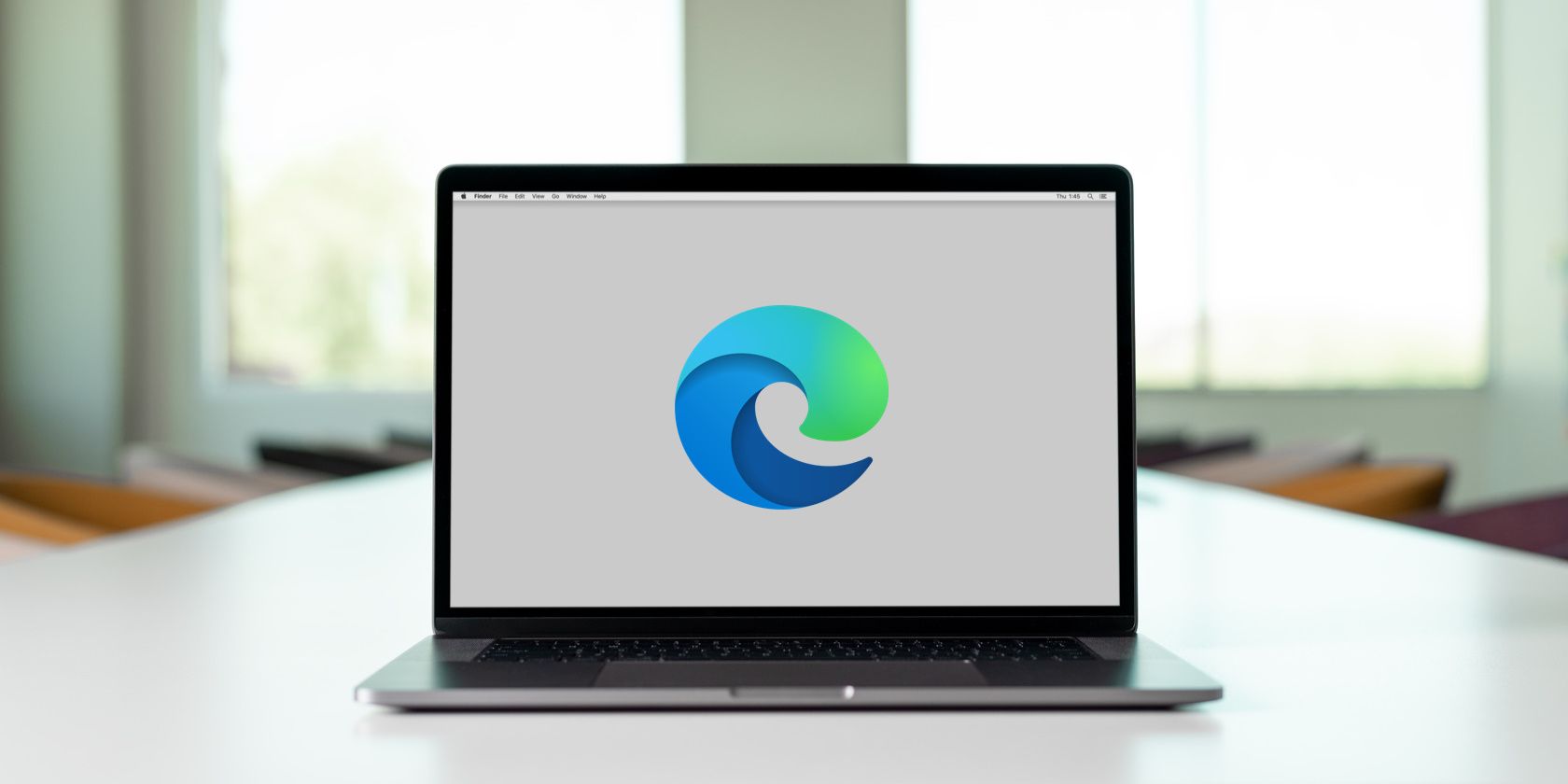ویژگی کپی و چسباندن را دوباره در Edge برای ویندوز 11 فعال کنید.
به دنبال بهبود امنیت دستگاه خود هستید؟ ویژگی Application Guard مایکروسافت اج یک راه حل ایده آل است، زیرا فضای مجازی ایجاد می کند و وب سایت های مخرب را مسدود می کند. با این حال، برای اقدامات احتیاطی اضافی، عملکرد کپی و جایگذاری بهطور پیشفرض در این تنظیم غیرفعال است.
اگر میخواهید کپی و جایگذاری را در Application Guard for Edge در ویندوز 11 روشن کنید، این راهنما به شما در انجام این کار کمک میکند.
1. نحوه فعال کردن Copy and Paste از طریق تنظیمات ویندوز
برای فعال کردن کپی و چسباندن در Application Guard برای Edge، مراحل زیر را دنبال کنید:
- روی Start کلیک راست کرده و از لیست منو Settings را انتخاب کنید. برای اطلاعات بیشتر، راهنمای ما در مورد نحوه باز کردن پنجره تنظیمات را بررسی کنید.
- Privacy & security را از قسمت سمت چپ انتخاب کنید.
- سپس روی گزینه Windows Security در سمت راست کلیک کنید.
- در صفحه زیر، برنامه و کنترل مرورگر را انتخاب کنید.
- به بخش مرور جدا شده بروید و روی پیوند “تغییر تنظیمات محافظ برنامه ها” کلیک کنید.
- گزینه Copy and Paste را جستجو کنید، سپس روی دکمه ضامن کلیک کنید تا فعال شود.
- اعلان UAC روی صفحه ظاهر می شود. برای ادامه روی Yes کلیک کنید.

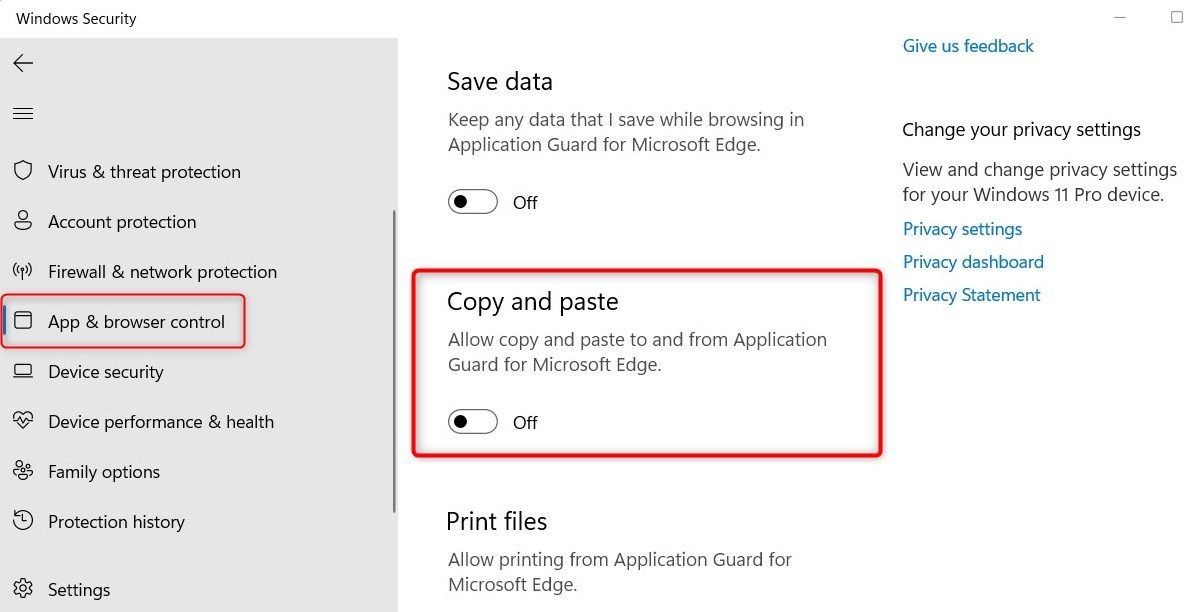
پس از تکمیل مراحل، کامپیوتر خود را مجددا راه اندازی کنید تا تغییرات عملی شوند. اکنون، میتوانید بدون نگرانی در مورد خطرات امنیتی، دادهها را بین یک محیط مجازی و دستگاه خود بهطور ایمن انتقال دهید – وبسایتها و برنامههای مخرب حتی با فعال بودن این تنظیم مسدود خواهند شد.
اگر زمانی نیاز به غیرفعال کردن کپی و چسباندن در Application Guard for Edge دارید، می توانید همان مراحل ذکر شده در بالا را دنبال کنید. فقط مطمئن شوید که به جای آن تنظیمات Copy and Paste را از منوی مرور ایزوله خاموش کنید.
2. نحوه فعال کردن کپی و چسباندن با استفاده از ویرایشگر رجیستری
رجیستری ویندوز روش دیگری است که می توانید از آن برای کپی و پیست کردن در Application Guard for Edge در رایانه شخصی ویندوز 11 خود استفاده کنید. اما، لطفاً توجه داشته باشید که ویرایش رجیستری در صورت اشتباه انجام میتواند عواقب شدیدی داشته باشد. برای ایمن بودن، قبل از شروع هر گونه تغییر، از داده های رجیستری نسخه پشتیبان تهیه کنید.
برای فعال کردن کپی و چسباندن با استفاده از ویرایشگر رجیستری ویندوز این مراحل را دنبال کنید:
- کلیدهای Win + R را روی صفحه کلید خود فشار دهید تا کادر محاوره ای Run باز شود.
- “regedit” را در کادر متن تایپ کنید و کلید Enter را فشار دهید.
- اگر درخواستهای UAC روی صفحه ظاهر میشوند، برای تأیید عملکرد خود، روی Yes کلیک کنید.
- در پنجره ویرایشگر رجیستری، به مکان زیر بروید: Computer\HKEY_LOCAL_MACHINE\SOFTWARE\Microsoft\Hvsi
- اگر کلید Hvsi را در آنجا پیدا نکردید، باید آن را ایجاد کنید. برای این کار بر روی Microsoft کلیک راست کرده و New > Key را انتخاب کنید.
- در کادر ظاهر شده نام Hvsi را بگذارید و سپس Enter را بزنید تا فایل ذخیره شود.
- اکنون روی Hvsi کلیک راست کرده و New > DWORD (32-bit) Value را انتخاب کنید.
- EnableClipboard را به عنوان نام کلید DWORD جدید قرار دهید، سپس Enter را فشار دهید.
- روی کلید DWORD جدید ایجاد شده دو بار کلیک کنید تا یک پنجره پاپ آپ باز شود.
- مطمئن شوید که پایه هگزادسیمال انتخاب شده است و داده های مقدار را روی 1 تنظیم کنید.
- در نهایت روی OK کلیک کنید تا تغییرات شما ذخیره شود.
Computer\HKEY_LOCAL_MACHINE\SOFTWARE\Microsoft\Hvsi

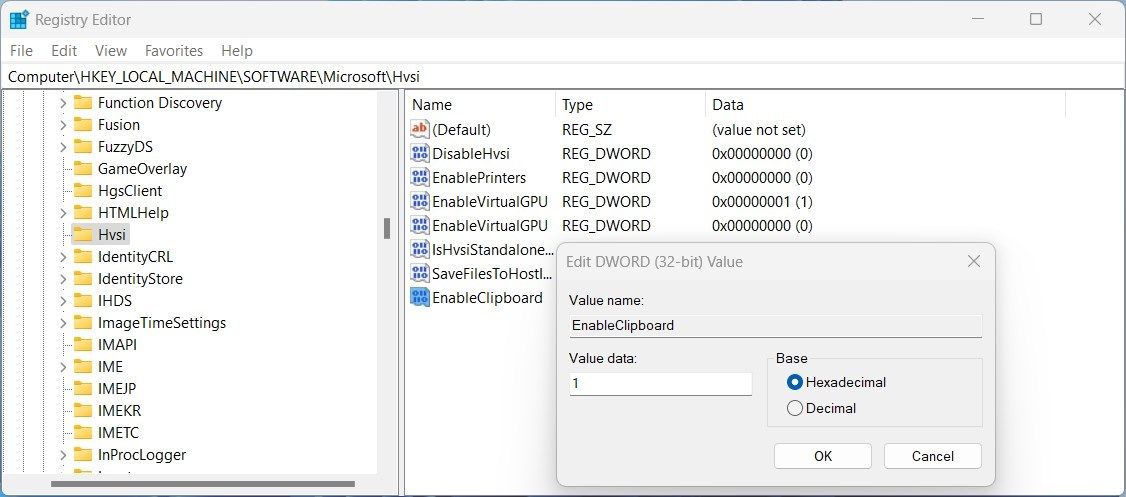
پس از تکمیل مراحل، برنامه های در حال اجرا را ببندید و کامپیوتر خود را مجددا راه اندازی کنید
اگر میخواهید این ویژگی را غیرفعال کنید، کافی است مراحل فوق را تکرار کنید، اما Value data را روی 0 قرار دهید و روی OK کلیک کنید. این تمام چیزی است که برای اعمال تغییرات شما لازم است!
اکنون که مراحل بالا را خواندید، باید درک روشنی از نحوه فعال و غیرفعال کردن کپی و چسباندن در Application Guard for Edge در ویندوز 11 داشته باشید.
کپی و چسباندن اکنون با Edge Application Guard کار می کند
با استفاده از Application Guard for Edge، دستگاه شما می تواند در حین مرور وب ایمن بماند. متأسفانه، برخی از عملکردها مانند کپی و چسباندن به طور پیش فرض غیرفعال هستند – اما نگران نباشید! این راهنما دو روش برای فعال سازی سریع و آسان آنها را توضیح می دهد.