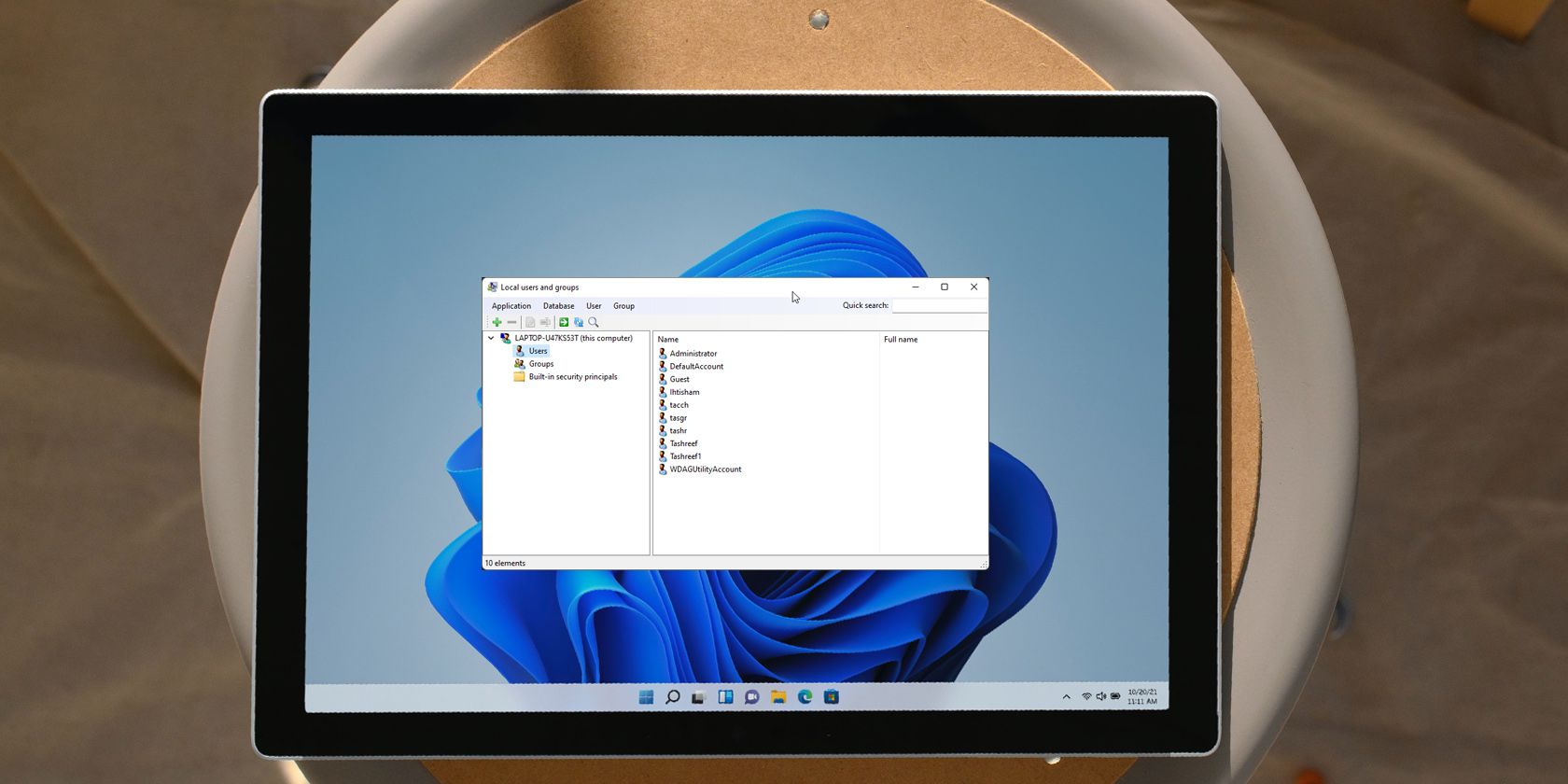نسخه های Home ویندوز معمولاً با سرویس Local User and Group Management ارائه نمی شوند، اما راه هایی وجود دارد که می توانید آن را به آن اضافه کنید.
Local Users and Groups Management یک برنامه پوسته برای مدیریت برنامه های سرپرست سیستم ویندوز است. همچنین به شما امکان می دهد کامپیوترهای محلی و راه دور را مدیریت کنید و به ابزارهای سرپرست سیستم دسترسی داشته باشید. با این حال، Local Users and Groups Management در نسخه Windows Home سیستم عامل موجود نیست.
اگر نیاز به استفاده از Local Users and Groups Management (lusrmgr.msc) در Windows 11 Home دارید، باید به یک برنامه شخص ثالث تکیه کنید. در اینجا به شما نشان می دهیم که چگونه Lusrmgr.msc را در رایانه های خانگی ویندوز 11 و 10 فعال کنید.
نحوه فعال کردن کنسول Local User and Group Management (Lusrmgr.msc) در Windows 11/10 Home Edition
مشابه با Local Group Policy Editor، Local Users and Groups Management یک ویژگی کاربر قدرتمند است، بنابراین فقط برای Windows 11 Pro، Edu و نسخه Enterprise سیستم عامل در دسترس است.
با این حال، در حالی که می توانید ویرایشگر خط مشی گروه را در نسخه اصلی ویندوز فعال کنید، امکان فعال کردن داخلی داخلی کاربران محلی و مدیریت گروه ها برای نسخه خانگی ویندوز وجود ندارد.
در عوض، باید از یک جایگزین شخص ثالث برای فعال کردن lusrmgr.msc در نسخه خانگی ویندوز 11 استفاده کنید. این برنامه که lusrmgr.exe نام دارد، یک اسنپ این شخص ثالث است که دارای عملکردهای مشابه با کنسول داخلی داخلی کاربران محلی و مدیریت گروه ها است. این یک برنامه قابل حمل است و می توانید آن را به صورت رایگان از گیت هاب دانلود کنید.
برای فعال کردن Local User Group و Management Console در Windows 11 Home Edition با استفاده از ابزار lusrmgr.exe مراحل زیر را دنبال کنید:
- صفحه lusrmgr GitHub را باز کنید. در تب Code بر روی فایل lusrmgr.exe کلیک کنید.
- سپس روی دکمه دانلود در گوشه سمت راست کلیک کنید تا فایل را در کامپیوتر خود دانلود کنید.
- پس از دانلود، روی فایل lusrmgr.exe دوبار کلیک کنید تا برنامه اجرا شود.

پس از راه اندازی، متوجه خواهید شد که برنامه lusrmgr شبیه به کنسول داخلی کاربران محلی و مدیریت گروه ها است. با این حال، تفاوت در قابلیت استفاده از ابزار نهفته است. در زیر تصاویر کنار هم برای ابزار شخص ثالث و داخلی lusrmgr برای مرجع وجود دارد.


با استفاده از lusrmgr یک حساب کاربری جدید ایجاد کنید:
- برای ایجاد یک کاربر جدید، روی User کلیک راست کرده و Create را انتخاب کنید. سپس، مشخصات حساب کاربری جدید را پر کنید.
- روی دکمه Advanced کلیک کنید تا گزینه حساب پیشرفته، مسیر محلی و مسیر پروفایل را پیکربندی کنید.
- برای افزودن حساب کاربری جدید بر روی Create کلیک کنید.

به همین ترتیب، میتوانید حساب کاربری موجود را ویرایش، حذف، تغییر نام دهید یا رمز عبور اضافه کنید. همچنین می توانید با استفاده از ابزار Local Users and Groups Management اکانت مدیر داخلی مخفی را فعال کنید.
ویژگی های اضافی در Lusrmgr

جدا از ویژگیهای معمول مدیریت حساب، Lusrmgr برخی عملکردهای اضافی را ارائه میکند که در ابزار داخلی موجود نیستند. به عنوان مثال، می توانید از تابع جستجو برای یافتن یک حساب کاربری خاص استفاده کنید. مفید برای مدیران سیستم که چندین حساب کاربری را در یک سازمان مدیریت می کنند.
یکی دیگر از ویژگی های مفید، امکان تعریف زمان دسترسی برای حساب های شخصی است. میتوانید برای روزها و ساعتهای خاص یک زمان مسدود برای حسابهای فردی تعیین کنید.

برای تعریف زمان دسترسی، روی نام کاربری کلیک راست کرده و Edit را انتخاب کنید. سپس تب Account را باز کرده و بر روی Define access time کلیک کنید. به طور پیش فرض، تمام حساب های کاربری محدودیتی در زمان دسترسی ندارند. با این حال، در صورت تمایل، می توانید با انتخاب یک بلوک زمانی برای روزهای مختلف، زمان دسترسی را تعریف کنید.
از آنجایی که lusrmgr یک برنامه قابل حمل است، نمی توانید آن را مانند برنامه داخلی با دستور lusrmgr.msc باز کنید. برای راه اندازی برنامه کافی است روی فایل اجرایی دوبار کلیک کنید تا بتوانید تغییرات لازم را در حساب کاربری یا گروه ها ایجاد کنید.
گروه کاربری محلی و کنسول مدیریت را در Windows 11 Home فعال کنید
کنسول مدیریت کاربران محلی و گروه ها یک ابزار مفید برای مدیران سیستم برای مدیریت رایانه های محلی و همچنین اتصال از راه دور به سیستم های سازگار است. با این حال، اگر از ویندوز 11 Home استفاده می کنید و باید از ابزار lusrmgr.msc استفاده کنید، تنها گزینه شما استفاده از برنامه شخص ثالث از GitHub است.