آیا می خواهید به ویندوز 11 ارتقا دهید؟ ممکن است لازم باشد ابتدا این تنظیمات سیستم را فعال کنید.
خلاصه عناوین
- Secure Boot و TPM چیست؟
- چگونه TPM و Secure Boot را فعال کنیم
- از برنامه بررسی سلامت کامپیوتر مایکروسافت برای بررسی سازگاری سخت افزار خود استفاده کنید
تعاریف کلیدی
- ویندوز 11 به سخت افزار خاصی نیاز دارد، از جمله AMD Ryzen 3000 series یا Intel 7th Gen CPU یا بهتر، TPM و Secure Boot.
- TPM یک راه حل امنیتی در سطح سخت افزار است که از داده ها در برابر هک محافظت می کند، در حالی که Secure Boot از بوت شدن سیستم عامل های غیرمجاز جلوگیری می کند.
- میتوانید TPM و Secure Boot را در تنظیمات BIOS/UEFI خود فعال کنید، اما توجه داشته باشید که Secure Boot ممکن است از راهاندازی دوگانه و بهروزرسانی سختافزار پشتیبانینشده جلوگیری کند.
آیا به ارتقاء به ویندوز 11 فکر می کنید؟ چند الزام وجود دارد که ممکن است شما را در مسیر خود متوقف کند. ما توضیح خواهیم داد که چگونه بفهمیم سخت افزار شما از بررسی های ویندوز 11 عبور می کند یا خیر.
اول از همه سخت افزار فیزیکی شماست. اگر از پردازنده AMD Ryzen 3000 یا پردازنده نسل هفتم اینتل یا بهتر استفاده نمی کنید، نه نصب تمیز ویندوز 11 و نه مسیر ارتقاء ویندوز 10 کار نمی کند. دوم، اگر رایانه شما از Secure Boot و TPM پشتیبانی نمی کند، در مانع اولیه نیز خواهید افتاد. با این حال، همه چیز از بین نمی رود زیرا می توانید Secure Boot و TPM را از منوی BIOS/UEFI خود روشن کنید.
Secure Boot و TPM چیست؟
پلتفرم ماژول مورد اعتماد (TPM) یک راه حل امنیتی در سطح سخت افزار است که از داده های شما در برابر هک و سایر موارد نقض داده محافظت می کند. TPM کلیدهای رمزگذاری منحصربهفردی را ذخیره میکند که دسترسی به آن برای هکر تقریبا غیرممکن است. اگر شخصی به رایانه شما نفوذ کند و داده های شما رمزگذاری شده باشد، امن می ماند.
الزامات توصیه شده مایکروسافت برای ویندوز 11 لیست TMP 2.0 را ارائه می کند. با این حال، همچنان می توانید با استفاده از نسخه قبلی، TPM 1.2، که حداقل نیاز است، ارتقا دهید.
علاوه بر TPM 2.0، مایکروسافت همچنین از شما میخواهد که Secure Boot را فعال کنید، یک تنظیمات امنیتی در سطح UEFI که از راهاندازی هر سیستم عامل غیرمجاز جلوگیری میکند. Secure Boot به طور موثر دروازهبانی است که از بوت شدن کدهای مخرب قبل از سیستم شما جلوگیری میکند و هدف اصلی آن محافظت در برابر روتکیتها، بوتکیتها و سایر کدهای مخرب است.
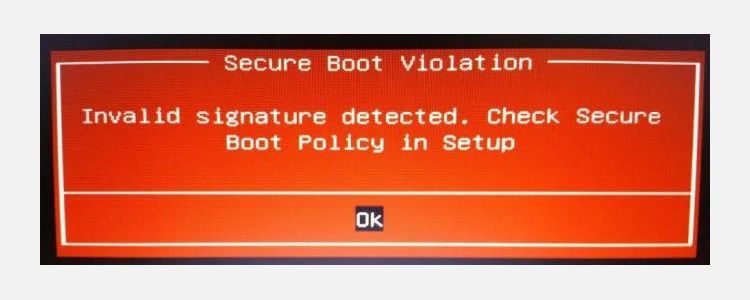
اما عوارض جانبی نیز دارد. به عنوان مثال، Secure Boot شما را از توزیع های لینوکس با بوت دوگانه باز می دارد، که باعث شده بسیاری از کاربران Secure Boot را غیرفعال کنند.
علاوه بر این دو ویژگی حیاتی، ویندوز 11 دارای الزامات سخت افزاری خاصی است و مایکروسافت تصمیم گرفته است مسیر ارتقای خودکار میلیون ها کاربر را مسدود کند. اگر از ویندوز 10 روی AMD سری Ryzen 3000 یا جدیدتر یا پردازنده Intel 7th Gen یا جدیدتر استفاده می کنید، می توانید مستقیماً به ویندوز 11 ارتقا دهید.
با این حال، در غیر این صورت، باید یک نصب تمیز ویندوز 11 را انتخاب کنید یا حداقل نیازهای ویندوز 11 را دور بزنید. نصب تمیز ویندوز 11 روی اکثر سخت افزارها کار می کند، اما با اخطارهایی همراه است. قابل ذکر است، مایکروسافت بارها اعلام کرده است که بهروزرسانیهای نصب ویندوز 11 را روی سختافزار «پشتیبانینشده» ارائه نمیکند، بنابراین شما با مسئولیت خود نصب کنید.
چگونه TPM و Secure Boot را فعال کنیم
پلتفرم ماژول مورد اعتماد و راهاندازی امن در تنظیمات UEFI شما یافت میشوند. قبل از اینکه بخواهید به ویندوز 11 ارتقا دهید، باید UEFI سیستم را وارد کنید تا آنها را فعال کنید. هر دو تنظیمات در مناطق مشابهی یافت می شوند، اما برای سهولت خواندن مراحل را به سه قسمت تقسیم می کنیم.
چگونه بایوس/UEFI خود را وارد کنید
چند راه برای ورود به BIOS/UEFI سیستم شما وجود دارد. روش قدیمی و آزمایش شده ضربه زدن روی کلید صفحه کلید در هنگام راهاندازی هنوز کار میکند، اما اگر بوت سریع را فعال کرده باشید، ممکن است این شانس را نداشته باشید. اگر صفحههای بوت از بین میروند و در نهایت وارد ویندوز 10 میشوید، راه دیگری برای دسترسی به بایوس وجود دارد:
- به Settings > Update & Security > Recovery > Restart now بروید.
- هنگامی که رایانه شما راه اندازی مجدد می شود، یک صفحه آبی بزرگ با چندین گزینه خواهید دید. عیب یابی > گزینه های پیشرفته > تنظیمات سفت افزار UEFI > راه اندازی مجدد را انتخاب کنید.
هنگامی که رایانه دوباره راه اندازی می شود، باید در منوی تنظیمات BIOS/UEFI خود باشید.
نحوه فعال کردن TPM در BIOS/UEFI
مکان تنظیمات TPM در بایوس بسته به سازنده مادربرد شما متفاوت است. تصاویر زیر از یک مادربرد X570 MSI گرفته شدهاند، اگرچه گزینه TPM لزوماً مشابه آن نیست.
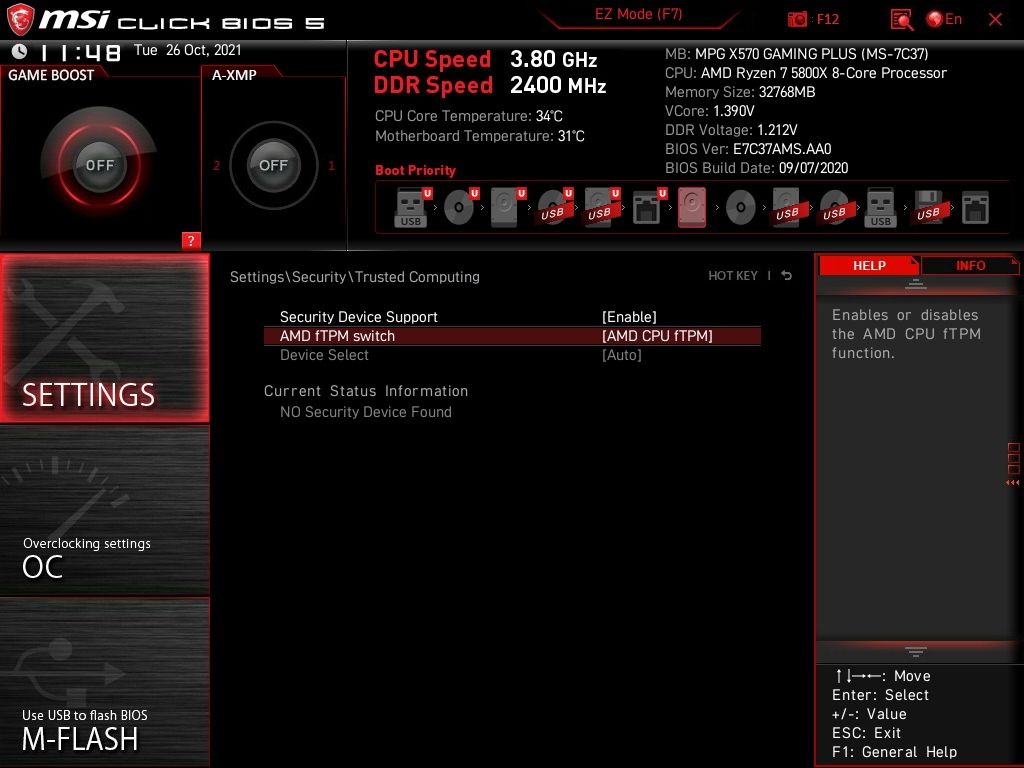
توجه داشته باشید که بسته به سازنده CPU شما ممکن است TPM با نام دیگری در برخی از مادربردها ذکر شود:
- فناوری اعتماد پلتفرم اینتل (PTT)
- AMD fTPM
در مادربرد من، گزینه های TPM در Settings > Security > Trusted Computing > TPM Device Selection یافت می شوند، جایی که AMD fTMP را روشن می کنم.
پس از روشن شدن، می توانید تنظیمات را ذخیره کرده و به ویندوز 10 بازگردید. پس از بوت شدن ویندوز، می توانید وضعیت TPM خود را در سیستم عامل بررسی کنید تا مطمئن شوید که به درستی اجرا می شود.
کلید Windows + R را فشار دهید تا پنجره Run باز شود، سپس tpm.msc را وارد کرده و Enter را فشار دهید. کنسول مدیریت TPM بارگیری میشود و نشان میدهد که آیا TPM فعال است یا خیر – و اگر چنین است، از کدام نسخه استفاده میکنید.
نحوه فعال کردن Secure Boot
در حالی که در تنظیمات سیستم خود عمیق هستید، کمی وقت بگذارید و بررسی کنید که آیا Secure Boot فعال است یا خیر.
مانند گزینههای TPM، جایی که میبینید گزینه Secure Boot بسته به سختافزار متفاوت است، اما معمولاً در تب Boot قرار دارد. تب Boot خود را پیدا کنید، به پایین بروید تا گزینه Secure Boot را پیدا کنید و مطمئن شوید که فعال است.
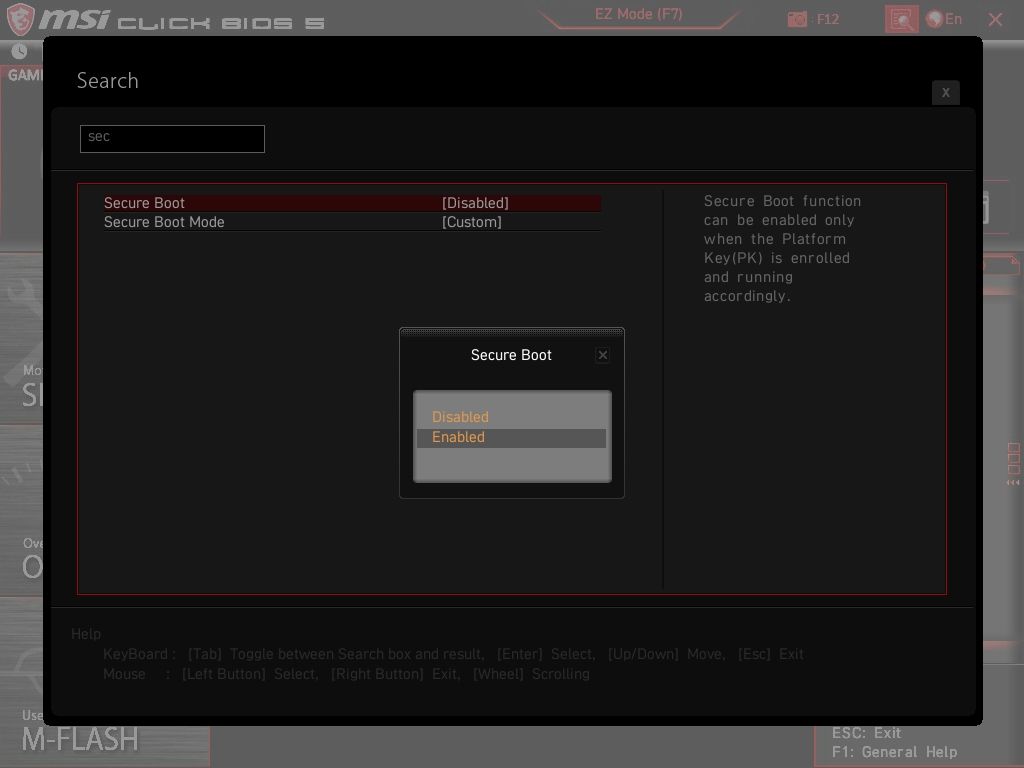
توجه داشته باشید که Secure Boot به درایوهای شما نیاز دارد که از GUID Partition Table (GPT) به جای رکورد اصلی بوت قدیمی (MBR) استفاده کنند. به عنوان جدول پارتیشن جدیدتر، GPT دارای چندین پیشرفت نسبت به MBR است. اگر Secure Boot فعال نمی شود، ممکن است لازم باشد درایو MBR خود را به GPT تبدیل کنید.
از طرف دیگر، ممکن است رایانه یا سخت افزار شما برای فعال کردن Secure Boot خیلی قدیمی باشد.
از برنامه بررسی سلامت کامپیوتر مایکروسافت برای بررسی سازگاری سخت افزار خود استفاده کنید
مایکروسافت برای بررسی سازگاری سخت افزار توصیه می کند از برنامه بررسی سلامت رایانه شخصی خود که در پایین صفحه پیوند داده شده است استفاده کنید. برای بررسی سازگاری سیستم خود با ویندوز 11، آن را دانلود و روشن کنید.
از طرف دیگر، می توانید WhyNotWin11 را بررسی کنید، یک جایگزین منبع باز که ممکن است بینش دقیق تری در مورد سازگاری ویندوز 11 شما ارائه دهد.
خب! حالا شما مالک آن هستید. شما دو مورد از مهم ترین تنظیماتی را فعال کرده اید که مسیر ارتقای ویندوز 11 شما را مسدود می کند. پس از فعال شدن، و با فرض اینکه از سخت افزار سازگار استفاده می کنید، مایکروسافت به شما ارتقاء ویندوز 11 را ارائه می دهد. برای بررسی اینکه آیا ارتقای ویندوز 11 شما آماده است، به تنظیمات > به روز رسانی و امنیت > Windows Update بروید، جایی که دکمه بزرگ به روز رسانی را پیدا خواهید کرد.
