برای تقویت سخت افزار رایانه شخصی خود آماده اید؟ در اینجا نحوه فعال کردن Ultimate Performance power plan در ویندوز 10 آورده شده است.
به روز رسانی ویندوز 10 2018، کاربران ویندوز را با برنامه قدرت نهایی عملکرد آشنا کرد. این یک گام فراتر از طرح قدرت با عملکرد بالا می رود و به شما امکان می دهد واقعاً عملکرد دستگاه خود را کاهش دهید.
این در Windows 10 و 11 Pro for Workstation در دسترس است اما به طور پیش فرض در Windows 10 و 11 Home و Pro در دسترس نیست. شما هنوز هم می توانید آن را فعال کنید، و در اینجا، شما یاد خواهید گرفت که چگونه. با این حال، قبل از آن، اجازه دهید در مورد اینکه برنامه قدرت نهایی عملکرد چیست و چه کاری برای رایانه شخصی شما انجام می دهد صحبت کنیم.
برنامه قدرت نهایی عملکرد در ویندوز 10 یا 11 چیست؟
طرح قدرت عملکرد نهایی به سیستم های سنگین مانند سرورهای ویندوز و ایستگاه های کاری می دهد که می توانند از افزایش عملکرد استفاده کنند. طرح قدرت عملکرد نهایی مبتنی بر طرح قدرت با عملکرد بالا است و آن را برای عملکرد برتر بهینه می کند.
طرح قدرت عملکرد نهایی این کار را با به حداقل رساندن تاخیرهای میکرو انجام می دهد، که بافر زمانی بین زمانی که سیستم شما متوجه می شود که یک قطعه سخت افزاری به قدرت بیشتری نیاز دارد و تحویل واقعی برق به آن قطعه است. اکنون، این بافر معمولاً تنها چند میلی ثانیه است، اما کاهش بیشتر آن همچنان میتواند عملکرد را بهبود بخشد.
چه تفاوتی با سایر طرح ها دارد؟
برنامه عملکرد نهایی این کار را با تنظیم حداقل حالت پردازنده روی 100٪ انجام می دهد. این بدان معنی است که صرف نظر از اینکه هسته های CPU شما مشغول هستند یا نه، CPU شما با 100٪ قدرت کار می کند.
این به طور قابل توجهی با نحوه تنظیم طرح برق متعادل متفاوت است. فرض کنید که شما یک CPU 3.60 گیگاهرتز دارید و در برنامه برق متعادل هستید که حداقل حالت پردازنده برای آن 10٪ و 90٪ حداکثر است.
آنچه که این بدان معناست (از لحاظ نظری) این است که سرعت پردازش CPU شما بر اساس آنچه از سیستم برای آن استفاده می کنید در محدوده 0.36 گیگاهرتز و 3.24 گیگاهرتز باقی می ماند.
با این حال، برنامه عملکرد نهایی 100٪ را به عنوان حداقل تعیین می کند، به این معنی که CPU شما به طور مداوم (و از نظر تئوری) همیشه در 3.60 گیگاهرتز کار می کند. اگرچه، شما همچنین می توانید برنامه توان متعادل را به گونه ای تنظیم کنید که حداقل حالت پردازنده 100٪ باشد.
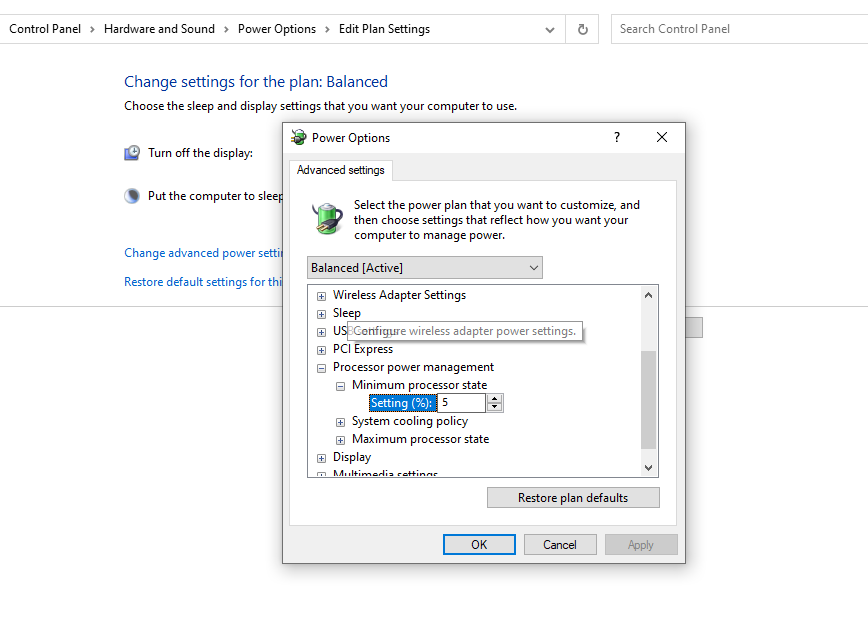
ممکن است متوجه نشوید که رایانه شما چقدر انرژی مصرف میکند، اما وقتی قبض برق خود را دریافت میکنید متوجه خواهید شد. اگر کاربر خانگی یا اداری هستید، بعید است که بخواهید کامپیوتر خود را در این حالت اجرا کنید. به همین دلیل است که مایکروسافت این طرح را به طور پیشفرض در دستگاههایی که با باتری کار میکنند ارائه نمیکند. استفاده از این طرح میتواند در طول زمان به سلامت باتری شما آسیب جدی وارد کند.
چگونه می توان برنامه قدرت نهایی عملکرد را فعال کرد
میتوانید برنامه قدرت نهایی عملکرد را از جایی که معمولاً طرحهای قدرت خود را تغییر میدهید، فعال کنید.
برای دسترسی به برنامه های برق خود، Win + I را فشار دهید تا برنامه تنظیمات راه اندازی شود و به System > Power & sleep بروید. به صفحه سمت راست بروید و تنظیمات برق اضافی را انتخاب کنید.
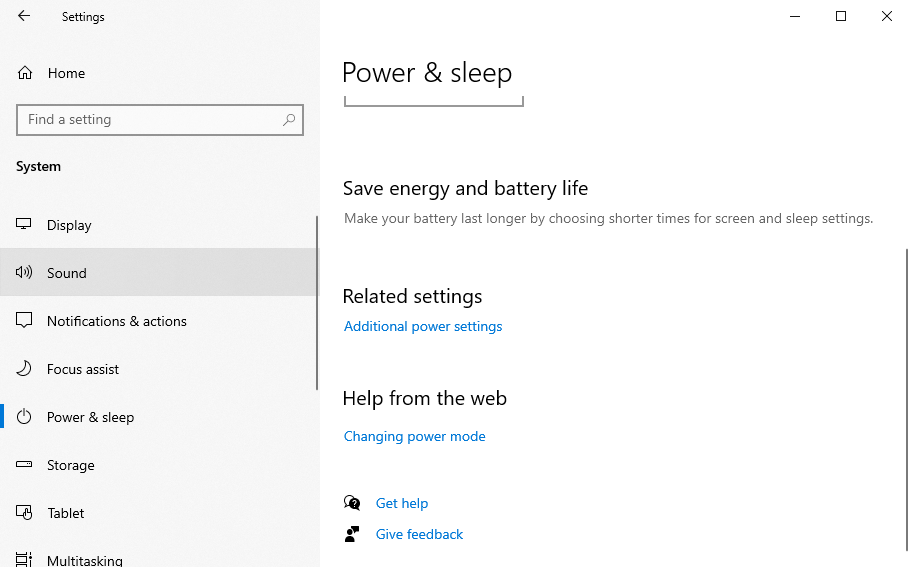
یک پنجره جدید خواهید دید. Show Additional Plans را انتخاب کنید و دکمه رادیویی را در کنار Ultimate Performance انتخاب کنید.
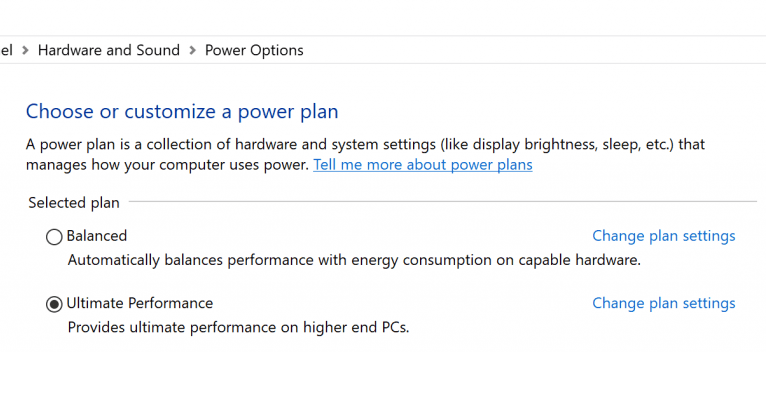
اگر از ویندوز 11 استفاده می کنید، همان گزینه را در Control Panel > Hardware and Sound > Power Options پیدا خواهید کرد.
با این حال، احتمال بسیار خوبی وجود دارد که گزینه انتخاب Ultimate Performance را در این صفحه نبینید. اگر این شما هستید، نگران نباشید. هنوز هم می توانید حالت عملکرد نهایی را با کمی تغییر در تنظیمات ویندوز 10 یا 11 فعال کنید.
گزینه نهایی عملکرد کجاست؟
در اکثر لپتاپها و حتی برخی از رایانههای رومیزی، برنامه قدرت نهایی را پیدا نخواهید کرد. با این حال، اجرای یک دستور ساده آن گزینه را در صورت تمایل به استفاده از آن در دسترس قرار می دهد. می توانید این دستور را در Command Prompt یا PowerShell اجرا کنید.
اگر می خواهید از Command Prompt استفاده کنید، Ctrl + R را فشار دهید، cmd را تایپ کنید و Ctrl + Shift + Enter را فشار دهید تا یک Command Prompt با ارتفاع بالا راه اندازی شود. اگر می خواهید از PowerShell استفاده کنید، کافی است به جای cmd powershell را تایپ کنید تا PowerShell به عنوان مدیر راه اندازی شود.
شما می توانید از همین دستور برای دریافت گزینه نهایی عملکرد صرف نظر از اینکه کدام یک را انتخاب می کنید استفاده کنید. فقط کافی است دستور زیر را در Command Prompt یا PowerShell کپی و پیست کنید:
powercfg -duplicatescheme e9a42b02-d5df-448d-aa00-03f14749eb61
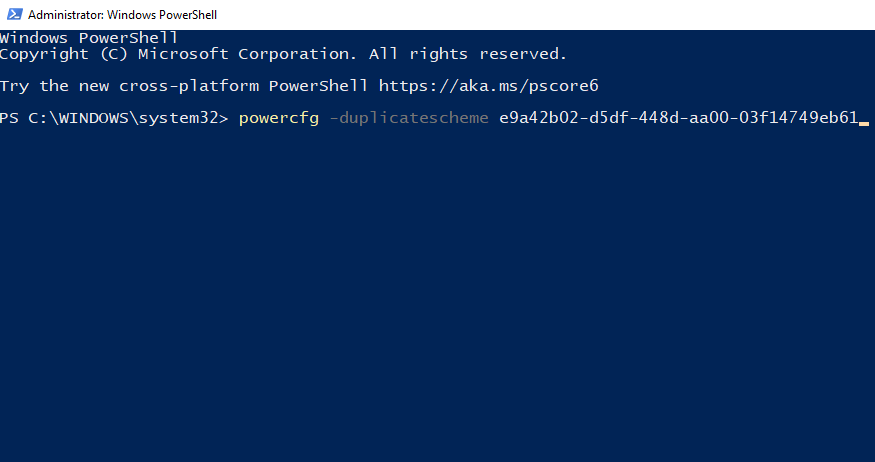
گزینه های Power را از تنظیمات باز کنید و ببینید آیا طرح اکنون در دسترس است یا خیر. اگر قبل از اجرای دستور، پنجره تنظیمات باز بود، آن را ببندید و دوباره باز کنید.
چگونه می توان برنامه قدرت نهایی عملکرد را حذف کرد
قبل از اینکه برنامه قدرت نهایی عملکرد را حذف کنید، به طرح دیگری برگردید تا هنگام حذف طرح با خطا مواجه نشوید.
برای انجام این کار، به تنظیمات > سیستم > توان و خواب > تنظیمات برق اضافی برگردید و طرح دیگری را انتخاب کنید (از Power Saver، Balanced یا High performance).
سپس گزینه Change plan settings را در کنار نام طرح انتخاب کنید. در صفحه بعدی، روی Delete this plan کلیک کنید و در صورت درخواست، حذف را تایید کنید.
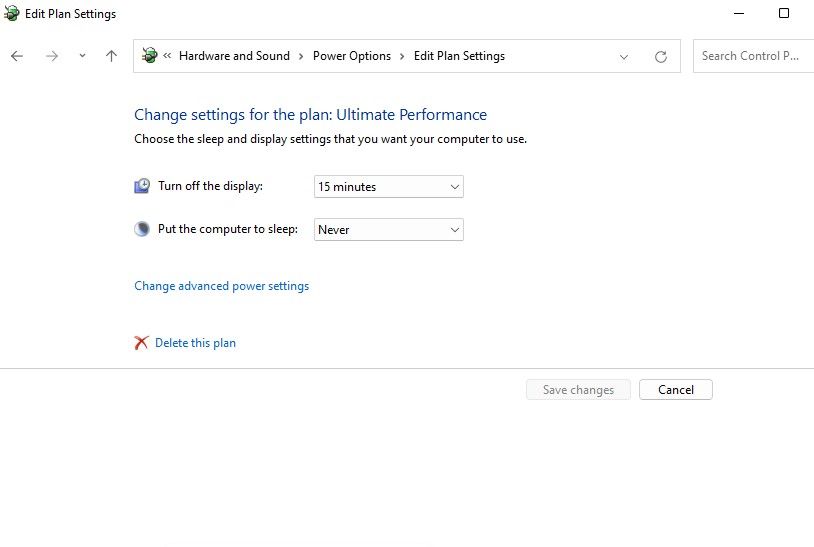
آیا باید برنامه قدرت نهایی عملکرد را فعال کنید؟
طرح قدرت عملکرد نهایی مانند یک برنده به نظر می رسد، اما برای همه نیست. در حالی که برخی از کاربران افزایش قابل توجهی در قدرت پردازش خود خواهند دید، برخی دیگر به سختی متوجه تفاوت خواهند شد. و بدتر از آن، گروه دوم ممکن است در نهایت برای بازدهی بسیار کم در قدرت پردازش، مبلغ بسیار بیشتری را در قبض انرژی بپردازند.
بنابراین، باید آن را فعال کنید؟ گفتن آن کمی دشوار است زیرا موارد استفاده هر کس متفاوت است. با این حال، حتماً راهنمای ما را بررسی کنید که آیا باید برنامه قدرت نهایی عملکرد را فعال کنید تا جزئیات بیشتری در مورد آنچه انجام می دهد و اینکه آیا این برنامه برای شما مناسب است یا خیر.
آمادهاید تا سختافزار خود را تقویت کنید؟
طرح قدرت عملکرد نهایی اطمینان حاصل می کند که تمام اجزای سخت افزاری در زمان نیاز قدرت مورد نیاز خود را دارند. طولانی و کوتاه آن این است که برنامه قدرت عملکرد نهایی برای همه مناسب نیست. همچنین هزینه ای نیز دارد (برای مصرف برق اضافی)، بنابراین تا زمانی که واقعاً به آن نیاز ندارید، آن را فعال نکنید.
با این حال، برخی از کاربران ارزش زیادی در طرح قدرت عملکرد نهایی پیدا خواهند کرد. عملکرد آنها را بهبود می بخشد و به آنها کمک می کند تا کارها را سریعتر از طرح قدرت با عملکرد بالا انجام دهند. اگر فقط به دنبال بهبود عملکرد برای استفاده منظم هستید، باید راههای مقرونبهصرفهتری را در نظر بگیرید.
