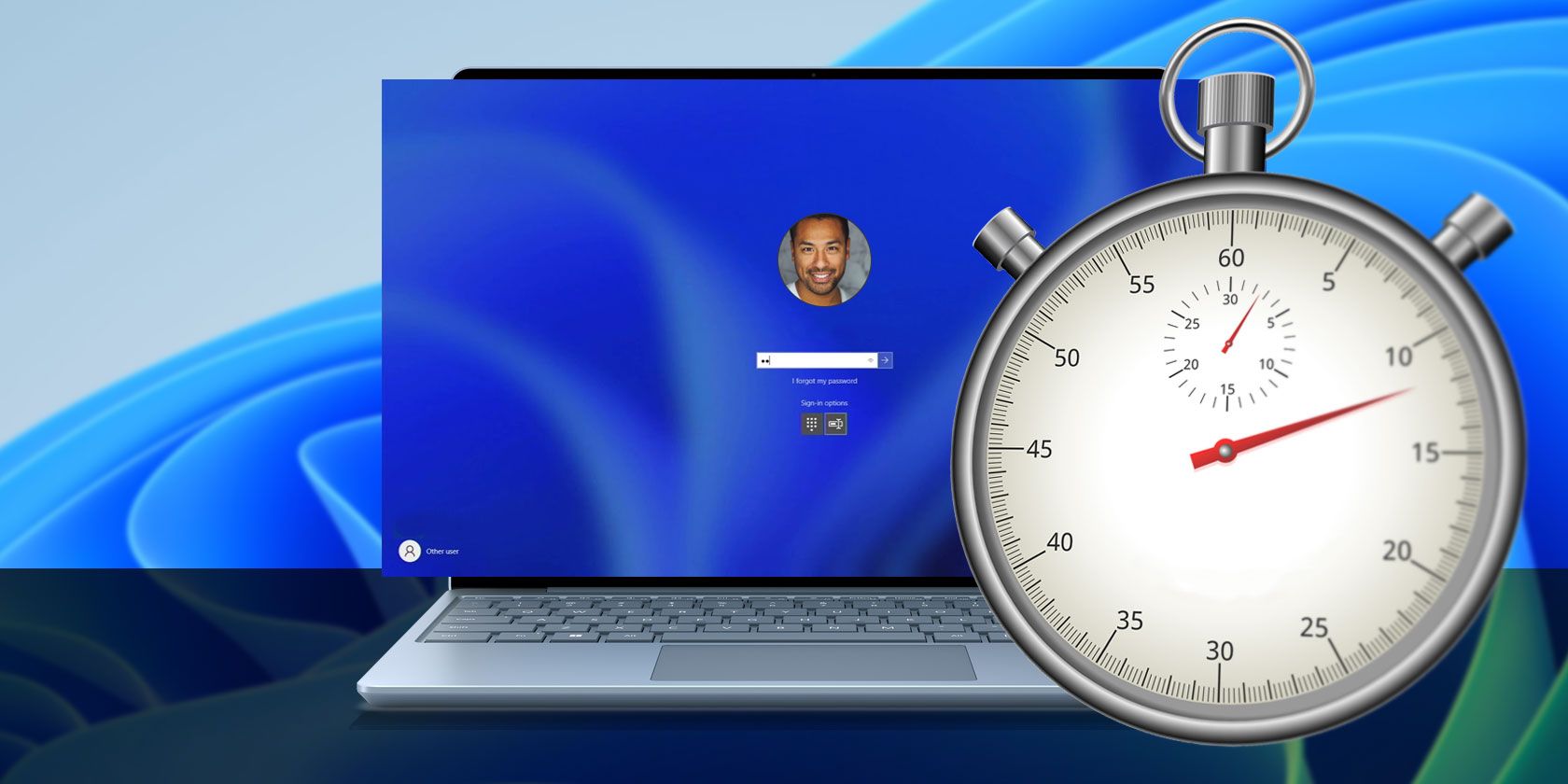اگر میخواهید اکانت ویندوز و امنیت رایانه شخصی خود را افزایش دهید، باید هر از گاهی گذرواژههای خود را منقضی کنید. در اینجا نحوه روشن کردن آن آمده است.
ویژگی انقضای رمز عبور در ویندوز به شما امکان می دهد حداکثر سن انقضای رمز عبور را برای حساب های کاربری در رایانه شخصی خود تعیین کنید. به طور پیش فرض، این ویژگی برای همه کاربران غیرفعال است و فقط برای نسخه های Pro، Education و Enterprise ویندوز 10 و 11 در دسترس است.
می توانید انقضای رمز عبور را هم برای کاربران محلی و هم برای حساب های مایکروسافت تنظیم کنید. با این حال، مراحل انجام این کار برای هر دو نوع حساب متفاوت است. بنابراین، این سه روشی است که می توانید انقضای رمز عبور را در حساب های ویندوز خود فعال یا غیرفعال کنید.
1. انقضای رمز عبور را برای حساب مایکروسافت تنظیم یا حذف کنید
می توانید انقضای رمز عبور حساب مایکروسافت خود را به صورت آنلاین تنظیم کنید. برای انجام این کار، باید به بخش امنیت حساب مایکروسافت دسترسی داشته باشید و گزینه Make me change my password every 72 days را فعال کنید.
پس از فعال شدن، رمز عبور فعلی حساب مایکروسافت شما پس از 72 روز منقضی میشود و باید آن را تغییر دهید تا به هر سرویس مایکروسافت مرتبط با حساب دسترسی داشته باشید. توجه داشته باشید که برای فعال کردن انقضای رمز عبور باید رمز عبور جدید را تغییر داده و تنظیم کنید. بدون آن، شما نمی توانید از این ویژگی استفاده کنید.
برای فعال کردن انقضای رمز عبور برای حساب مایکروسافت:
- به صفحه امنیت مایکروسافت بروید و با نام کاربری و رمز عبور حساب کاربری خود وارد شوید تا به صفحه دسترسی پیدا کنید.
- سپس روی Password Security کلیک کنید تا صفحه تغییر رمز عبور باز شود.
- سپس رمز عبور فعلی خود را وارد کنید.
- در مرحله بعد رمز جدید خود را وارد کرده و در قسمت Reenter password همان را تایید کنید.
- در نهایت، گزینه Make me change my password every 72 days را علامت بزنید.
- برای ذخیره تغییرات و فعال کردن انقضای رمز عبور برای حساب مایکروسافت خود، روی ذخیره کلیک کنید.
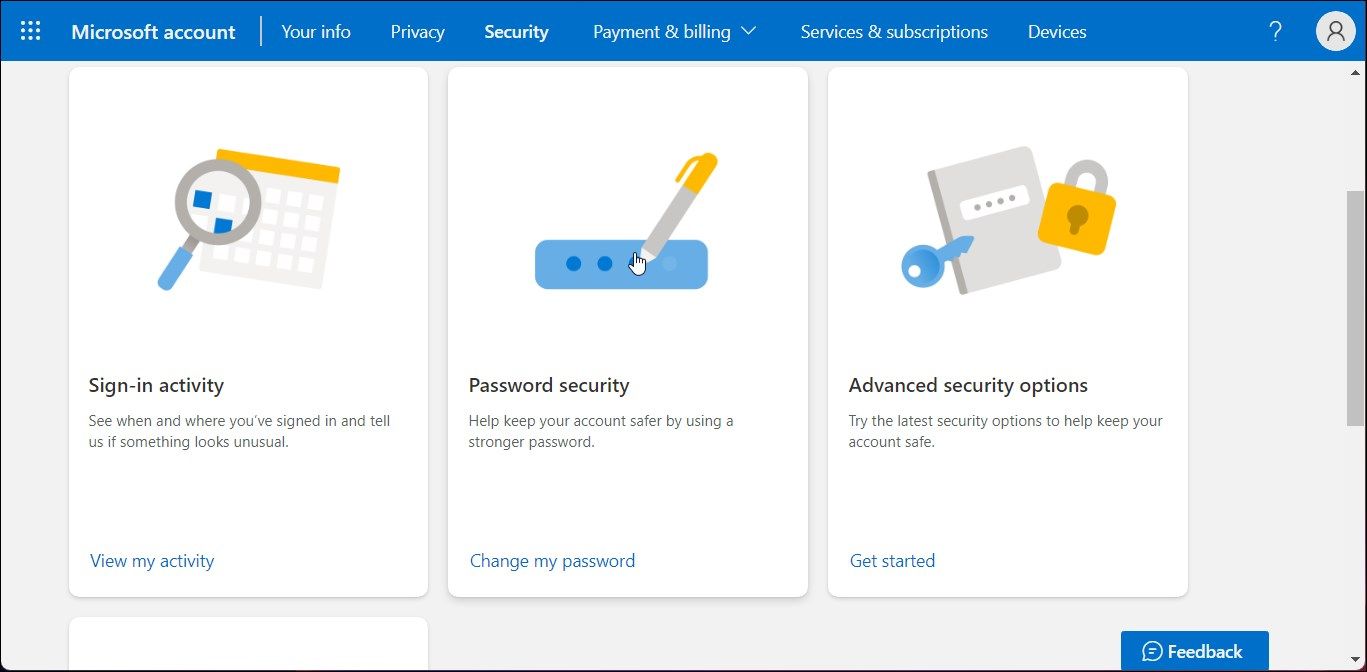
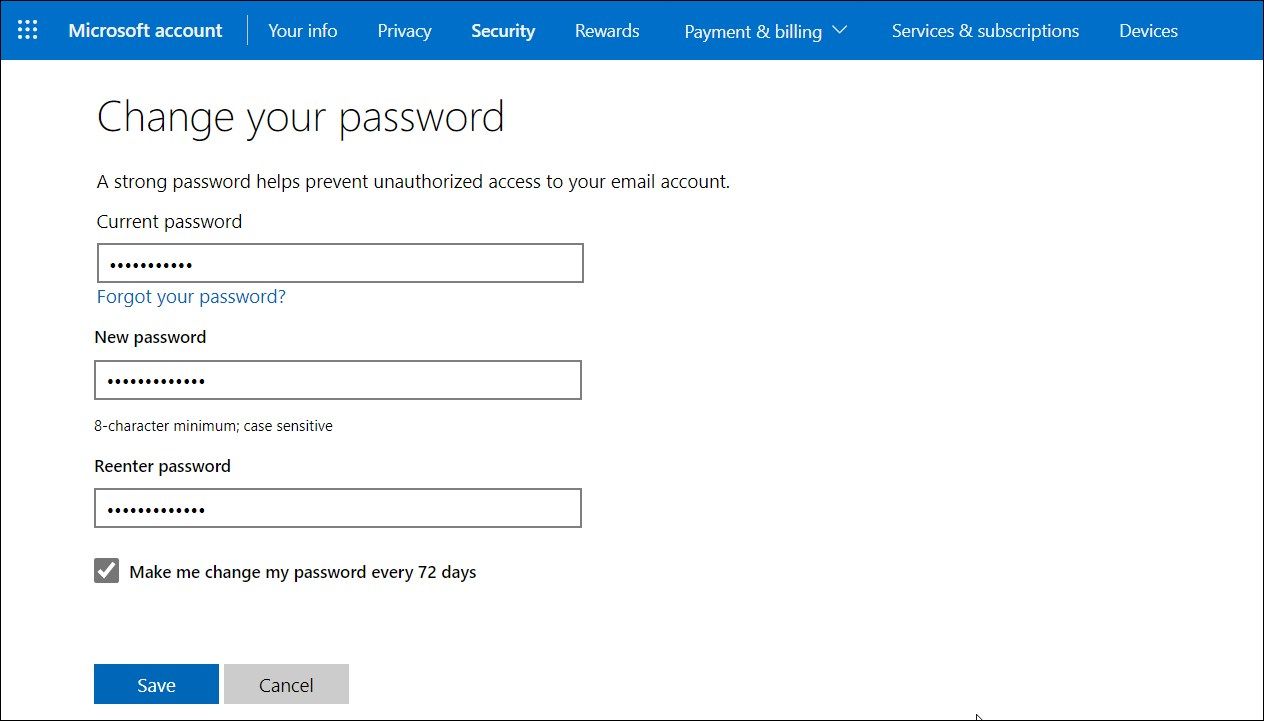
اگر باید انقضای رمز عبور حساب مایکروسافت خود را غیرفعال کنید:
- به حساب آنلاین مایکروسافت > امنیت > تغییر رمز عبور بروید.
- در اینجا، مشخصات رمز عبور جدید خود را وارد کرده و تیک گزینه Make me change my password every 72 days را بردارید.
- برای اعمال تغییرات روی ذخیره کلیک کنید.
2. انقضای رمز عبور را برای حساب های کاربری محلی از طریق کاربران و گروه های محلی فعال کنید
Local Users and Groups یک ابزار مدیریت ویندوز است که به شما امکان می دهد کامپیوترهای فردی و چندگانه را از طریق یک شبکه مدیریت کنید. کاربران Windows 11 Pro، Education و Enterprise می توانند از این ابزار برای فعال کردن انقضای رمز عبور برای حساب های کاربری محلی استفاده کنند. در اینجا نحوه انجام آن آمده است.
- Win + R را فشار دهید تا Run باز شود.
- lusrmgr.msc را تایپ کنید و روی OK کلیک کنید تا برنامه Local Users and Groups باز شود.
- روی پوشه User در قسمت سمت چپ کلیک کنید.
- در مرحله بعد، روی حساب کاربری محلی کاربر خود دوبار کلیک کنید تا انقضای رمز عبور را تنظیم کنید.
- در گفتگوی Properties، تیک گزینه Password never expire را بردارید تا انقضای رمز عبور فعال شود.
- برای ذخیره تغییرات روی OK کلیک کنید.
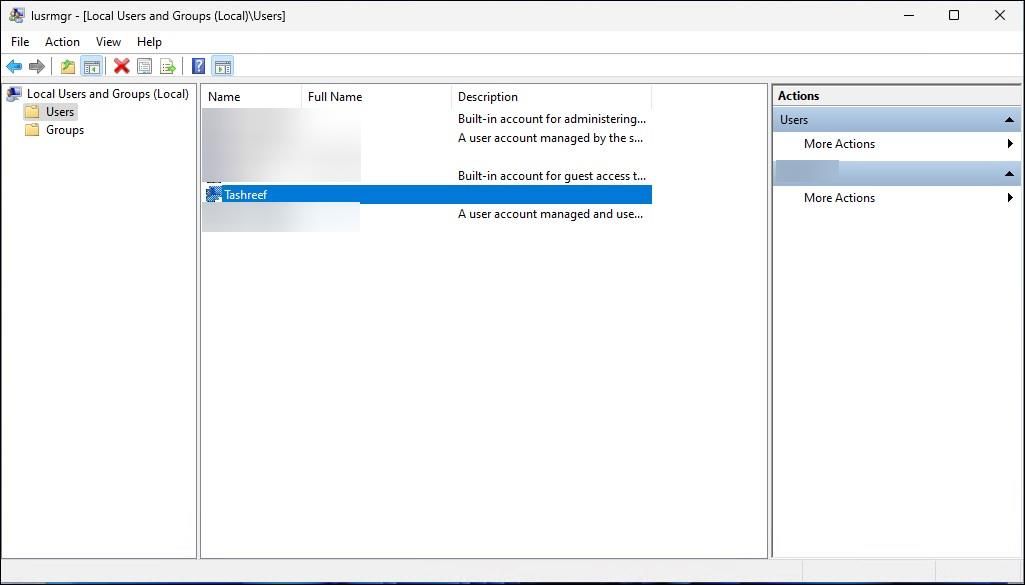
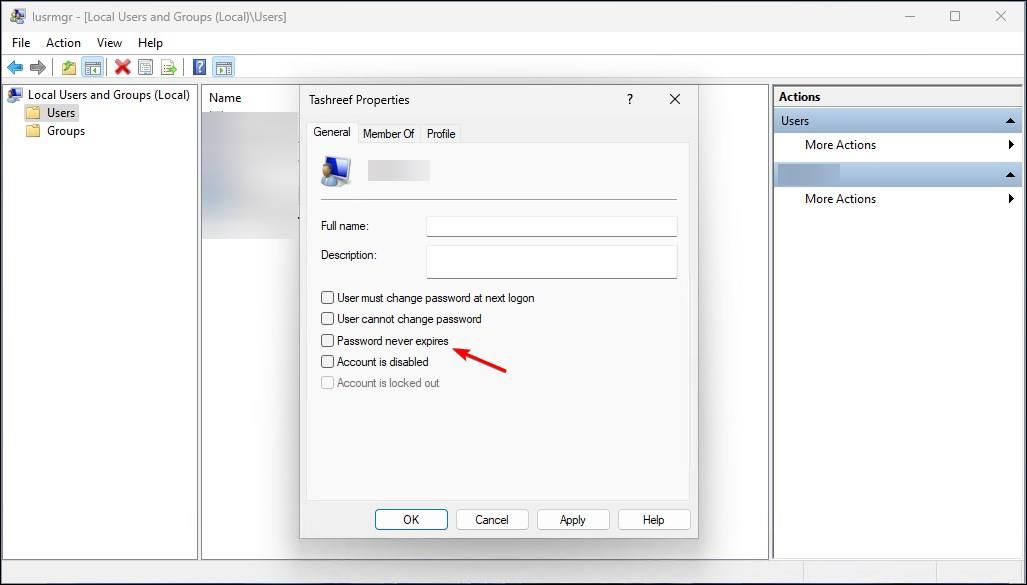
اگر نسخه Home سیستم عامل را اجرا می کنید، قبل از استفاده از این روش، Local Users and Groups Management را در Windows 11 Home فعال کنید. هنگامی که Local Users and Groups Management را فعال کردید، مراحل زیر را برای فعال کردن انقضای رمز عبور دنبال کنید.
- برنامه lusrmgr.exe را اجرا کنید.
- در قسمت سمت چپ گزینه Users را انتخاب کنید.
- سپس روی نام حساب کاربری دوبار کلیک کنید تا ویژگی های آن باز شود.
- تب Password را باز کنید.
- تیک گزینه Password never expires را بردارید.
- برای ذخیره تغییرات روی Apply و OK کلیک کنید.
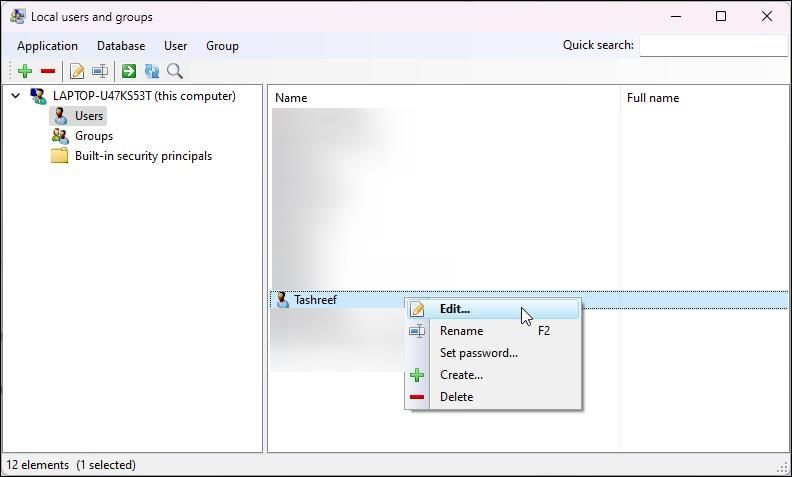
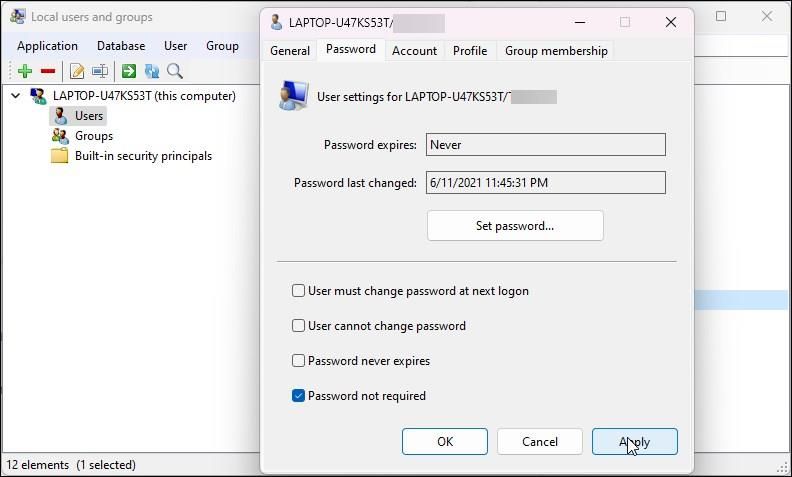
به طور پیش فرض، ویندوز از شما می خواهد پس از 42 روز رمز عبور خود را تغییر دهید. با این حال، شما همچنین می توانید سن انقضای رمز عبور را با استفاده از Command Prompt و Group Policy Editor بر اساس ترجیح خود سفارشی کنید.
نحوه تنظیم حداکثر سن رمز عبور با استفاده از ویرایشگر خط مشی گروه
می توانید از ویرایشگر Group Policy برای تعیین حداکثر سن رمز عبور برای خط مشی رمز عبور استفاده کنید. در حالی که انقضای رمز عبور پیشفرض 42 روز است، میتوانید آن را کاهش یا افزایش دهید تا نیازهای خود را برآورده کنید.
توجه داشته باشید که Group Policy Editor بخشی از نسخههای Windows 11 و Windows 10 Pro، Education و Enterprise است. اگر از نسخه اصلی ویندوز استفاده می کنید، باید راهنمای ما را دنبال کنید تا نحوه دسترسی به ویرایشگر خط مشی گروه در Windows Home را بیاموزید.
هنگامی که ویرایشگر خط مشی گروه را باز کردید، این مراحل را دنبال کنید تا زمان انقضای رمز عبور برای حساب کاربری محلی خود تعیین کنید:
- Win + R را فشار دهید تا Run باز شود.
- gpedit.msc را تایپ کنید و روی OK کلیک کنید تا Group Policy Editor باز شود.
- در ویرایشگر خط مشی گروه، به مکان زیر بروید: پیکربندی رایانه > تنظیمات ویندوز > تنظیمات امنیتی > سیاست های حساب > خط مشی رمز عبور
- در قسمت سمت راست، روی Maximum password age Policy کلیک راست کرده و Properties را انتخاب کنید.
- در گفتگوی Properties، 42 روز را به عنوان زمان انقضا خواهید دید. روزهای انقضا را به طول دلخواه خود تغییر دهید — می توانید آن را تا 999 روز تنظیم کنید.
- برای ذخیره تغییرات روی Apply و OK کلیک کنید.
Computer Configuration > Windows Settings > Security Settings > Account Policies > Password Policy
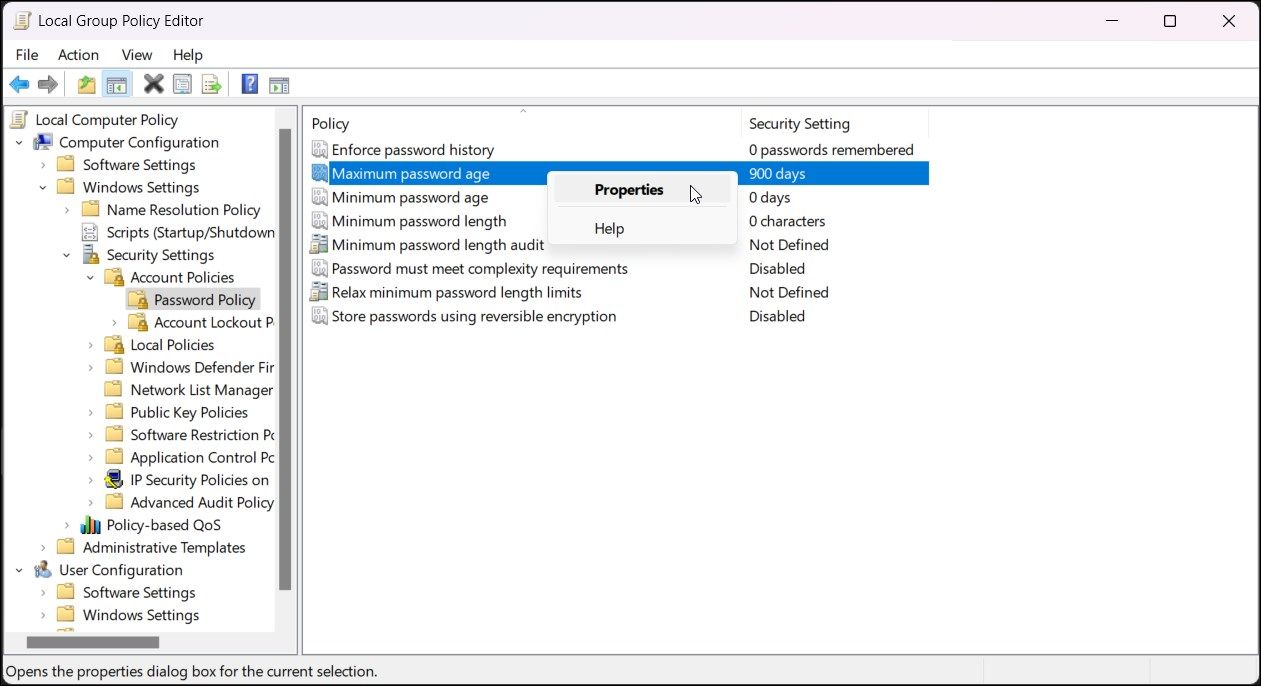
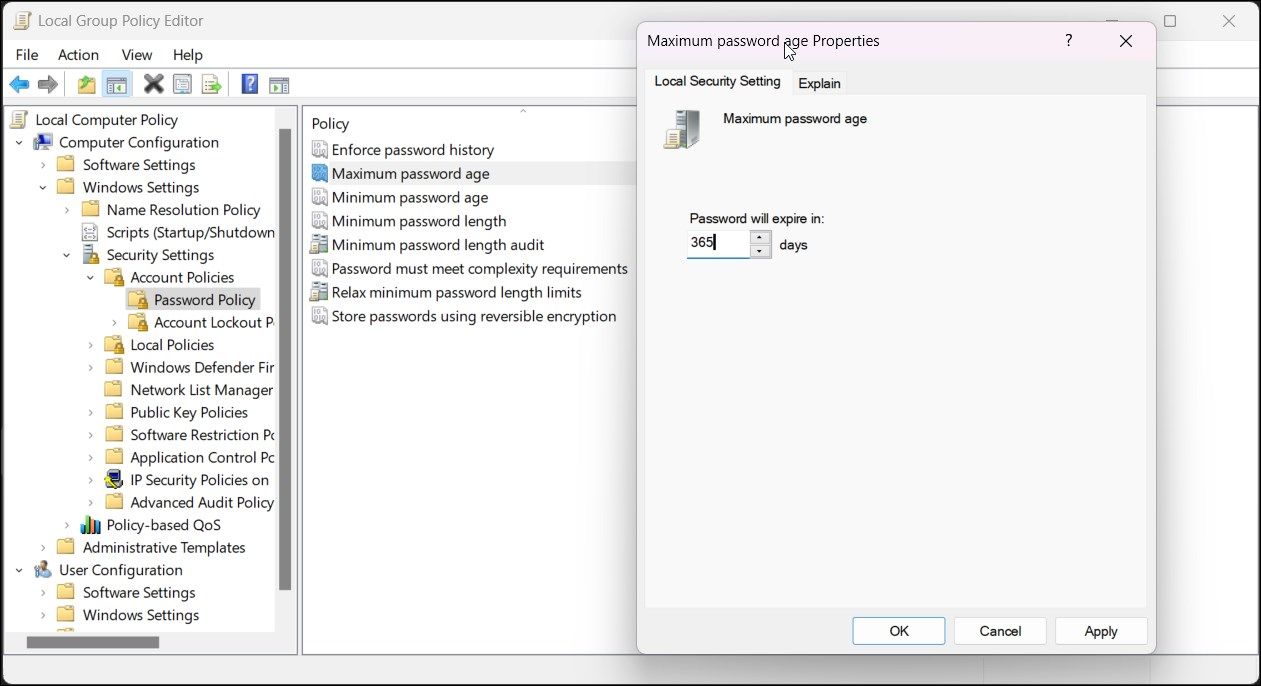
ویندوز از شما می خواهد پس از چند روز رمز عبور حساب کاربری محلی خود را تغییر دهید.
3. فعال و غیرفعال کردن انقضای رمز عبور برای حساب های کاربری محلی با استفاده از خط فرمان
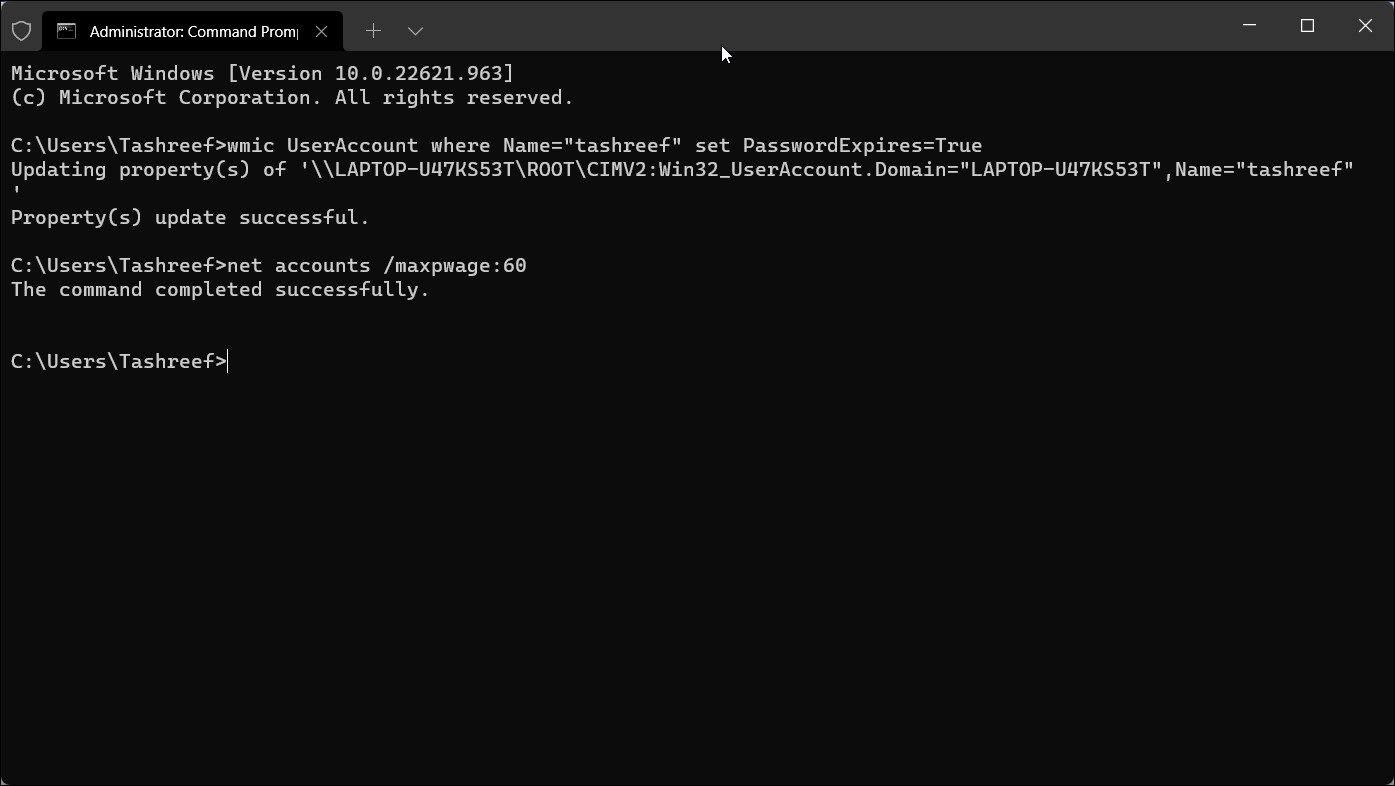
اگر نیاز به تغییرات مکرر در تاریخ انقضای رمز عبور به صورت دستی دارید، می توانید از دستور WMI خط فرمان (WMIC) در Command Prompt برای فعال و غیرفعال کردن انقضای رمز عبور برای حساب کاربری محلی استفاده کنید. در اینجا نحوه انجام آن آمده است.
- کلید Win را فشار دهید و cmd را تایپ کنید.
- از نتیجه جستجو، روی Command Prompt راست کلیک کرده و Run as administrator را انتخاب کنید.
- در پنجره Command Prompt، دستور زیر را برای فعال کردن انقضای رمز عبور برای حساب کاربری محلی مشخص شده تایپ کنید: wmic UserAccount که در آن Name=”user account name” PasswordExpires=True را تنظیم کنید.
- در دستور بالا، نام حساب کاربری را با نام حساب کاربری که می خواهید انقضای رمز عبور را برای آن تنظیم کنید، جایگزین کنید.
- در مرحله بعد، برای تعیین حداکثر سن انقضای رمز عبور، از دستور زیر استفاده کنید: net accounts /maxpwage:##
- در دستور بالا، ## را با طول روزهایی که می خواهید قبل از منقضی شدن رمز عبور تعیین کنید، جایگزین کنید.
- برای غیرفعال کردن رمز عبور، از دستور زیر استفاده کنید: wmic UserAccount که در آن Name=”user account name” PasswordExpires=false را تنظیم کنید.
- اگر می خواهید انقضای رمز عبور را برای همه حساب های کاربری محلی غیرفعال کنید، به جای آن از دستور زیر استفاده کنید: wmic UserAccount set PasswordExpires=False
- پس از اتمام، exit را تایپ کرده و Enter را فشار دهید تا Command Prompt بسته شود.
wmic UserAccount where Name="user account name" set PasswordExpires=True
net accounts /maxpwage:##
wmic UserAccount where Name="user account name" set PasswordExpires=false
wmic UserAccount set PasswordExpires=False
برای امنیت بهتر، تاریخ انقضای رمز عبور را تنظیم کنید
بهترین روش توصیه شده توسط مایکروسافت برای حداکثر سن رمز عبور بین 30 تا 90 روز است. اگرچه این راهحل مؤثرترین راهحل در برابر عوامل تهدید نیست، اما اگر کسی بخواهد رمز عبور قدیمی شما را رهگیری یا حدس بزند و به رایانه شما دسترسی پیدا کند، باید از شما محافظت کند.