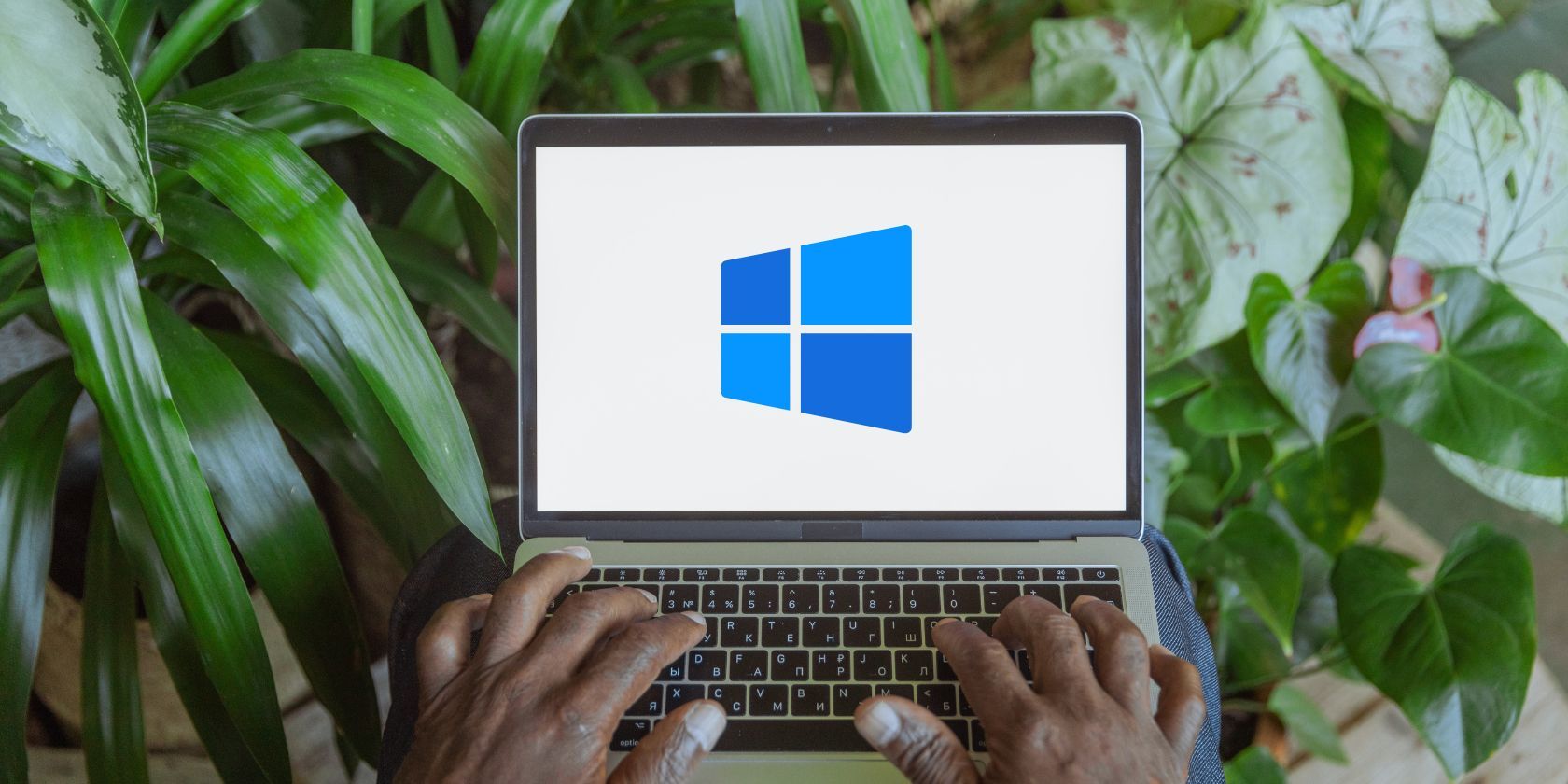آیا می خواهید از فایل های ویندوز خود نسخه پشتیبان تهیه کنید، اما بدون هیچ زحمتی؟ تاریخچه فایل شما را پوشش داده است.
تهیه نسخه پشتیبان از فایل ها و پوشه ها یک عادت خوب است. اگر سیستم شما خراب شد یا فایل ها خراب یا غیرقابل دسترسی شدند، می توانید از پشتیبان گیری استفاده کنید. روش سنتی ایجاد پشتیبان با ایجاد یک تصویر سیستم است. که هر بار امکان پذیر نیست و به فضای بزرگی نیاز دارد.
خوشبختانه، نسخههای جدید ویندوز که از ویندوز 8 شروع میشوند، ویژگی File History را ارائه میکنند. این به شما امکان می دهد از فایل های مهم در یک دستگاه ذخیره سازی خارجی نسخه پشتیبان تهیه کنید. اگر در مورد ویژگی File History کنجکاو هستید و می خواهید از آن استفاده کنید، در این پست نحوه فعال کردن آن در سیستم خود توضیح داده خواهد شد.
ویژگی File History در ویندوز چیست؟
مایکروسافت ویژگی File History را برای ویندوز 8 منتشر کرد و از آن زمان در طول سال ها آن را بهبود بخشیده است. ویژگی File History به شما این امکان را می دهد که یک نسخه پشتیبان از فایل ها و پوشه های ضروری در یک دستگاه ذخیره سازی خارجی ایجاد کنید. این با یک تصویر سیستم یا نسخه پشتیبان ویندوز متفاوت است زیرا به جای کپی کردن درایو C: فقط از فایل ها و پوشه های خاص نسخه پشتیبان تهیه می کند.
معمولاً ویژگی File History از اسناد، موسیقی، تصاویر، دانلودها، ویدیوها، فایلهای OneDrive آفلاین و پوشههای Desktop پشتیبانگیری میکند. اما میتوانید پوشههای بیشتری را که میخواهید با استفاده از File History پشتیبانگیری کنید، اضافه کنید.
آیا تاریخچه فایل ویندوز خوب است؟
آره. ویژگی File History بدون شک یک ویژگی بسیار مورد نیاز برای کاربران ویندوز است. پیش از این، فقط میتوانستید به پشتیبانگیری دستی از پوشهها در یک درایو حافظه خارجی تکیه کنید. یا می توانید یک نسخه پشتیبان از ویندوز ایجاد کنید، اما اندازه آن بسیار زیاد است.
ویژگی File History به شما امکان می دهد محتویات مهم ترین پوشه ها را حفظ کنید، جایی که اکثر برنامه ها فایل های خود را ذخیره می کنند. همچنین میتوانید پوشههای اضافی اضافه کنید، این ویژگی مهمی است که در زمان معرفی تاریخچه فایل برای ویندوز 8.1 مایکروسافت وجود نداشت.
سابقه فایل به طور معمول از فایلها و پوشههای شما با استفاده از تنظیمات پیشفرض پشتیبانگیری میکند، اما میتوانید تغییراتی در آن ایجاد کنید. برای مثال، میتوانید پوشههایی را که نمیخواهید نسخه پشتیبان تهیه کنید حذف کنید، فرکانس پشتیبانگیری را تغییر دهید یا حتی پوشههای بیشتری اضافه کنید.
وقتی تاریخچه فایل خاموش می شود چه اتفاقی می افتد؟
هنگام نصب ویندوز، File History به طور پیش فرض فعال نیست. باید این ویژگی را با دسترسی به کنترل پنل یا برنامه تنظیمات فعال کنید. وقتی File History خاموش است، ویندوز بهطور خودکار از دادههای موجود در اسناد، موسیقی، تصاویر، بارگیریها، ویدیوها، فایلهای OneDrive آفلاین و پوشههای Desktop پشتیبانگیری نمیکند.
میتوانید پشتیبانگیری دستی از این پوشهها را در درایو دیگری ایجاد کنید یا تاریخچه فایل را فعال کنید تا این کار را انجام دهد. با این حال، به یاد داشته باشید که برای اطمینان از پشتیبان گیری برنامه ریزی شده، باید درایو حافظه خارجی را همیشه متصل نگه دارید.
نحوه فعال یا غیرفعال کردن تاریخچه فایل در ویندوز
می توانید با استفاده از برنامه تنظیمات، کنترل پنل، ویرایشگر خط مشی گروه یا رجیستری، سابقه فایل را در ویندوز فعال کنید. در اینجا به توضیح هر یک از این روش ها می پردازیم.
1. استفاده از تنظیمات ویندوز
ویندوز 8.1 و 10 گزینه های کامل File History را در داخل برنامه تنظیمات ارائه می دهند. می توانید از آن برای فعال کردن ویژگی تاریخچه فایل، سفارشی کردن دستگاه ذخیره سازی و فرکانس و افزودن یا حذف پوشه ها استفاده کنید.
برای فعال کردن File History با استفاده از برنامه تنظیمات، مراحل زیر را انجام دهید:
- Win + I را فشار دهید تا برنامه Setting اجرا شود. سپس روی System > Storage کلیک کنید.
- به پایین بروید و بخش تنظیمات فضای ذخیره بیشتر را پیدا کنید. روی برچسب View backup options کلیک کنید.
- بررسی کنید که آیا ضامن پشتیبانگیری خودکار از فایلهای من فعال است یا خیر. اگر اینطور است، به این معنی است که File History روی سیستم شما فعال است.
- اگر File History را فعال نکرده باشید، گزینه Add a drive را خواهید دید. روی آن کلیک کنید و یک درایو حافظه خارجی مناسب برای پشتیبان گیری از فایل های خود انتخاب کنید.
- سپس بر روی گزینه More کلیک کنید و سپس روی دکمه Backup now کلیک کنید. این یک نسخه پشتیبان از فایل های شما در درایو ایجاد می کند. برای پیکربندی تنظیمات بیشتر مربوط به ویژگی File History به پایین بروید.
- اگر میخواهید این ویژگی را غیرفعال کنید، دو مرحله اول این روش را دوباره دنبال کنید و روی دکمه غیرفعال کردن File History کلیک کنید.
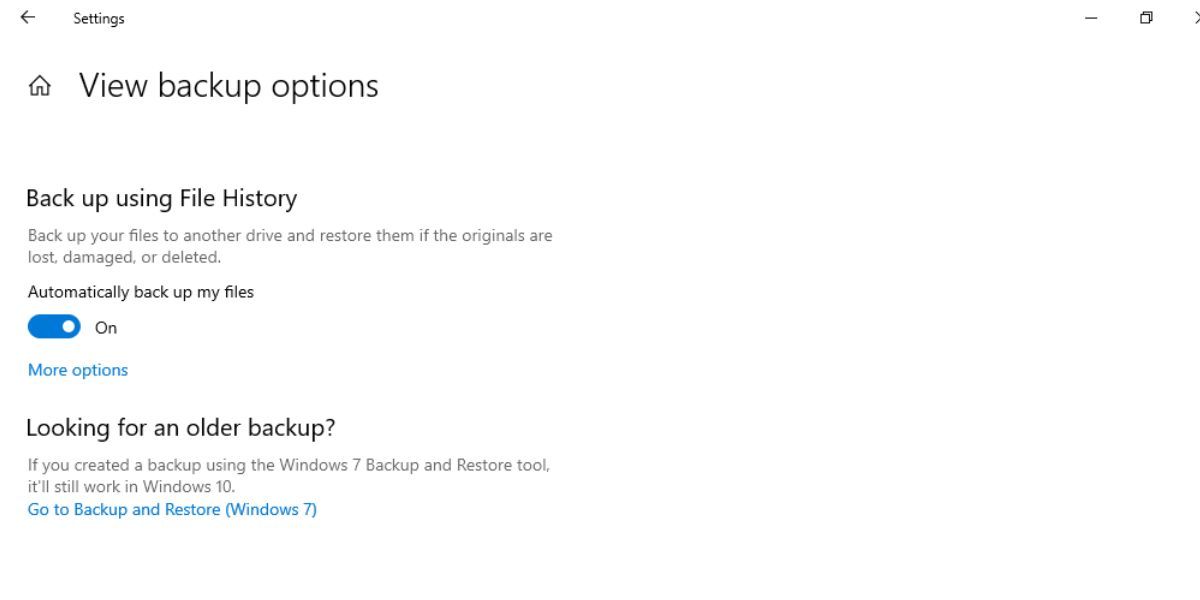
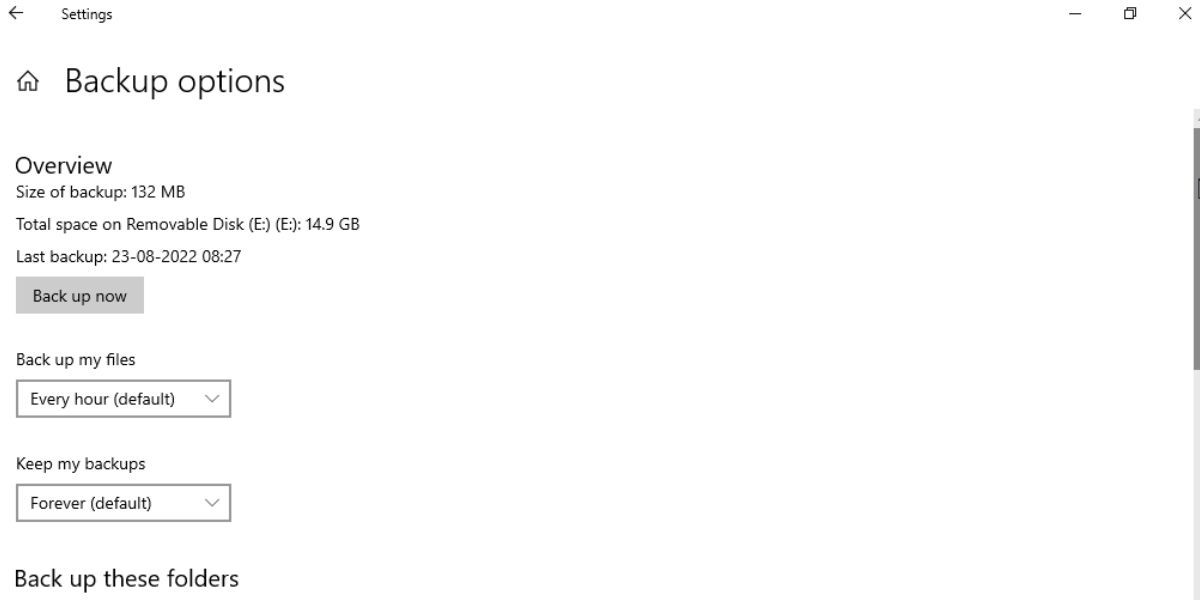
2. استفاده از کنترل پنل
ویندوز 11 گزینه کامل File History موجود در برنامه تنظیمات را حذف کرد. مایکروسافت بسیاری از تنظیمات را در ویندوز 11 تغییر داد، اما میتوانید با استفاده از کنترل پنل به تاریخچه فایل دسترسی پیدا کنید. از آنجا می توانید این ویژگی را فعال/غیرفعال کنید و همچنین تمام تنظیمات را مدیریت کنید.
برای فعال کردن File History با استفاده از کنترل پنل، مراحل زیر را انجام دهید:
- Win + R را فشار دهید تا کادر دستور Run اجرا شود. سپس در کادر متنی عبارت Control panel را تایپ کرده و کلید enter را فشار دهید.
- کنترل پنل راه اندازی می شود. در قسمت Adjust your computer’s settings بر روی گزینه System and Security کلیک کنید.
- به پایین اسکرول کنید و روی گزینه File History کلیک کنید.
- پیام “File History is off” را خواهید دید. روی دکمه Turn on کلیک کنید تا File History در سیستم شما فعال شود.
- اگر یک درایو ذخیرهسازی خارجی وجود داشته باشد، File History شروع به پشتیبانگیری از فایلهای شما در آن میکند. اگر فایلهای بزرگتری مانند فیلمها یا برنامهها در پوشه کتابخانهها دارید، ایجاد پشتیبان ممکن است بیشتر طول بکشد.
- برای غیرفعال کردن ویژگی File History، با دنبال کردن مجدد مراحل 1-3، دوباره به گزینه موجود در Control Panel مراجعه کنید. سپس روی دکمه Turn Off کلیک کنید تا غیرفعال شود.
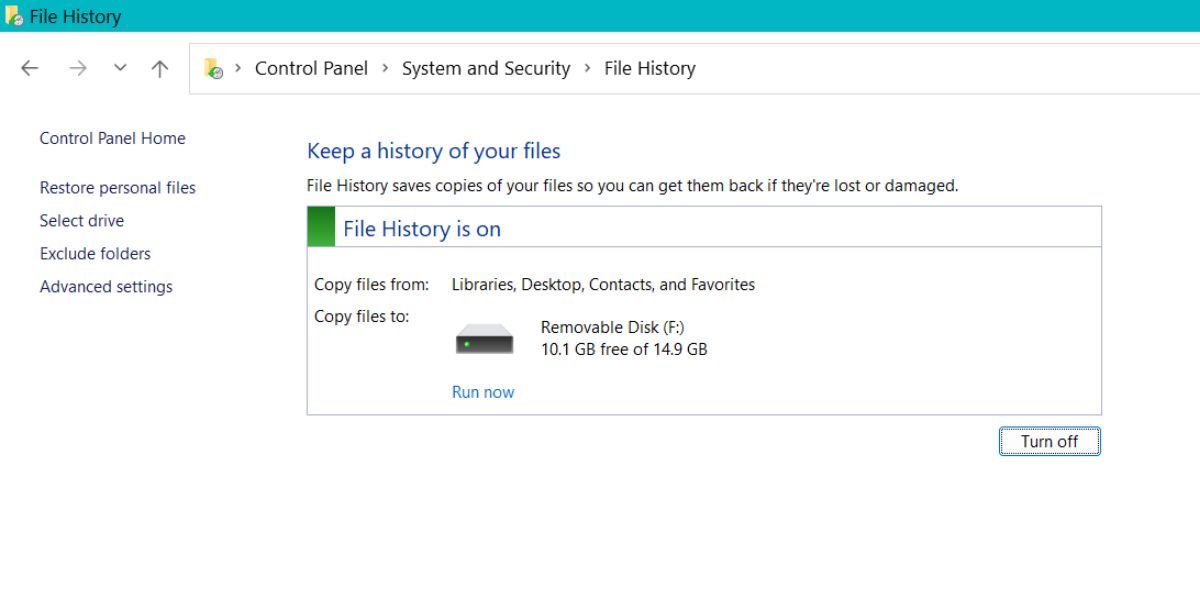
3. استفاده از Group Policy Editor
اگر نسخه Windows Pro یا Enterprise دارید، می توانید از ویرایشگر Group Policy برای فعال کردن File History در سیستم خود استفاده کنید. این به طور پیش فرض در Windows Home در دسترس نیست. با این حال، یک راه حل برای دسترسی به ویرایشگر خط مشی گروه در Windows Home وجود دارد، بنابراین قبل از ادامه حتما این کار را انجام دهید.
- Win + R را فشار دهید تا کادر دستور Run اجرا شود. سپس gpedit.msc را در کادر متنی تایپ کنید و کلید enter را فشار دهید.
- ویرایشگر خط مشی گروه راه اندازی می شود. به Computer Configuration > Administrative Templates > Windows Components بروید.
- به پایین اسکرول کنید و سیاست File History را در قسمت Windows Components پیدا کنید.
- روی تنظیمات Turn off File History دوبار کلیک کنید تا پنجره ویرایش باز شود.
- این تنظیم ویژگی File History را در سیستم شما غیرفعال می کند. بنابراین، اگر روی Enabled تنظیم شده است، روی دکمه رادیویی Disabled کلیک کنید تا File History در سیستم شما فعال شود.
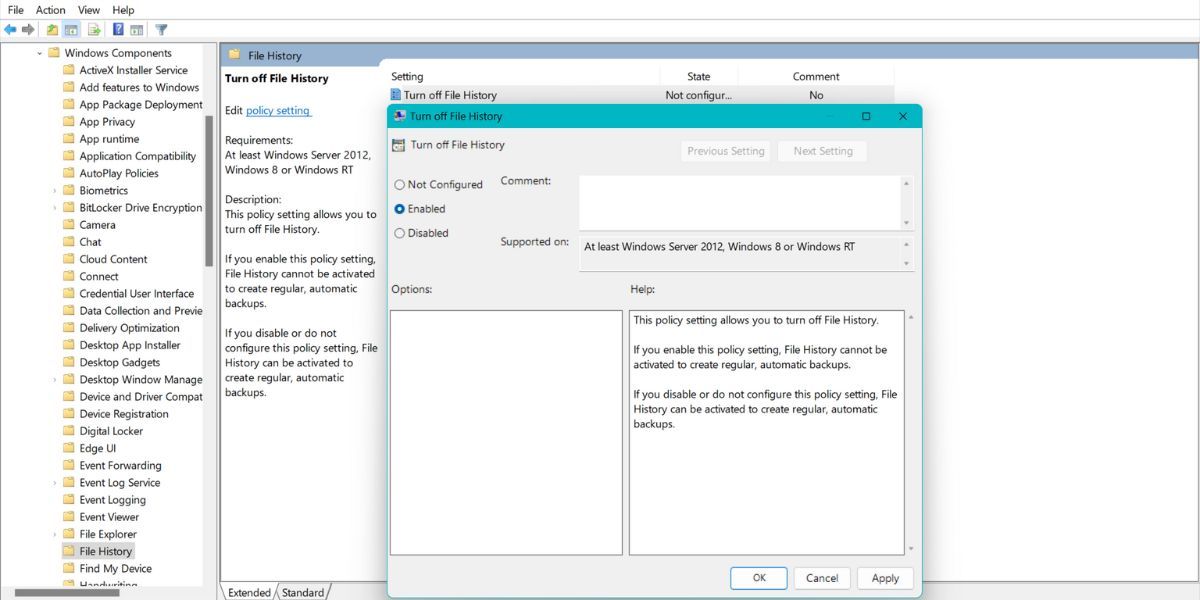
4. استفاده از ویرایشگر رجیستری
می توانید از یک توییک رجیستری ساده برای فعال کردن File History در سیستم خود استفاده کنید. با این حال، همیشه باید قبل از انجام تنظیمات، یک نسخه پشتیبان از رجیستری ایجاد کنید. برای اطلاعات بیشتر راهنمای ما در مورد نحوه پشتیبان گیری از رجیستری خود را بررسی کنید.
برای فعال کردن File History با استفاده از ویرایشگر رجیستری، موارد زیر را انجام دهید:
- کلید Win را فشار دهید و Regedit را تایپ کنید. بر روی اولین نتیجه جستجوی مرتبط برای ویرایشگر رجیستری کلیک راست کرده و گزینه Run as administrator را انتخاب کنید.
- به نوار آدرس بالا بروید و مسیر زیر را پیست کنید: Computer\HKEY_LOCAL_MACHINE\Software\Policies\Microsoft\Windows.
- اکنون روی Windows راست کلیک کرده و New > key را انتخاب کنید. نام کلید جدید را FileHistory بگذارید (فاصله بین آن وجود ندارد).
- حالا روی کلید File History کلیک کنید و به سمت راست بروید.
- روی آن کلیک راست کرده و گزینه New > DWORD (32-bit) Value را از منوی زمینه انتخاب کنید.
- مقدار را Disabled نامگذاری کنید و برای ویرایش روی آن دوبار کلیک کنید. Value Data را روی 0 تنظیم کنید. این ویژگی را در سیستم شما فعال نگه می دارد.
- اگر می خواهید File History را غیرفعال کنید، Value Data را روی ۱ قرار دهید.
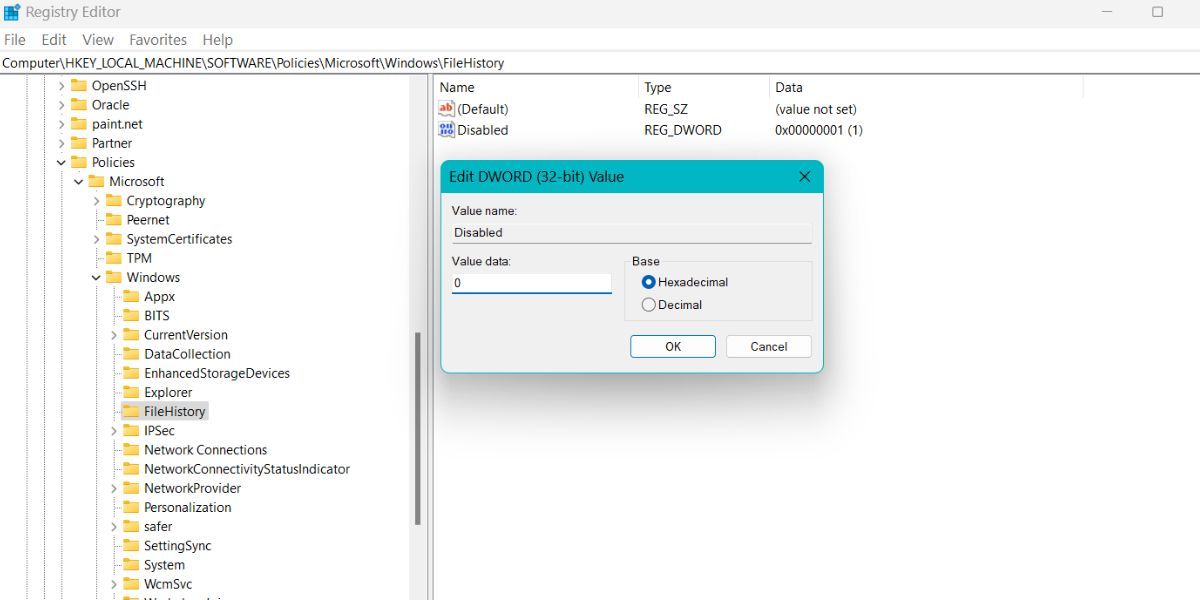
از تاریخچه فایل برای پشتیبان گیری از فایل های مهم استفاده کنید
اینها چندین روش برای فعال یا غیرفعال کردن File History در ویندوز بودند. میتوانید با استفاده از برنامه تنظیمات، این ویژگی را فعال کنید. اگر ویندوز 11 دارید، می توانید آن را با استفاده از کنترل پنل فعال کنید. همچنین می توانید از ویرایشگر خط مشی گروه یا ویرایشگر رجیستری برای فعال یا غیرفعال کردن سابقه فایل استفاده کنید.