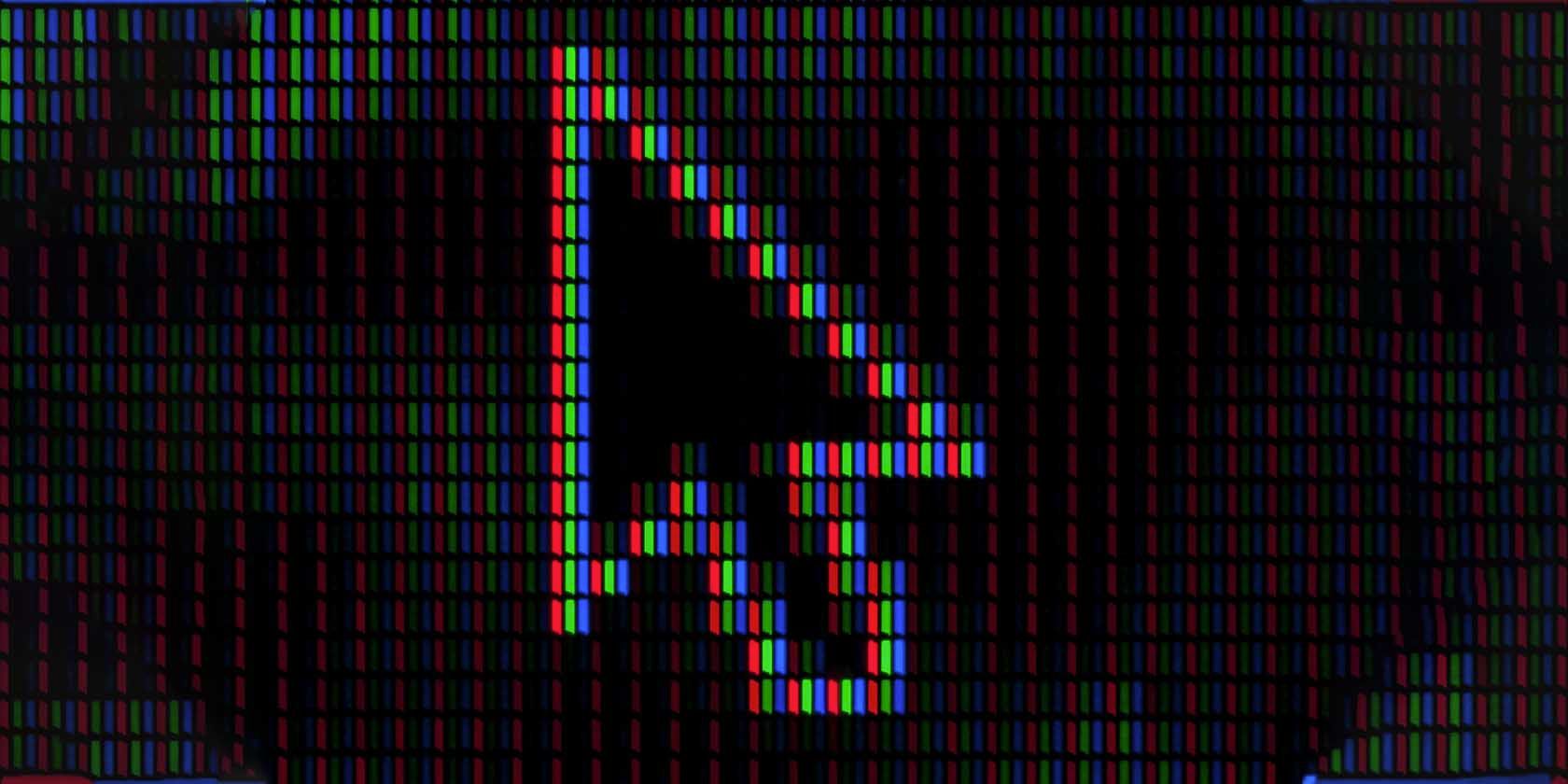مکان نما ویندوز 10 را با یک سایه در اطراف نشانگر ماوس برجسته کنید.
تنظیم پیشفرض نشانگر ماوس پنجره باید برای بیشتر کارهای رایانه شما کافی باشد، اما اگر احساس میکنید که بهروزرسانی روی کارتها وجود دارد، میتوانید همه چیز را تغییر دهید. اگر میخواهید دید نشانگر ماوس خود را در ویندوز 10 افزایش دهید، یا اگر بهدنبال این هستید که نشانگر ماوس را کمی بیشتر در پسزمینهای روشن برجسته کنید، میتوانید سایه نشانگر ماوس را فعال کنید.
و اگر پیچیده به نظر می رسد، چیزی جز این نیست. تنها در چند مرحله، میتوانید مکاننمای ماوس خود را طوری تنظیم کنید که سایهای را رها کند. در اینجا دو راه برای انجام آن وجود دارد.
نحوه فعال یا غیرفعال کردن سایه اشاره گر ماوس از طریق تنظیمات سیستم
سایه اشاره گر ماوس را می توان از طریق تنظیمات سیستم پیشرفته ویندوز فعال (و غیرفعال کرد). اینجاست که میتوانید تنظیمات مربوط به نمایههای کاربر و عملکرد ویندوز 10 را تغییر دهید. برای فعال یا غیرفعال کردن سایه زیر نشانگر ماوس در ویندوز 10، مراحل زیر را انجام دهید.
- روی منوی Start کلیک کنید، “کنترل پنل” را تایپ کنید و روی اولین گزینه ای که ظاهر می شود کلیک کنید.
- مطمئن شوید که کنترل پنل را بر اساس آیتمها، اعم از نمادهای بزرگ یا کوچک، مشاهده میکنید.
- روی System کلیک کنید و در پنل سمت چپ به Advanced system settings بروید.
- در زیر تب Advanced، روی تنظیمات عملکرد کلیک کنید.
- در تب Visual Effects و علامت Show shadows under pointer mouse را علامت بزنید.
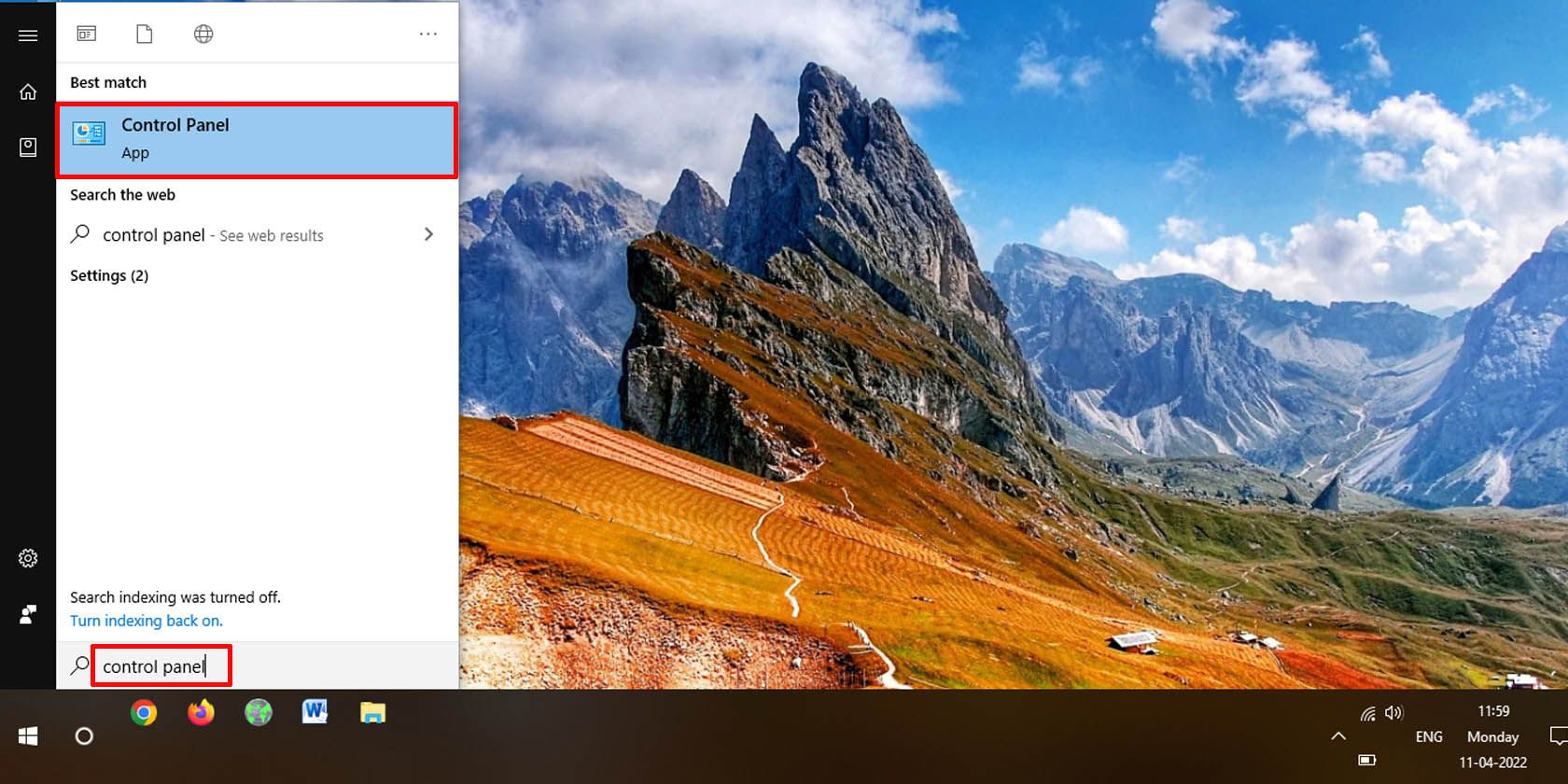
![]()
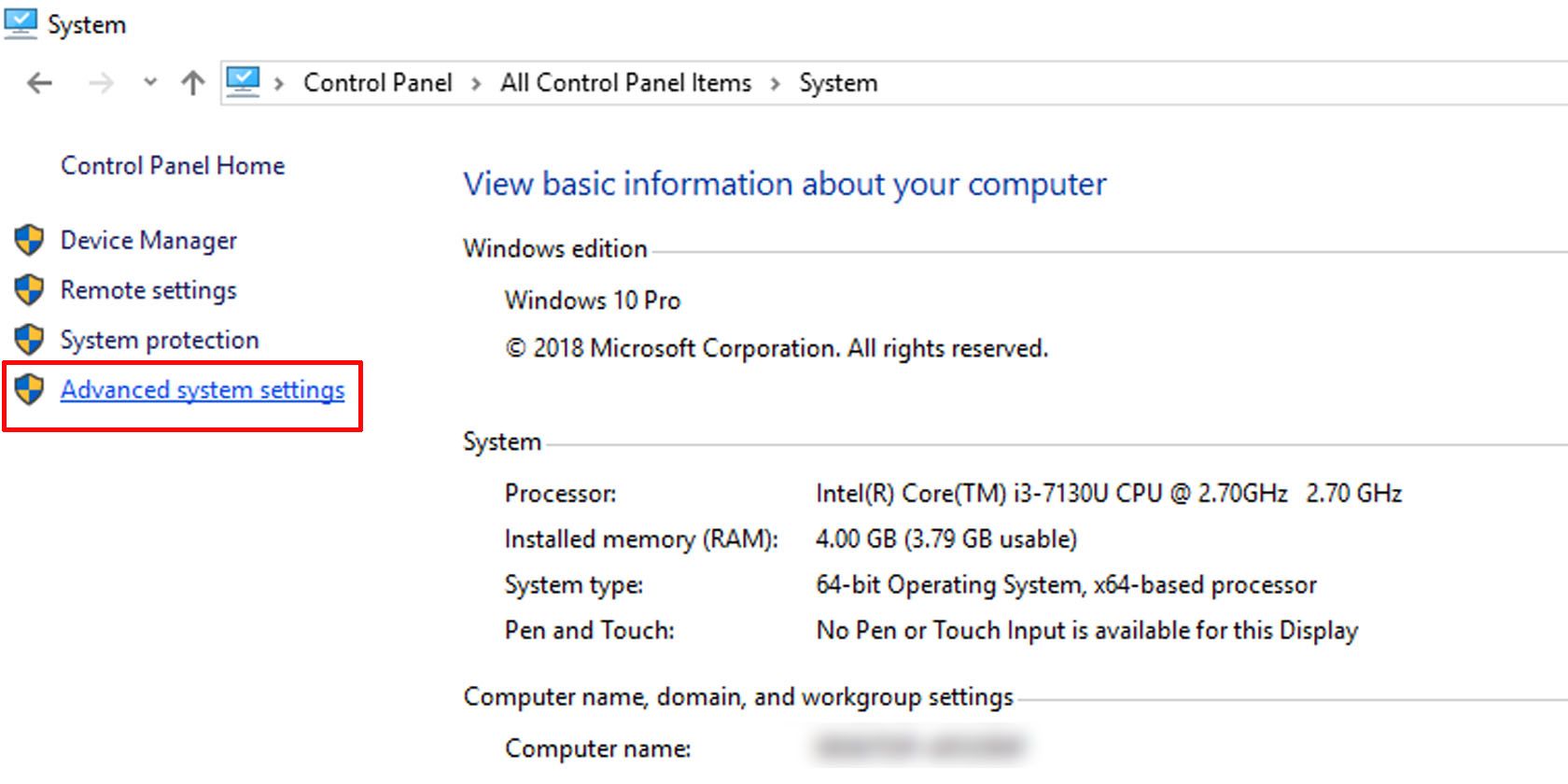
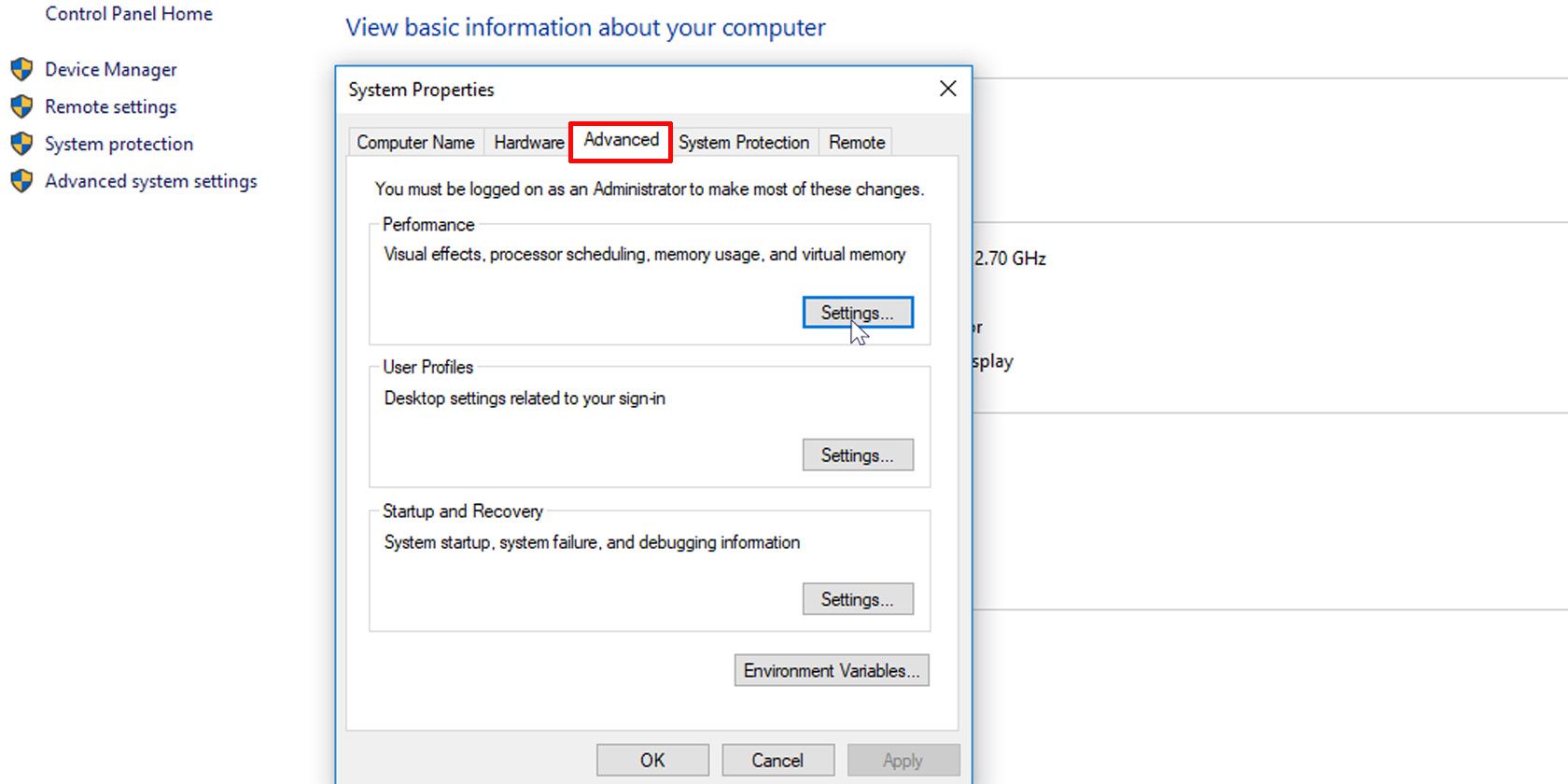
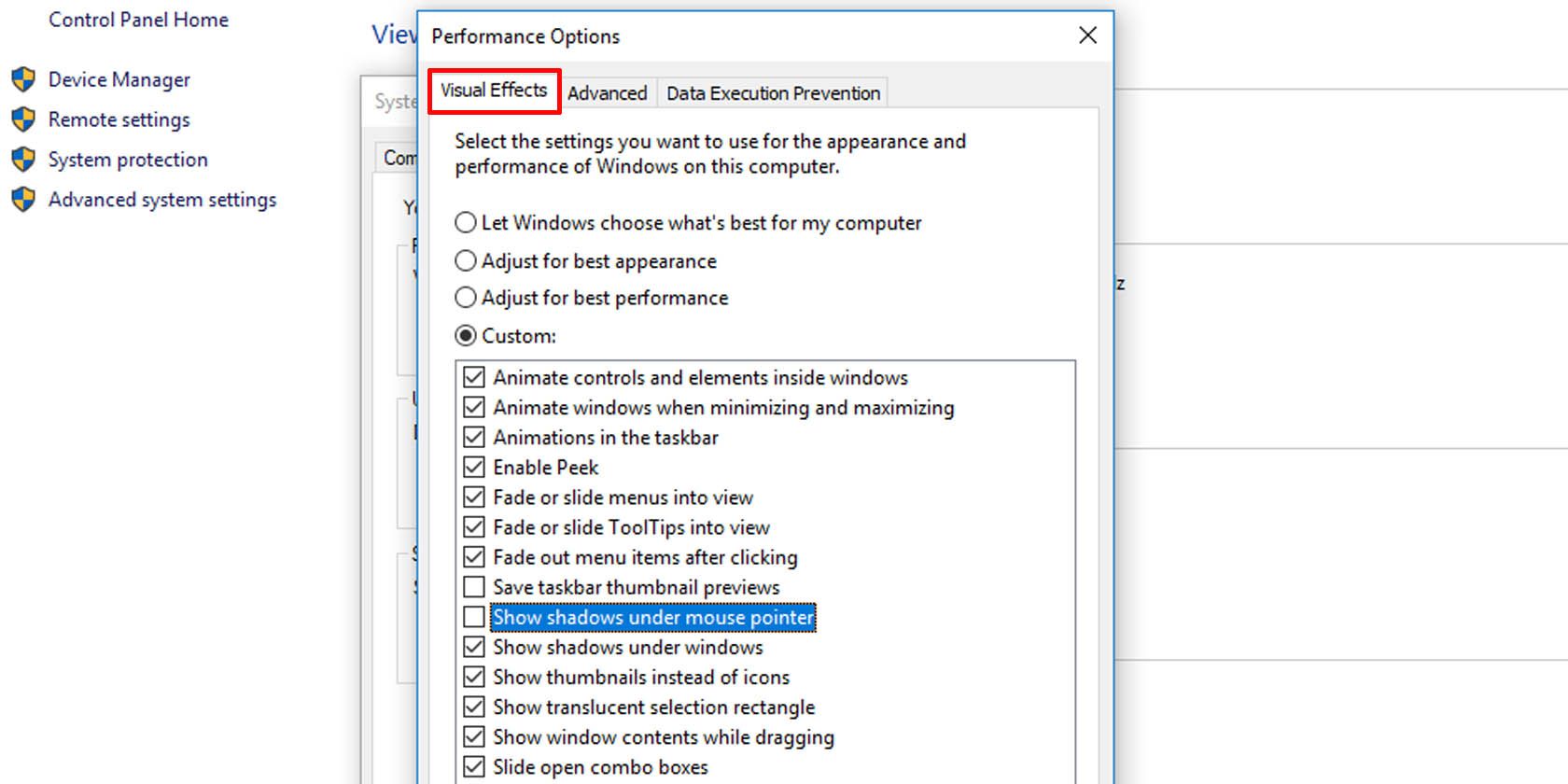
از همین روش برای غیرفعال کردن سایه اشاره گر ماوس استفاده کنید.
نحوه فعال یا غیرفعال کردن سایه اشاره گر ماوس از طریق تنظیمات ماوس
اگر در مورد بهم ریختن ناخواسته سایر تنظیمات سیستم کمی محتاط هستید، از این روش بعدی برای فعال یا غیرفعال کردن سایه اشاره گر ماوس در ویندوز 10 استفاده کنید. گزینه های زیادی برای تغییر دادن در اینجا وجود ندارد، بنابراین می توانید مطمئن باشید که در حال تغییر هستید. فقط اون چیزی که تو قصدش رو داشتی در اینجا نحوه انجام آن آمده است:
- روی منوی Start کلیک کنید، عبارت Control panel را تایپ کنید و روی اولین گزینه ای که ویندوز باز می کند کلیک کنید.
- دوباره مطمئن شوید که کنترل پنل را بر اساس موارد مشاهده می کنید.
- بر روی گزینه Mouse کلیک کنید تا تنظیمات ماوس خود را سفارشی کنید.
- برای سفارشی کردن نشانگر ماوس، به تب Pointers در زیر بخش بروید و کادر سایه اشاره گر را فعال کنید.
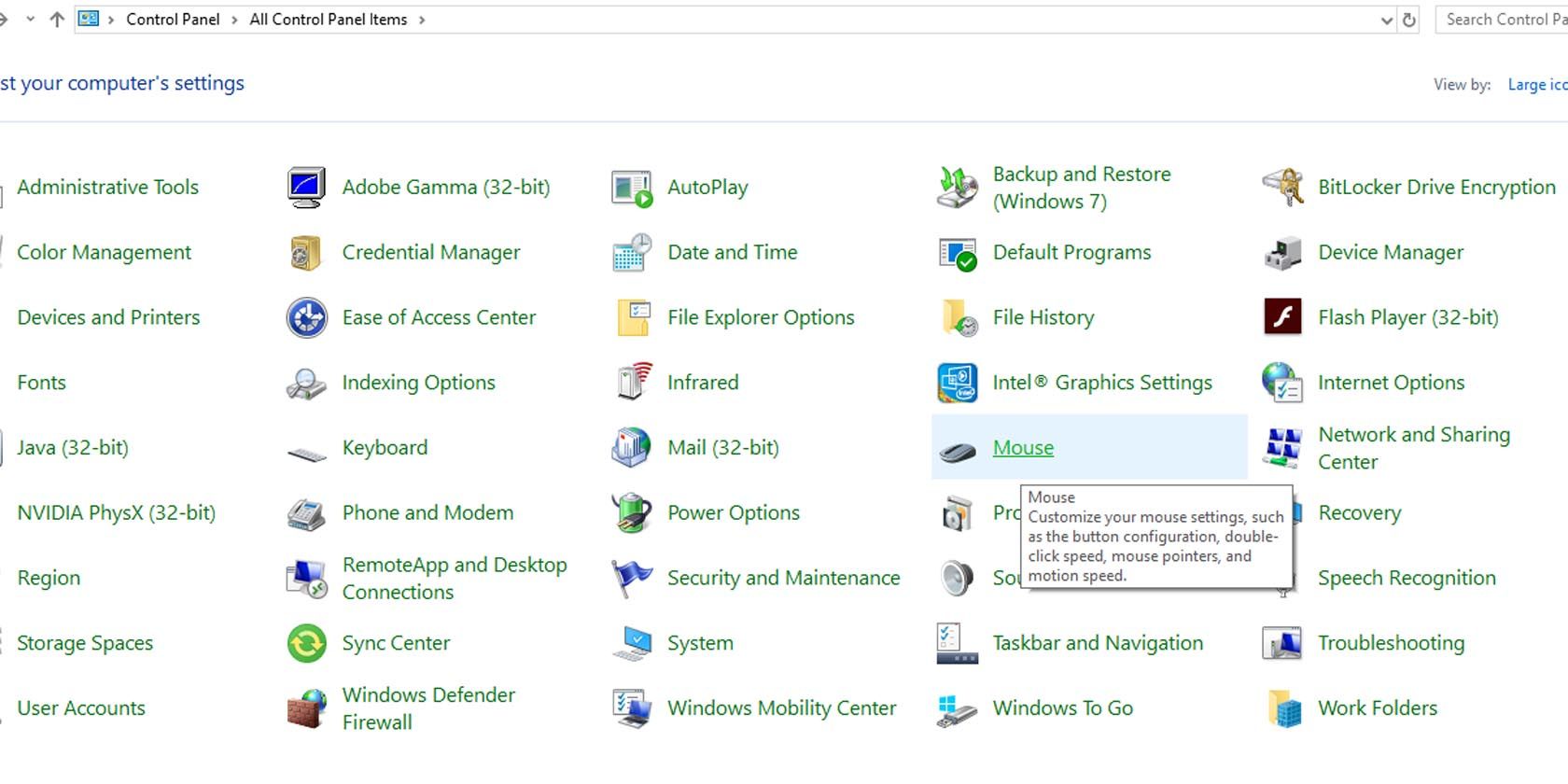
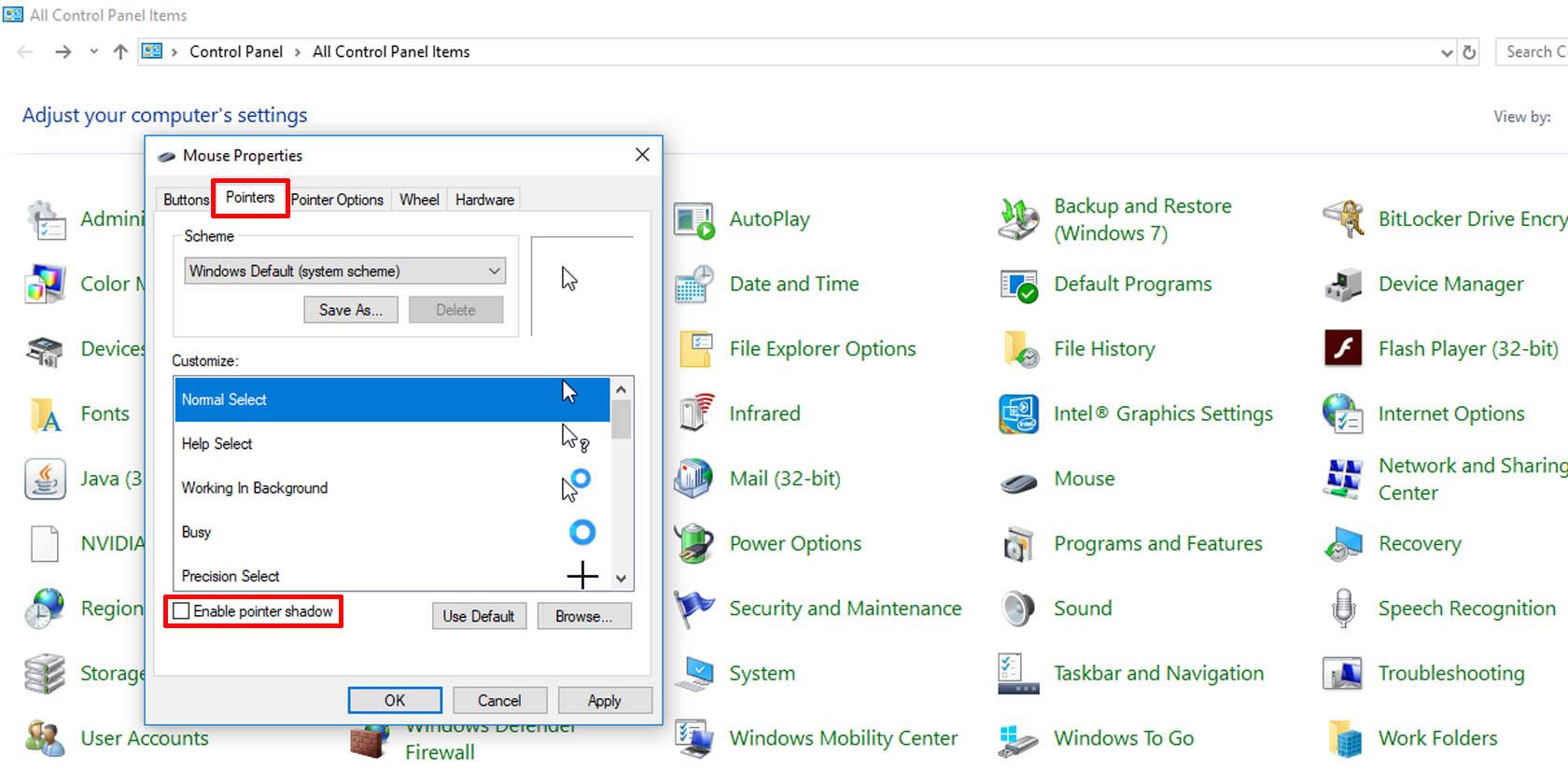
یک بار دیگر، می توانید از همین مجموعه مراحل برای غیرفعال کردن سایه اشاره گر ماوس خود استفاده کنید.
نشانگر ماوس خود را بیشتر نمایان کنید
به اندازه کافی ساده است که سایه اشاره گر ماوس را در ویندوز 10 فعال یا غیرفعال کنید، چه بخواهید آن را کمی بیشتر نمایان کنید یا فقط به تجربه ویندوز خود کمی طعم و مزه بدهید. اگر به دنبال تغییر زیبایی بزرگتر در هنگام سفارشیسازی موس خود هستید، حتی میتوانید تمام سبکهای نشانگر پیشفرض ماوس ویندوز 10 را برای مکاننماهای سفارشی ماوس که مناسبتر هستند، تغییر دهید.